
Årets mest etterlengtede racer, Forza Horizon 5, hadde premiere 5. november og offisielt utgitt 9. november. Som enhver ny tittel kan du forvente at den kommer med feil og feil. Mange spillere rapporterer faktisk alvorlige forsinkelser og tilkoblingsproblemer mens du spiller Forza Horizon 5. Hvis du er i samme båt, ingen bekymringer! Vi har utarbeidet noen få fungerende rettelser som du kan prøve.
Prøv disse rettelsene...
Du trenger ikke å prøve dem alle, bare jobb deg nedover listen til du finner den som gjør susen!
1: Avslutt båndbredde-hogging programmer
2: Test internettforbindelsen din
4: Tillat Forza Horizon 5 gjennom brannmuren
5: Sett spillprosessprioriteten til høy
6: Konfigurer DNS-innstillingene
7: Lavere innstillinger i spillet
Før vi dykker inn i noe avansert, sørg for at du sjekker serverstatusen først ved å sjekke Forza Support Twitter . Hvis alt ser bra ut på serverenden, kan du fortsette til feilsøkingstrinnene på siden din.Fix 1: Avslutt båndbredde-hogging-programmer
Det første du kan gjøre er å sørge for at du ikke laster inn videoer eller kjører båndbredde-hogging-programmer i bakgrunnen. Du kan sjekke båndbreddebruken via Task Manager, og slå av programmene som ser ut til å svekke nettverket ditt og senke spillet ditt. Dette er hvordan:
- Høyreklikk på oppgavelinjen, og klikk deretter Oppgavebehandling .
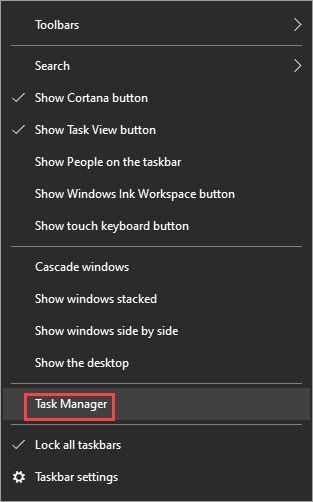
- I Nettverk kolonnen, velg båndbredde-hogging-programmet(e), og klikk deretter Avslutt oppgave .
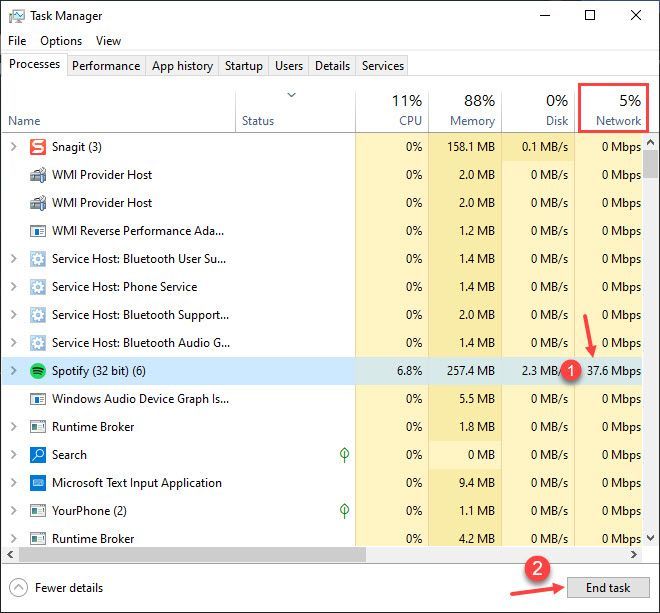
Forhåpentligvis kommer ikke forsinkelsesproblemet tilbake etter at du lukker båndbredde-hogging-programmene. Hvis det er tilfelle, vil vi foreslå at du spiller FH5 med færrest programmer som kjører i bakgrunnen i henhold til Internett-tjenestekapasiteten din. Eller ta kontakt med internettleverandøren din og vurder å oppgradere planen din.
Hvis problemet med etterslep vedvarer, prøv neste løsning.
Løsning 2: Test internettforbindelsen din
Lagging-problemer er nettverksrelaterte, så vi bør også teste internettforbindelsen for å se om den trenger en oppdatering. Her er noen grunnleggende feilsøkingstrinn du kan prøve:
- Prøv å slå av og på ruteren og modemet . Koble fra strømkablene fra ruteren og modemet, la dem være frakoblet i minst 30 sekunder, og koble deretter kablene tilbake til begge enhetene. Når Internett fungerer igjen, kjør Forza Horizon 5 for å se om spillet fortsatt henger.
- Hvis du spiller på Wi-Fi, vil du ikke at andre enheter som deler samme nettverk skal forårsake overbefolkning. Du kan prøve slå av Wi-Fi-funksjonen på enhetene du ikke bruker for øyeblikket, eller koble dem fra Wi-Fi midlertidig .
- Hvis mulig, spill videre en ethernet-tilkobling . Det vil gi en mer stabil og pålitelig tilkobling.
- Hvis Internett er tregt, kan det føre til en ustabil tilkobling. Du kan google internetthastighetstest og velge et verktøy for å test Internett-hastigheten din . Men når Internett-tilkoblingen din er urimelig treg, bør du vurdere å kontakte Internett-leverandøren din for å få hjelp.
Hvis internettforbindelsen din er helt fin og du fortsatt opplever forsinkelser mens du spiller Forza Horizon 5, prøv neste løsning.
Fix 3: Oppdater nettverksdriveren
Lags i spillet kan indikere et driverproblem. Hvis nettverksadapterdriveren er utdatert eller defekt, kan det forårsake tilfeldige tilkoblingsproblemer og dermed utløse problemet med etterslep i Forza Horizon 5. Det kan være lurt å sørge for at nettverksdriveren er oppdatert og fungerer som den skal.
Det er to måter du kan få riktig driver for nettverksadapteren på: manuelt eller automatisk.
Manuell driveroppdatering – Du kan oppdatere nettverksadapterdriveren via Enhetsbehandling . Hvis Windows ikke klarer å finne den siste tilgjengelige oppdateringen, kan du søke på produsentens nettsteder. Pass på å velge bare driveren som er kompatibel med din Windows-versjon.
Automatisk driveroppdatering – Hvis du ikke har tid, tålmodighet eller datakunnskaper til å oppdatere driveren manuelt, kan du i stedet gjøre det automatisk med Driver Easy . Driver Easy vil automatisk gjenkjenne systemet ditt og finne den riktige driveren for din eksakte nettverksadapter og din Windows-versjon, så vil den laste ned og installere driveren riktig:
1) Last ned og installer Driver Easy.
2) Kjør Driver Easy og klikk på Skann nå knapp. Driver Easy vil deretter skanne datamaskinen og oppdage eventuelle problemdrivere. 
3) Klikk på Oppdater knappen ved siden av den flaggede nettverksadapterdriveren for automatisk å laste ned riktig versjon av driveren, så kan du installere den manuelt (du kan gjøre dette med GRATIS versjonen).
Eller klikk Oppdater alt for automatisk å laste ned og installere riktig versjon av alle driverne som mangler eller er utdaterte på systemet ditt. (Dette krever Pro-versjonen som kommer med full støtte og en 30-dagers pengene-tilbake-garanti. Du vil bli bedt om å oppgradere når du klikker på Oppdater alle.) 
Hvis du trenger hjelp, ta kontakt Driver Easys støtteteam på support@drivereasy.com .
Start PC-en på nytt for at den nye driveren skal tre i kraft. Hvis oppdatering av nettverksdriveren ikke løser problemet ditt, gå videre til neste løsning.
Fix 4: Tillat Forza Horizon 5 gjennom brannmuren
Brannmuren din kan blokkere Forza Horizon 5s tilkobling til serveren, og dermed utløse etterslep i spillet. Du kan sjekke om spillet er tillatt gjennom brannmuren, og konfigurere innstillingene om nødvendig. Dette er hvordan:
Sjekk om brannmuren din har blokkert Forza Horizon 5
- trykk Windows-logo-tast og R for å starte Kjør-boksen.
- Type dashbord , klikk deretter OK .
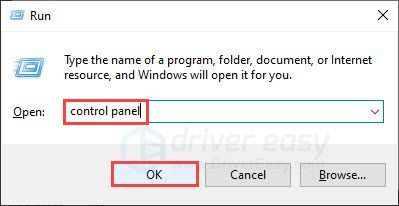
- Bytte til Vis etter: små ikoner , klikk deretter Windows Defender brannmur .
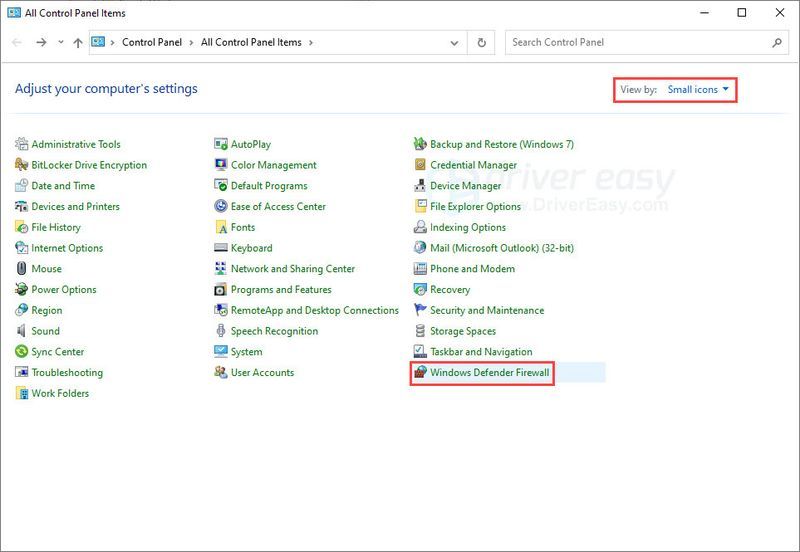
- Klikk Tillat en app eller funksjon gjennom Windows Defender-brannmuren .
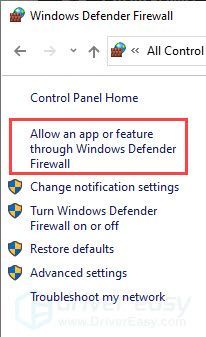
- Rull ned for å se om Forza Horizon 5 er på unntakslisten. I så fall betyr det at spillet er tillatt gjennom brannmuren din, og du kan hopp til neste rettelse . Hvis du ikke finner Forza Horizon 5 i unntakslisten, følg trinnene nedenfor for å fjerne blokkeringen av spillet.
Legg til Forza Horizon 5 til unntakslisten
- Klikk Endre innstillinger , klikk deretter Tillat en annen app .
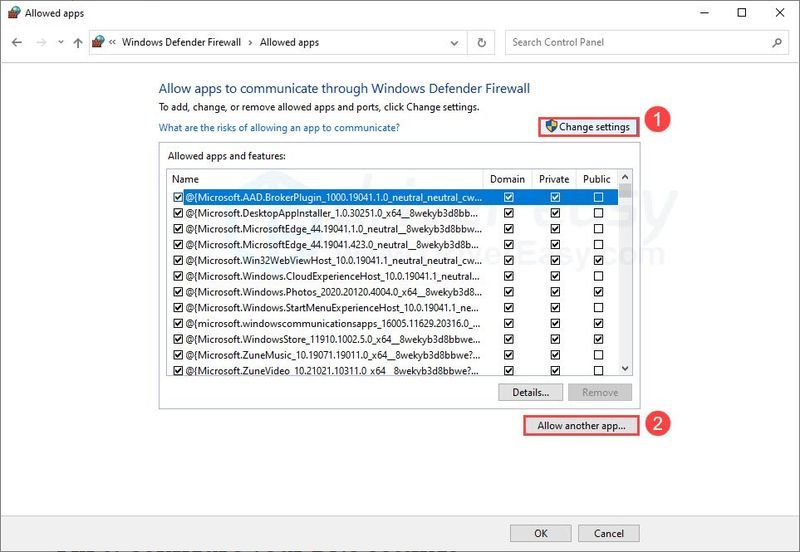
- Klikk Bla gjennom .
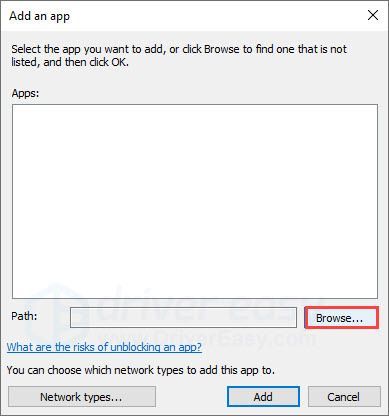
- Naviger til Forza Horizon 5-spillmapper og legg til spillets kjørbare til listen.
- Finn Forza Horizon 5 på listen, huk av for Privat nettverk , og klikk OK .
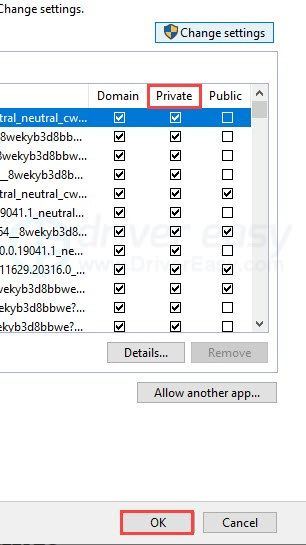
Dette vil sikre at brannmuren din ikke blokkerer Forza Horizon 5 når du bruker et privat nettverk, for eksempel Wi-Fi hjemme. Av sikkerhetsgrunner anbefaler vi at du bare velger det private nettverket, men du er velkommen til å tillate spillet gjennom alle typer nettverk hvis det er nødvendig.
Hvis problemet med etterslep vedvarer, prøv neste løsning.
Fix 5: Sett spillprosessprioriteten til høy
Noen spillere har vært i stand til å løse etterslep-problemet ved å sette spillprosessen som en høyprioritert oppgave. Selv om det ikke er noen garanti, er det en rask løsning og absolutt verdt å prøve. Dette er hvordan:
- trykk Ctrl og Skifte og esc på tastaturet for å åpne Oppgavebehandling.
- Gå til Detaljer fanen. Høyreklikk Forza Horizon 5 og satt prioritet til høy .
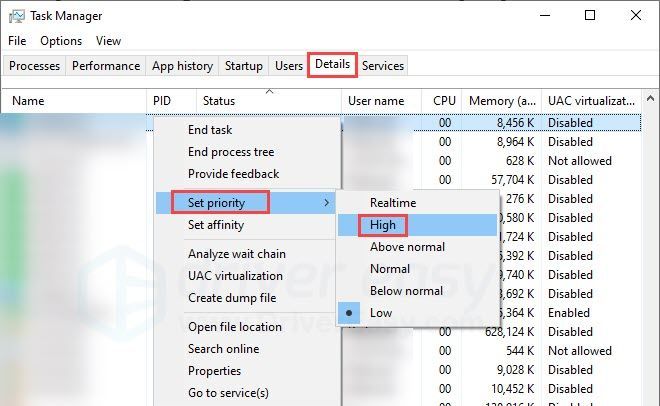
Hvis denne løsningen ikke hjelper med problemet, kan du prøve den neste løsningen.
Fix 6: Konfigurer DNS-innstillingene
Ødelagte DNS-cacher kan forårsake tilfeldige tilkoblingsproblemer. Hvis du har prøvd rettelsene ovenfor og ingenting fungerte, kan det være lurt å prøve denne løsningen og konfigurere DNS-innstillingene. For å fikse forsinkelsesproblemene er det to ting du kan gjøre:
2: Bytt til en offentlig DNS-server
1: Skyll DNS
Flushing DNS vil tømme DNS-bufferen fra PC-en. Når DNS-cachen er fjernet, må PC-en din hente dataene fra DNS-serveren hver gang den trenger tilgang til et nytt nettsted. Dette kan løse etterslepningsproblemet i Forza Horizon 5 hvis det utløses av ugyldige eller korrupte DNS-bufferdata
Slik gjør du det:
- trykk Windows-logo-tast og R på tastaturet for å starte Kjør-boksen.
- Type cmd , og trykk deretter Skifte og Tast inn samtidig. Hvis du blir bedt om tillatelse, klikker du Ja .
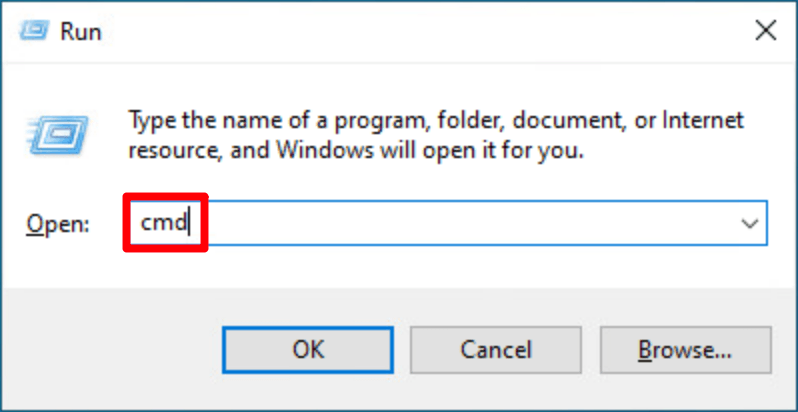
- Kopiere ipconfig /flushdns , og lim den inn i popup-vinduet. Trykk deretter Tast inn .
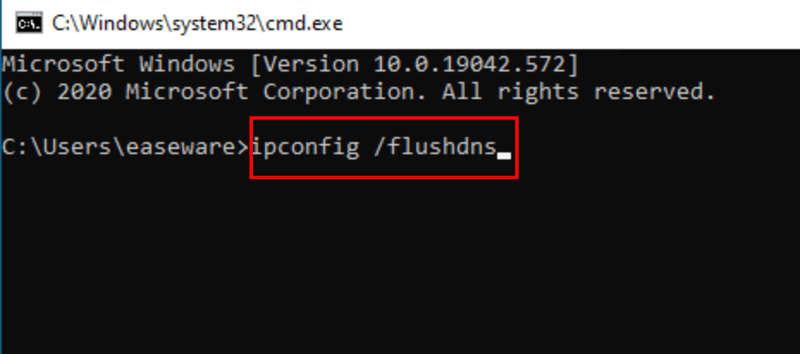
- Din DNS-buffer er tømt.
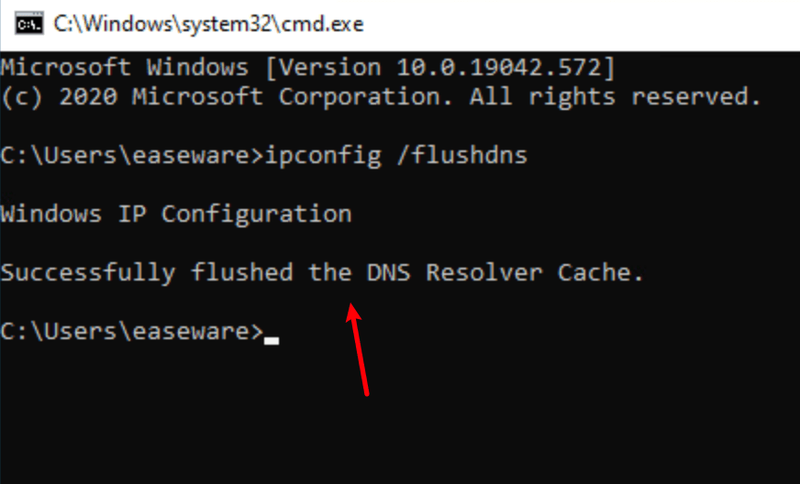
2: Bytt til en offentlig DNS-server
Vi anbefaler også å bruke en offentlig DNS-server for å teste problemet. Her bruker vi Google DNS-serveren som et eksempel. Nedenfor er trinnene:
- Høyreklikk på oppgavelinjen nettverksikon , klikk deretter Åpne innstillinger for nettverk og Internett .
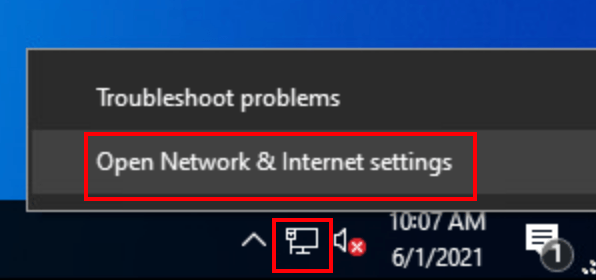
- Klikk Endre adapteralternativer .
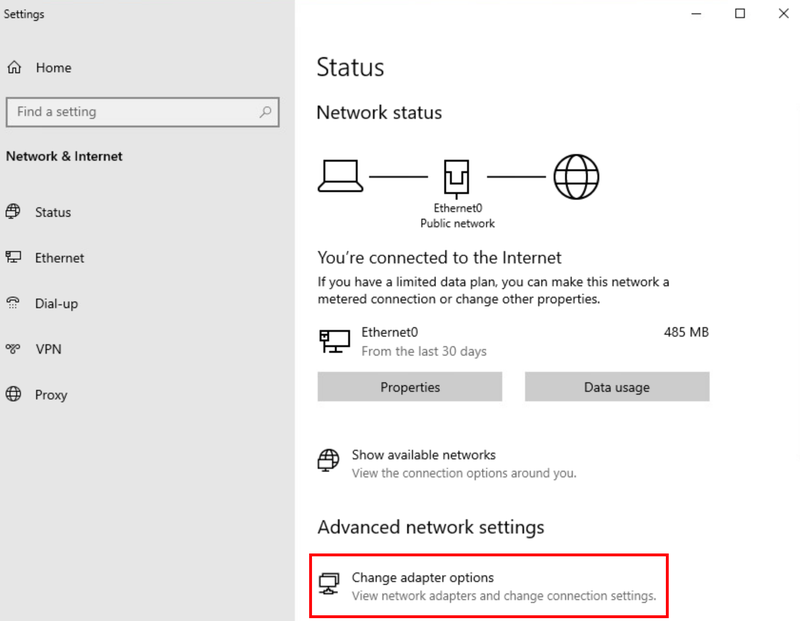
- Høyreklikk nettverket du bruker , klikk deretter Egenskaper .
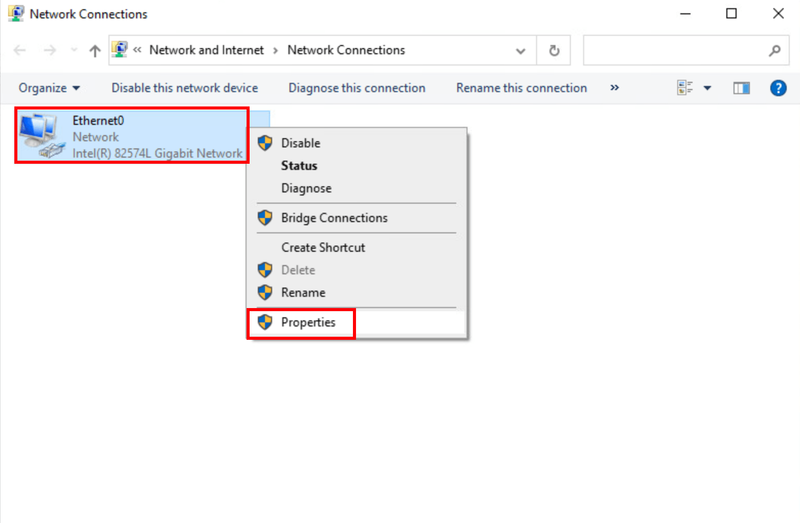
- Plukke ut Internett-protokoll versjon 4 (TCP/IPv4) , klikk deretter Egenskaper .
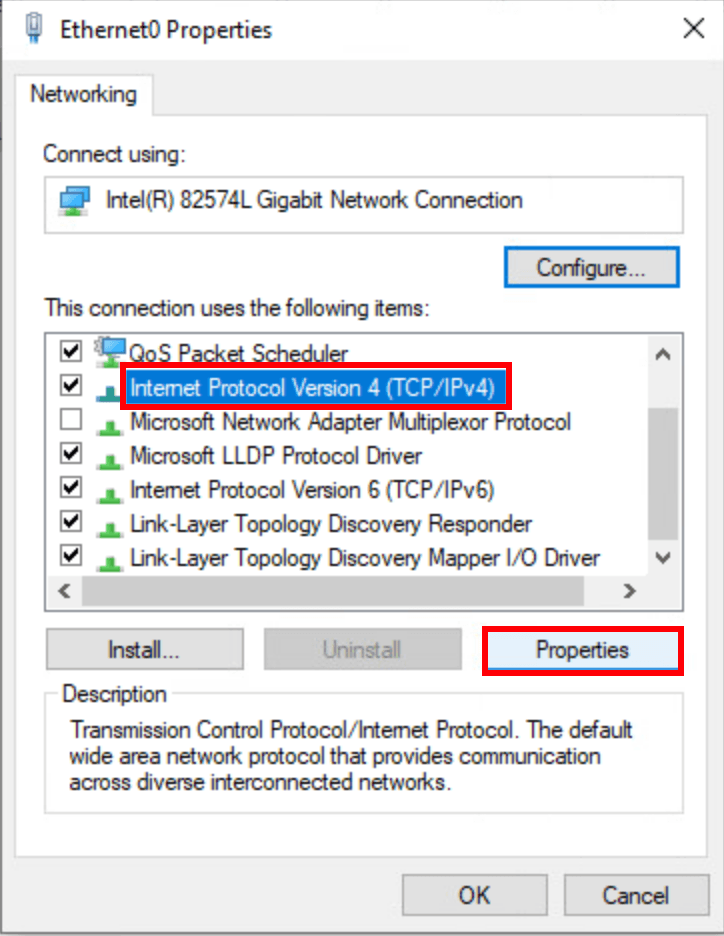
- Plukke ut Bruk følgende DNS-serveradresser , fyll inn Google DNS-serveradressene som nedenfor, og klikk deretter OK .
Foretrukket DNS-server: 8.8.8.8
Alternativ DNS-server: 8.8.4.4
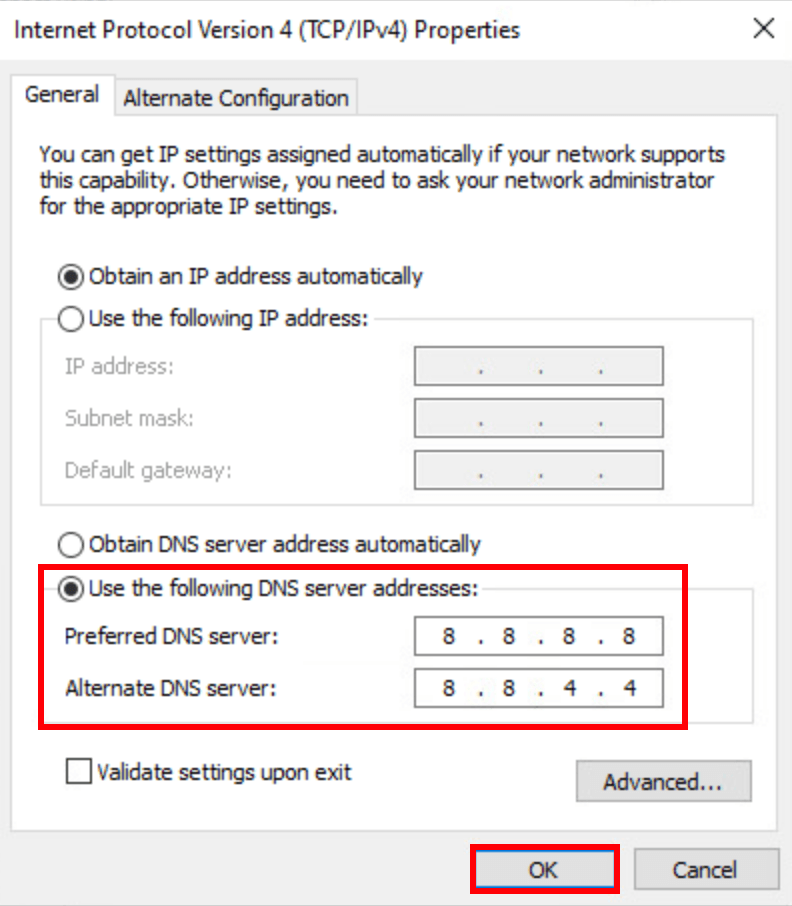
Hvis denne løsningen ikke løser problemet ditt, ingen bekymringer, det er en løsning til du kan prøve.
Fix 7: Lavere innstillinger i spillet
Noen spillere rapporterte at senking av grafikkinnstillingene i spillet har hjulpet med forsinkelsene. Vi forstår at det er så grusomt at du ikke kan spille på ultra eller ekstrem når du har en kraftig PC, men det er likevel verdt et forsøk. Du kan prøve å spille på medium innstillinger for å se om forsinkelsene er borte.
Det er noen spesielle innstillinger som spillere finner relevante for forsinkelsesproblemene. Du kan stille inn Miljøteksturkvalitet til høy i stedet for ultra og ekstrem. Prøv også å senke Teksturløsning .
Forhåpentligvis er denne artikkelen nyttig! Legg gjerne igjen en kommentar nedenfor hvis du har spørsmål eller forslag!
- krafthorisont 5
- Lov
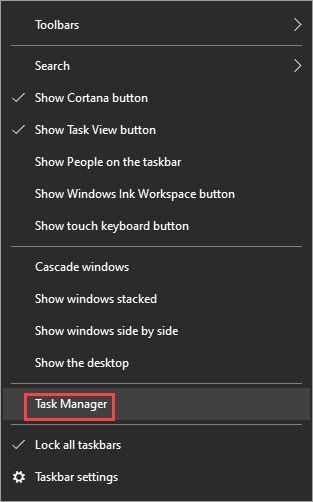
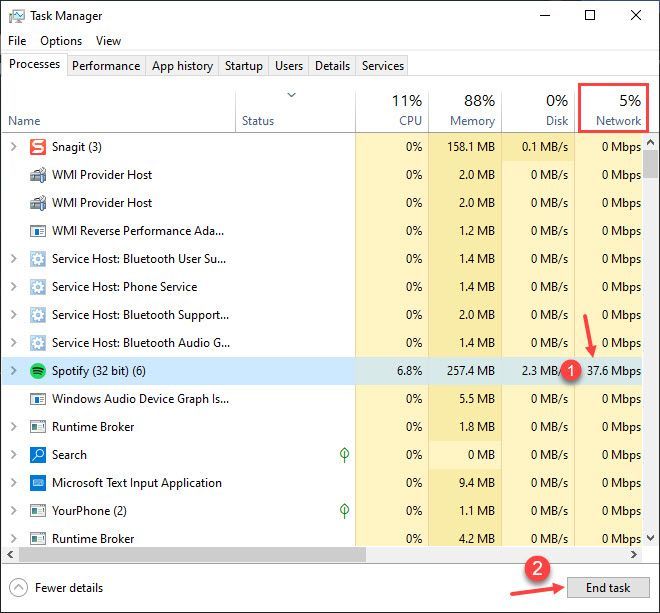
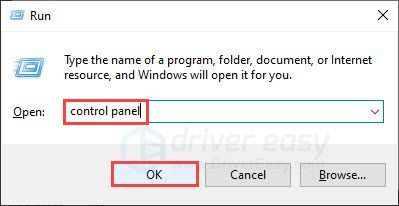
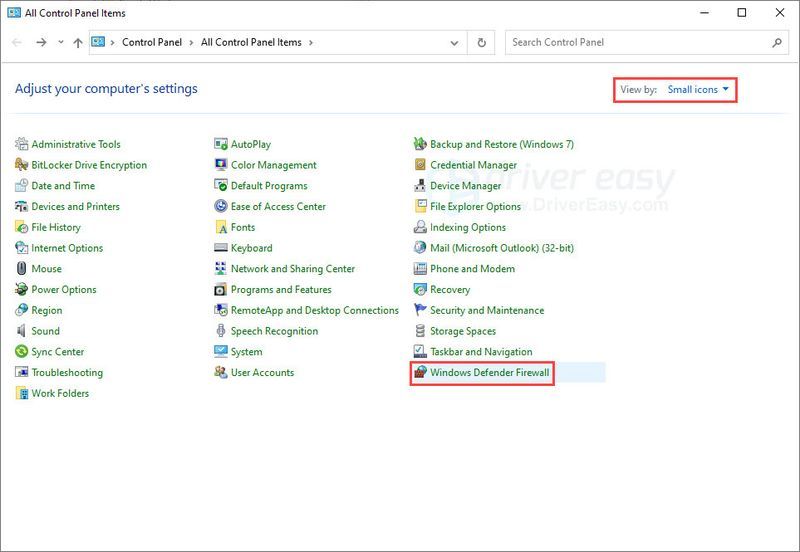
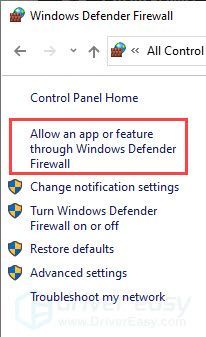
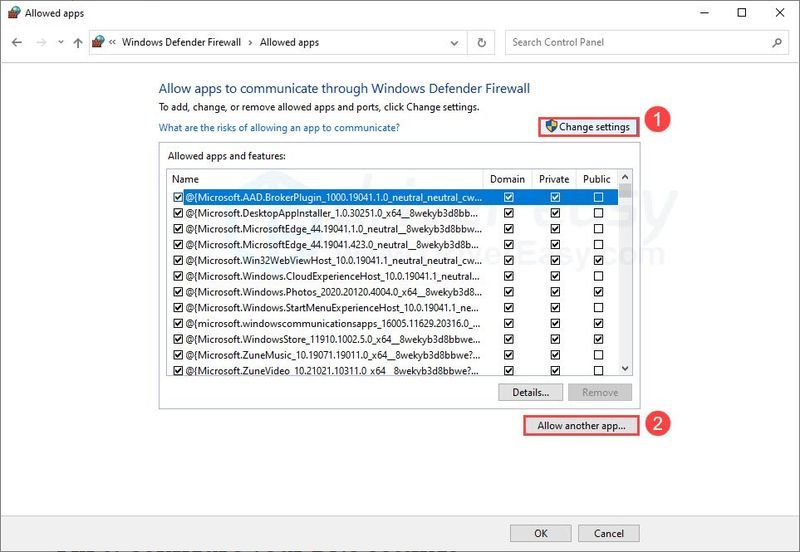
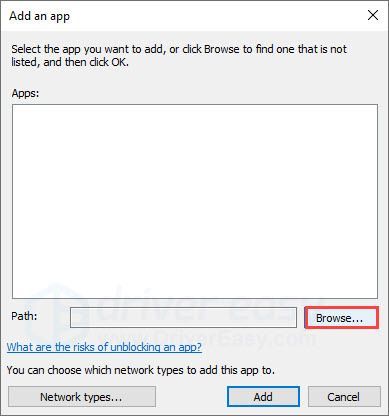
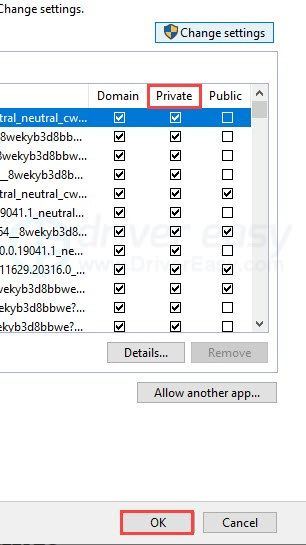
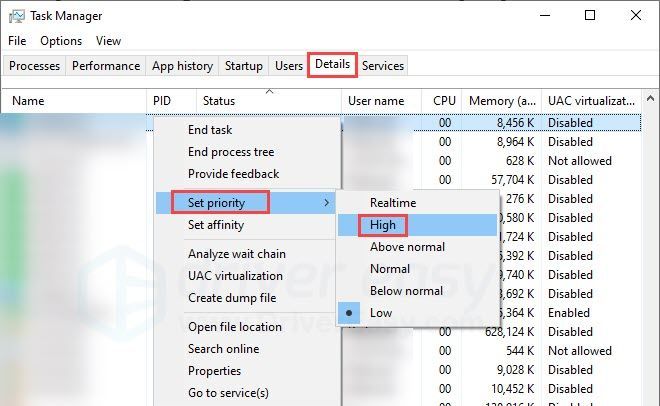
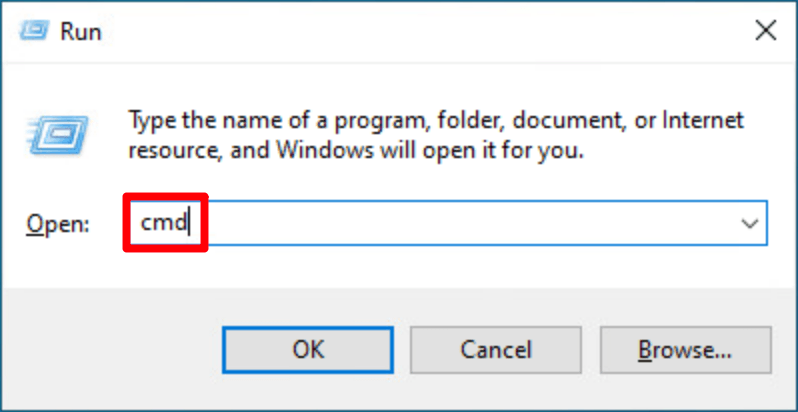
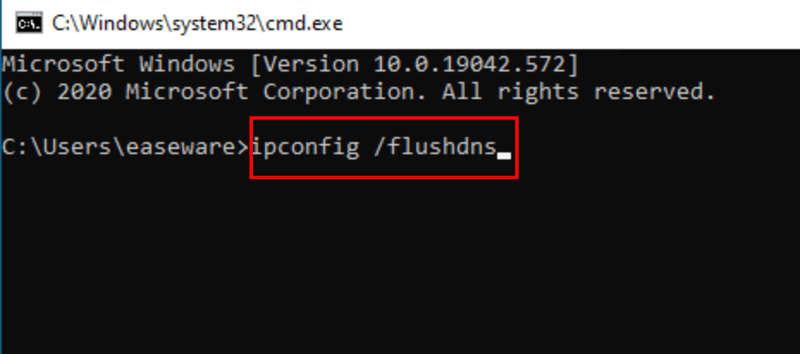
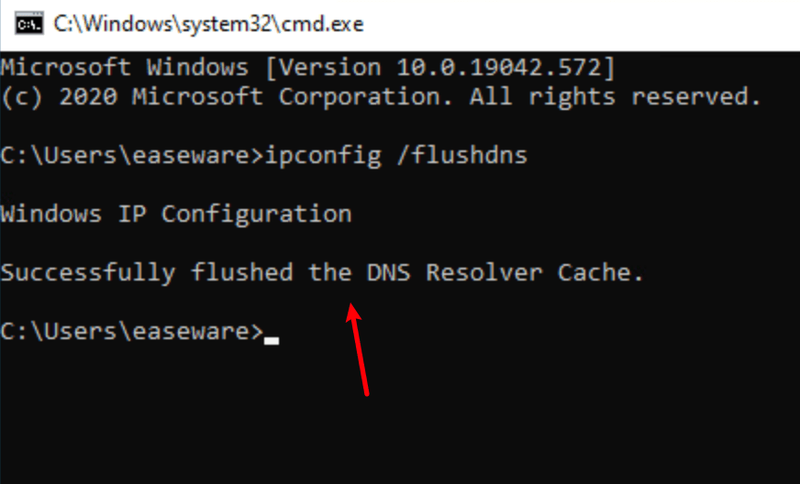
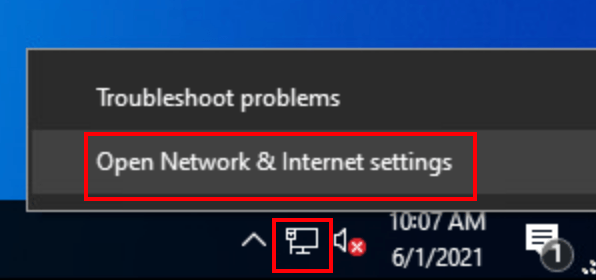
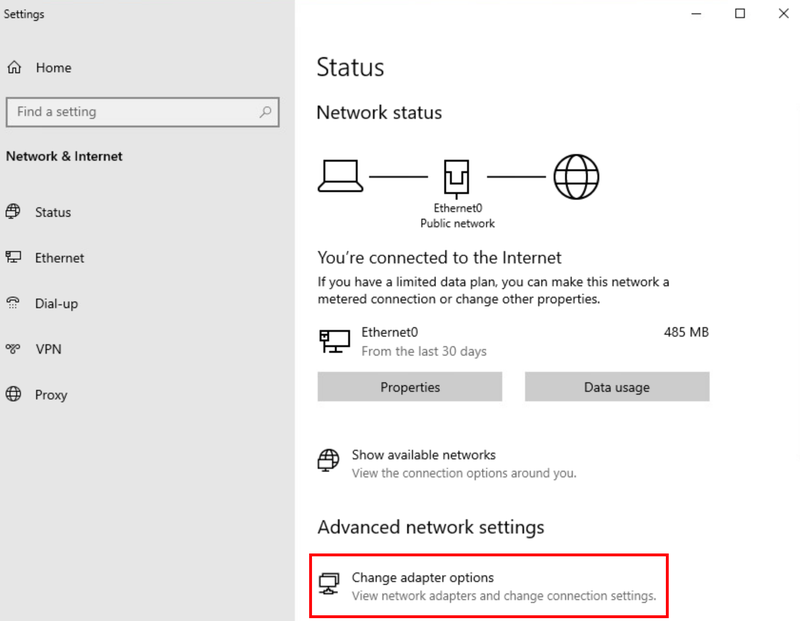
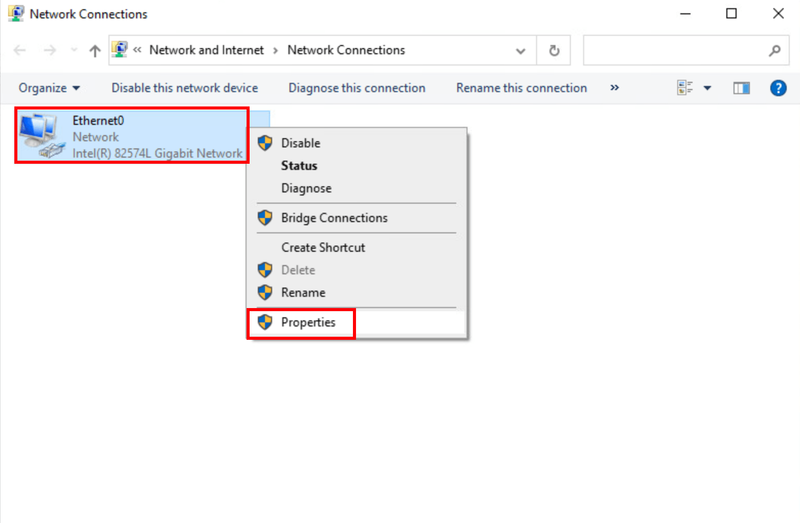
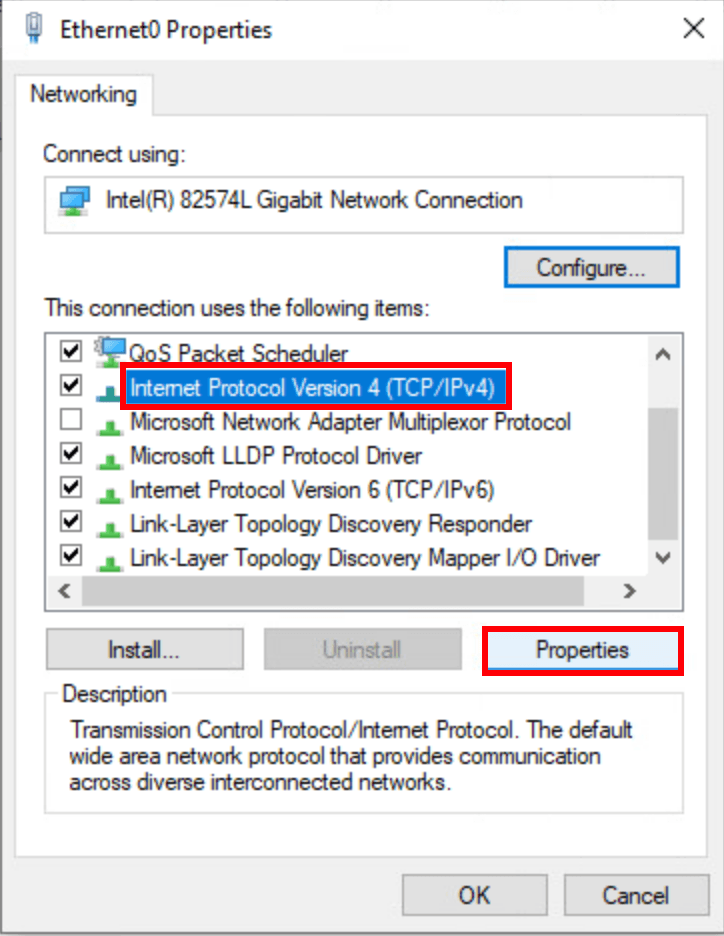
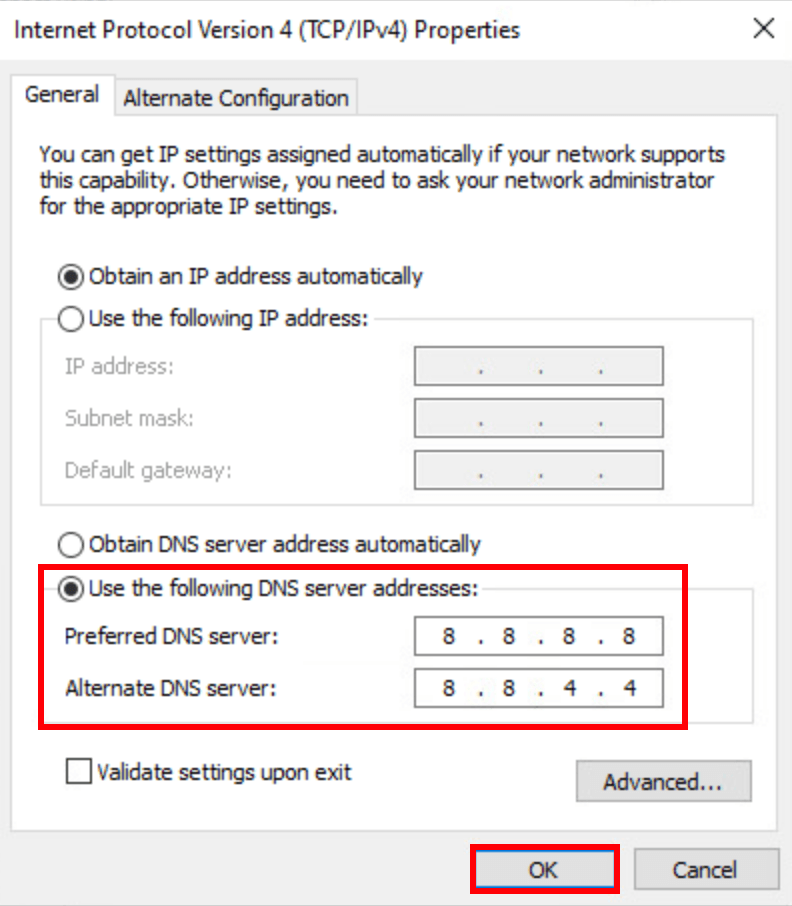

![[LØST] Wi-Fi fungerer ikke på bærbar Windows 10](https://letmeknow.ch/img/knowledge/75/wi-fi-not-working-windows-10-laptop.png)




![[Løst] Hvordan fikse pakketap i Fortnite - 2021 tips](https://letmeknow.ch/img/network-issues/12/how-fix-packet-loss-fortnite-2021-tips.jpg)