'>

Det er så frustrerende hvis din Fortnite henger alltid etter når du spiller spillet. Men ikke bekymre deg. Mange aktører har redusert forsinkelsen i Fortnite med løsningene i denne artikkelen. Så sjekk det ut.
Hvordan reduserer du forsinkelser i Fortnite?
- Sørg for å oppfylle minimumskravet til maskinvare
- Oppdater grafikkortdriveren
- Installer den siste spilloppdateringen
- Juster spillinnstillingene
- Konfigurer innstillinger for å forbedre datamaskinens ytelse
Fix 1: Sørg for å oppfylle minimumskravet til maskinvare
For å spille videospill som Fortnite eller PUBG, er det minimumskrav til systemet for å laste spillet. Så sørg for at datamaskinen din oppfyller minimumssystemspesifikasjonene.
Blow er minimumssystemkravene for å spille Fortnite fra Epic Games:
| Operativsystem | Windows 10/8/7 |
| System type | 64-bit |
| Skjermkort | Intel HD 4000 |
| Hukommelse | 4 GB RAM |
| Prosessor | Core i3 2,4 GHz |
| HDD-plass | 16 GB |
| Directx | DirectX 11.0 |
Nedenfor er de anbefalte systemspesifikasjonene for å spille Fortnite:
| Operativsystem | Windows 10/8/7 |
| System type | 64-bit |
| Skjermkort | Nvidia GTX 660 eller AMD Radeon HD 7870 tilsvarende DX11 GPU |
| Hukommelse | 8 GB RAM |
| Prosessor | Core i5 2.8 Ghz |
| HDD-plass | 20 GB |
| Directx | DirectX 11.0 |
For mer informasjon om Fortnite-systemkrav, vennligst sjekk dette innlegget: Fortnite-systemkrav (2019-tips)
Du kan sjekke datamaskinspesifikasjonene dine og se om den oppfyller kravene. Hvis ikke, vil du definitivt ha de forsinkede problemene i Fortnite. I så fall må du forbedre PC-ytelsen for maskinvarekomponenter.
Hvis datamaskinen din bare oppfyller minimumskravene, kan du også oppleve etterslep når du spiller Fortnite på grunn av PC-problemer. Så du bør følge instruksjonene nedenfor for å feilsøke og fikse det.
Fix 2: Oppdater grafikkortdriveren og nettverksdriveren
Manglende eller utdaterte drivere på datamaskinen din kan forårsake problemer med Fortnite-forsinkelsen, fordi driverproblemet ditt med grafikkortet kan føre til at FPS faller, og problemet med nettverkskortdriveren kan forårsake problemet med internettforsinkelse. Så du bør bekrefte at driverne dine er oppdaterte, og oppdatere de som ikke er det.
Det er to måter å oppdatere driverne på: manuelt og automatisk.
Oppdater drivere manuelt - Du kan oppdatere driverne manuelt ved å laste ned den nyeste versjonen av driverne fra produsenter og installere den på datamaskinen. Dette krever tid og datakunnskaper.
Oppdater drivere automatisk - Hvis du ikke har tid eller tålmodighet, kan du gjøre det automatisk med Driver lett .
Driver Easy vil automatisk gjenkjenne systemet ditt og finne de riktige driverne for det. Du trenger ikke å vite nøyaktig hvilket system datamaskinen din kjører, du trenger ikke risikere å laste ned og installere feil driver, og du trenger ikke å bekymre deg for å gjøre en feil når du installerer.
Du kan oppdatere driverne automatisk med enten GRATIS eller Til versjon av Driver Easy. Men med Pro-versjonen tar det bare to klikk (og du får full støtte og en 30-dagers pengene tilbake-garanti ):
1) nedlasting og installer Driver Easy.
2) Kjør Driver Easy og klikk på Skann nå knapp. Driver Easy vil da skanne datamaskinen din og oppdage eventuelle drivere.

3) Klikk på Oppdater knappen ved siden av grafikkortet og nettverkskortet for automatisk å laste ned de nyeste driverne (du kan gjøre dette med GRATIS versjon). Installer deretter driverne på datamaskinen.
Eller klikk Oppdater alt automatisk laste ned og installere riktig versjon av alle driverne som mangler eller er utdaterte på systemet ditt (dette krever Pro-versjon - du blir bedt om å oppgradere når du klikker Oppdater alt ).
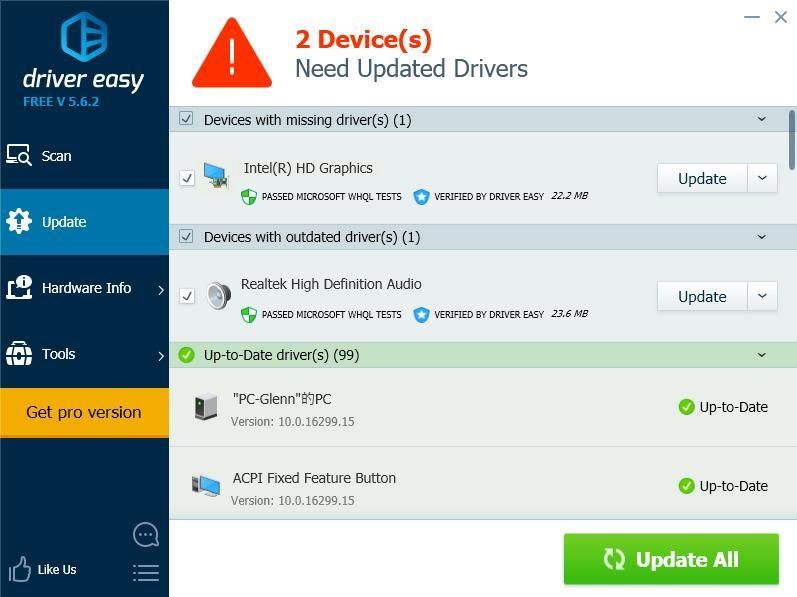
4) Start datamaskinen på nytt for å tre i kraft.
Åpne deretter spillet ditt igjen for å se om det reduserer etterslepet i Fortnite.
Fix 3: Installer den nyeste spilloppdateringen
Epic Games slipper kontinuerlig spilloppdateringer for å fikse noen feil og forbedre spillytelsen, så du bør sjekke om det er noen oppdatering fra Steam eller det offisielle nettstedet, og installer den nyeste spilloppdateringen for å fikse Fortnite-forsinkelsesproblemene.
Fix 4: Juster spillinnstillingene
Fortnite-forsinkelsesproblemene, inkludert FPS-dråper eller internettag, kan skyldes feil spillinnstillinger.
For eksempel, hvis grafikkinnstillingene dine er for høye for maskinvaren din, bør du justere grafikkinnstillingene til de lavere, og starte spillet på nytt for å se om det reduserer forsinkelsen.
Gå til Fortnite-innstillinger> Videoinnstillinger, og sjekk deretter følgende grafiske innstillinger:
- Skjermoppløsning: sett til samme oppløsning som oppløsningen som skjermen på datamaskinen
- Kvalitet: lav eller middels
- Visningsavstand: middels eller langt
- Skygger: av
- Anti-Aliasing: av
- Tekstur: lav
- Effekter: lave
- Vis FPS: På

Fix 5:Konfigurer innstillinger for å forbedre datamaskinens ytelse
Det er sannsynlig at datamaskininnstillingene ikke er riktig innstilt for å gjøre full bruk av det. Hvis det er tilfelle, kan du sjekke og endre relaterte innstillinger for å øke systemet ditt. Nedenfor er det noen få innstillinger du kan sjekke.
1. Begrens oppstartsprogrammer i Oppgavebehandling
Massive programmer som kjøres ved oppstart, kan redusere datamaskinen din, så du bør sjekke og begrense oppstartsprogrammene. Følg trinnene nedenfor for å gjøre det:
1) Trykk på på tastaturet Windows-logonøkkel  og R samtidig for å påkalle Run-boksen.
og R samtidig for å påkalle Run-boksen.
2) Type taskmgr og klikk OK .

3) I Oppgavebehandling klikker du på Oppstart kategorien, velg programmet eller programmet som ikke trenger å kjøre automatisk ved oppstart, og klikk Deaktiver .

Datamaskinen din skal fungere bedre fantastisk neste gang du starter. Hvis du trenger å kjøre programmet senere, kan du klikke for å åpne det.
2. Endre antall oppstartsprosessorer
Du kan også endre antall prosessorer når du starter datamaskinen, og det kan bidra til å forbedre spillytelsen.
1) Trykk på på tastaturet Windows-logonøkkel  og R samtidig for å påkalle Run-boksen.
og R samtidig for å påkalle Run-boksen.
2) Type msconfig og klikk OK .

3) Klikk på Støvel kategorien, velg din Windows-system , og klikk Avanserte instillinger .

4) Merk av i boksen ved siden av Antall prosessorer og velg høyest nummer tilgjengelig. Jeg har det høyeste antallet på 4, så jeg velger 4.

5) Klikk OK å redde. Klikk deretter Søke om og OK å bli ferdig.

6) Du blir bedt om en dialog der du blir bedt om å starte på nytt, velg Eksistere uten omstart fordi du vil starte på nytt etter at du har konfigurert innstillingene nedenfor.

3. Juster innstillingene i Systemegenskaper
1) Type Denne PC-en i søkefeltet på Start høyreklikk på Denne PC-en og velg Eiendommer .

2) Klikk Avansert systeminnstillinger .

3) I Avansert klikker du på Innstillinger ... i Opptreden seksjon.

4) Klikk på Avansert sørg for å velge Juster for best ytelse av programmer , og klikk Søke om .

5) Klikk på Forebygging av datautførelse sørg for å velge Slå på DEP for viktige Windows-programmer og -tjenester kun . Klikk deretter Søke om og OK å redde.

Etter å ha konfigurert innstillingene, start datamaskinen på nytt og prøv Fortnite (eller andre programmer) for å se om den fungerer bedre nå.
Hvorfor henger Fortnite?
Hvorfor er Fortnite så hengende? Den spesifikke årsaken er noen ganger vanskelig å identifisere. Du kan likevel bli kjent med noe generelt om årsakene til at Fortnite henger på datamaskinen din.
De maskinvareproblem kan være en av de åpenbare årsakene, da det lavere maskinvaremiljøet kan redusere spillet ditt. Og Internett-tilkobling er alltid grunnen til at Fortnite henger, så sørg for at du har god internettforbindelse når du spiller spillet. i tillegg programvarefeil eller Spillinnstillinger kan også føre til problemer med Fortnite-forsinkelser.
Det er det. Dette er de effektive metodene for å fikse Fortnite-forsinkelsesproblemer på datamaskinen din. Legg gjerne igjen en kommentar nedenfor og bli med oss i diskusjonen.





![Total krig: ROME REMASTERED Crashes [LØST]](https://letmeknow.ch/img/common-errors/83/total-war-rome-remastered-crashes.png)
![[Fast] Canon-skriver skriver ikke ut i Windows 10](https://letmeknow.ch/img/printer-issues/73/canon-printer-won-t-print-windows-10.png)