Dreamlight Valley går viralt i disse dager. Mens et flertall av positive anmeldelser har blitt gitt, møter mange spillere konstant krasj mens de spiller, noe som gjør spillet uspillbart. Ikke bekymre deg, her er 6 reparasjoner du kan prøve for å fikse Disney Dreamlight Valley-krasjproblemet.
Rettelser for Dreamlight Valley Crashing
- Sjekk systemkrav
- Oppdater grafikkdriveren
- Bekreft spillfilenes integritet
- Deaktiver overlegg
- Slutt å overlocke eller øke
- Utfør en ren bot
Fix 1 Sjekk systemkrav
| DU | Windows® 10 64 bit | Windows® 10 64 bit |
| Prosessor | Intel Core i3-540 eller AMD Phenom II X4 940 | Intel Core i5-4690 eller AMD Ryzen 3 1300X |
| Hukommelse | 6 GB RAM | 6 GB RAM |
| Grafikk | NVIDIA GeForce 9600 GT, 512 MB eller AMD Radeon HD 6570, 1 GB | NVIDIA GeForce GTX 960, 4 GB eller AMD Radeon R9 380, 4 GB |
| DirectX | Versjon 10 | Versjon 11 |
| Oppbevaring | 10 GB ledig plass | 10 GB ledig plass |
Du trenger kanskje noen tips om hvordan du sjekker datamaskinens spesifikasjoner:
- trykk Windows-logo-tast og R på tastaturet for å starte Kjør-dialogen.
- Type DxDiag og klikk OK .

- Nå kan du sjekke systeminformasjonen din under System fanen.
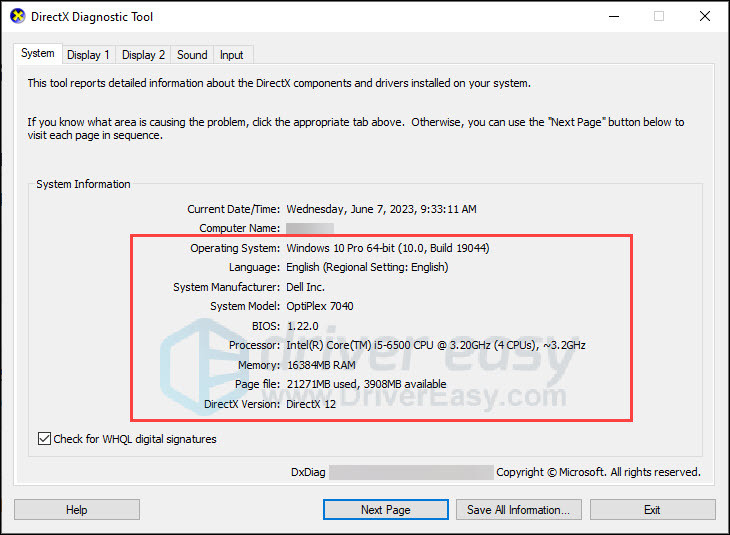
- Klikk på Vise for å sjekke grafikkdetaljene.
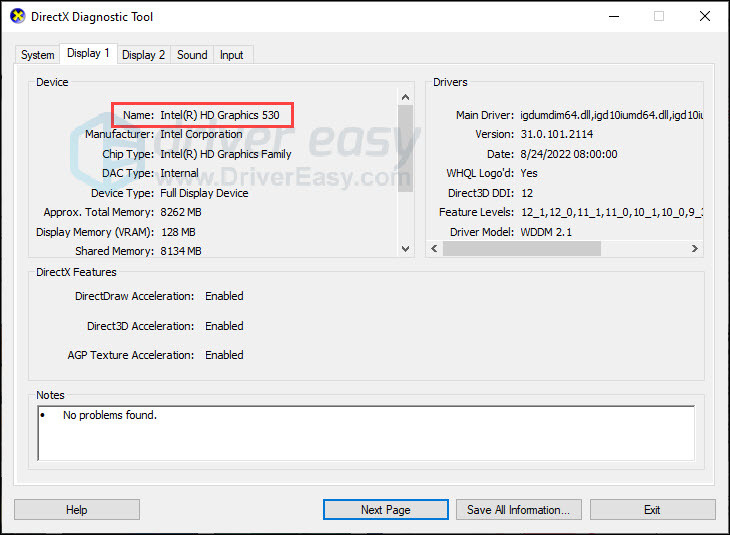
Hvis datamaskinen din oppfyller minimumssystemkravene, gå til rettelsene nedenfor. Hvis du ikke oppfyller minimumskravet, må du kanskje oppdatere maskinvaren for å spille spillet jevnt.
Fix 2 Oppdater grafikkdriveren
Utdaterte eller korrupte drivere er den vanlige årsaken til at spillet krasjer. De fleste spillkrasjfeil kan fikses av oppdatere grafikkdriveren . Dessuten kan den nyeste driveren forbedre spillopplevelsen din. Du kan gå til grafikkprodusentenes nettsteder (som Nvidia eller AMD ) for å laste ned de nyeste driverne. Men hvis du ikke har tid, tålmodighet eller datakunnskaper til å oppdatere driveren manuelt, kan du gjøre det automatisk med Driver enkelt .
Den vil automatisk gjenkjenne systemet ditt og finne de riktige driverne for det. Du kan oppdatere driverne dine automatisk med enten GRATIS eller Pro-versjonen av Driver Easy. Men med Pro-versjonen tar det bare 2 trinn (og du får full støtte og en 30-dagers pengene-tilbake-garanti):
- nedlasting og installer Driver Easy.
- Kjør Driver Easy og klikk på Skann nå knapp. Driver Easy vil deretter skanne datamaskinen og oppdage eventuelle problemdrivere.
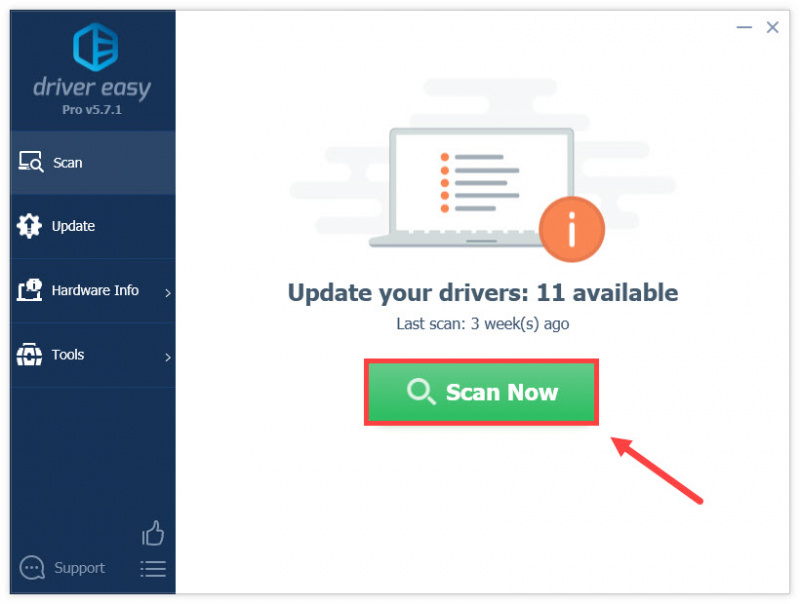
- Klikk Oppdater alt for automatisk å laste ned og installere riktig versjon av alle driverne som mangler eller er utdaterte på systemet ditt (dette krever Pro-versjon – du blir bedt om å oppgradere når du klikker på Oppdater alle). Eller du kan klikke på Oppdater knappen ved siden av den flaggede grafikkdriveren for automatisk å laste ned riktig versjon av den driveren, så kan du installere den manuelt (du kan gjøre dette med GRATIS versjonen).
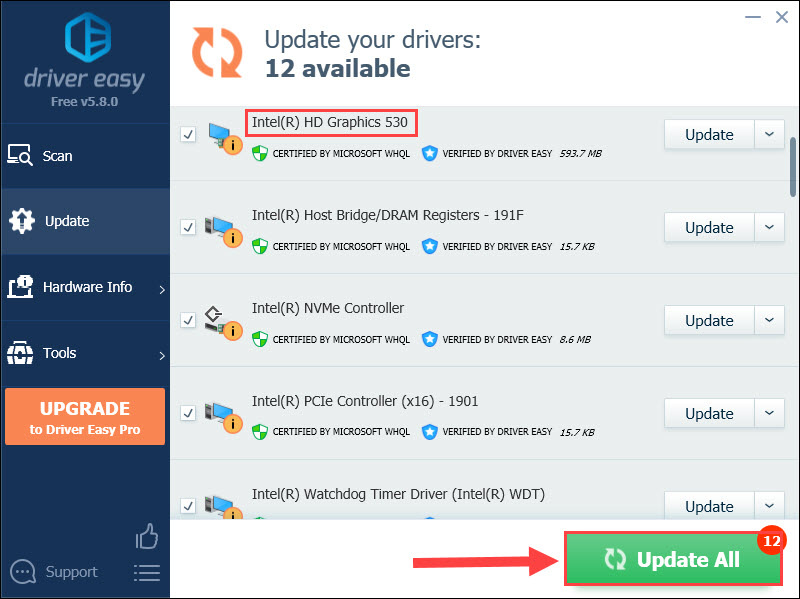
Fix 3 Bekreft spillfilenes integritet
Ødelagt spillinstallasjon er et annet problem med spillkrasj. Å verifisere funksjonen for spillfiler vil hjelpe deg med å finne manglende eller ødelagte spillfiler og installere dem riktig på datamaskinen.
Reparasjonsfil på Steam
- Start datamaskinen på nytt og start Steam.
- Klikk på Bibliotek fanen. Høyreklikk deretter Disney Dreamlight Valley og velg Egenskaper .
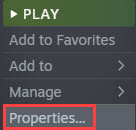
- Klikk LOKALE FILER i venstre fane, og velg Bekreft integriteten til spillfiler .
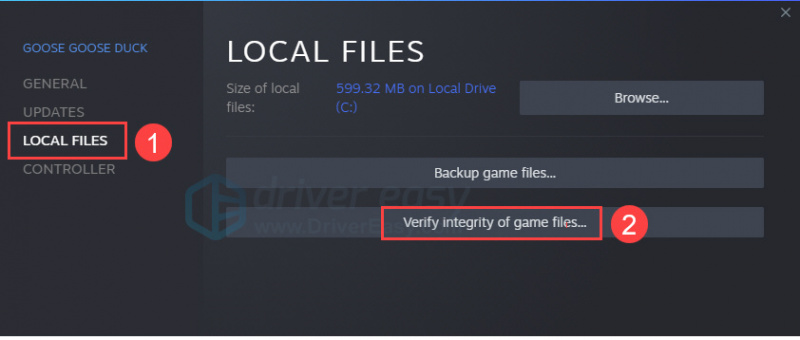
- Når det er gjort, start Steam og spillet på nytt.
Reparasjonsfil på Epic
- Start datamaskinen på nytt og start Episk launcher.
- Naviger til spillet i biblioteket ditt og klikk på de tre prikkene eller høyreklikk på spillikonet.
- Klikk Få til > Bekrefte .
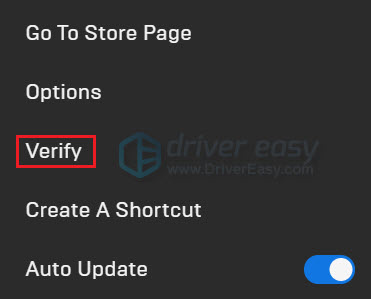
- Det kan ta noen minutter å bekrefte spillfilene dine. Start spillet på nytt når det er ferdig.
Fix 4 Deaktiver overlegg
Det er mulig at noen overleggsapper kan forårsake problemer med datamaskinytelse som spillkrasj, siden de bruker mye systemressurser. Derfor foreslår vi at du lukker eksterne bakgrunnsapper før du starter. Dette kan endre spillets ytelse eller stabilitet.
Følg for eksempel trinnene nedenfor for å deaktivere Uenighet overlegg.
- Åpne Discord og klikk på tannhjulikon på bunnen.
- Plukke ut Spilloverlegg fra venstre og slå deretter av Aktiver overlegg i spillet .
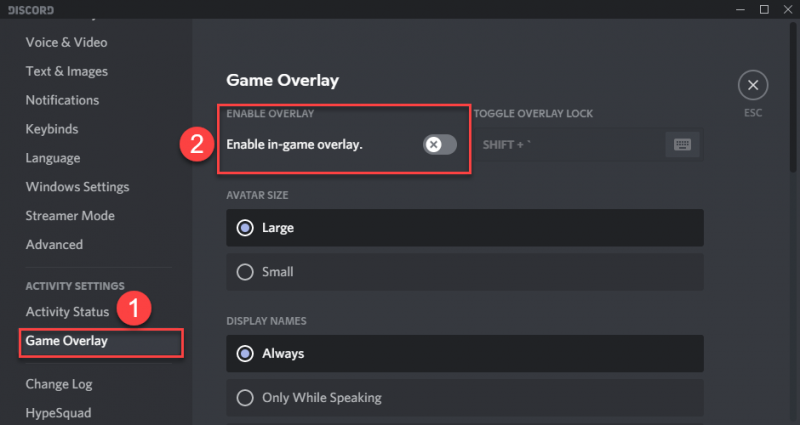
I tillegg er spill som krasjer noen ganger forårsaket av antivirusprogramvare. Du kan midlertidig deaktivere antivirusprogramvaren din (f.eks. McAfee, NordVPN og så videre) for å finne ut om Dreamlight Valley-krasj er forårsaket av antivirusprogramvaren din. Hvis det er den skyldige, sjekk antivirusstøttesiden eller hjelpen din for en 'spillmodus' eller lignende alternativ og aktiver det før du spiller.
Fix 5 Stopp overlocking eller boosting
Hvis du overklokker eller forsterker en komponent i datamaskinen, for eksempel grafikkortet, kan du prøve å deaktivere overklokke eller tilbakestille komponenter til produsentens spesifikasjoner. Noen brukere sa at deaktivering av GPU-overklokken ser ut til å hjelpe.
Fix 6 Utfør en ren bot
Noen andre programmer kan også hindre spillets jevne gang, de kan fikses ved å utføre en ren oppstart.
For å gjøre det kan du:
- trykk Windows-logo-tast og R sammen på tastaturet for å åpne Kjør-boksen.
- Type msconfig og klikk OK .
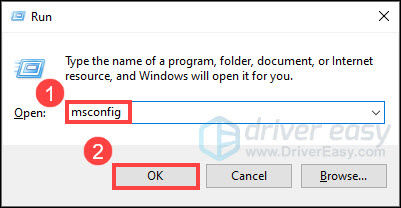
- Velg Tjenester fanen og sjekk Skjul alle Microsoft-tjenester eske.
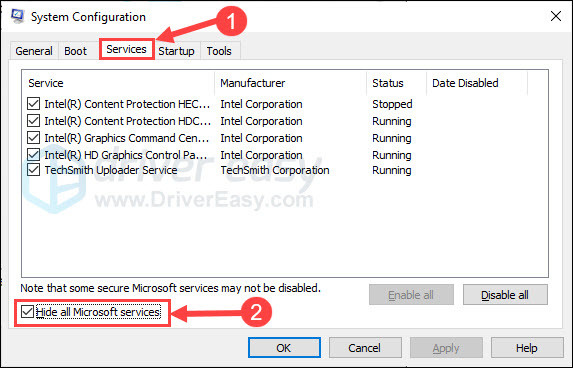
- Klikk Deaktivere alle og Søke om . Start deretter datamaskinen på nytt.
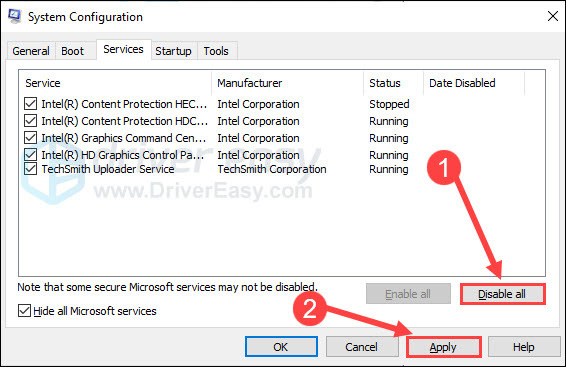
Start spillet etter at PC-en har startet på nytt. Sjekk om Dreamlight Valley-krasjproblemet fortsatt er der.
Så dette er løsningene for Disney Dreamlight Valley-krasjproblemet. Forhåpentligvis fungerer de for deg, og du kan spille spillet jevnt. Hvis du har noen ideer eller spørsmål, ikke nøl med å legge igjen en kommentar.
![[Løst] Intel Extreme Tuning Utility (XTU) ikke åpning](https://letmeknow.ch/img/knowledge-base/AB/solved-intel-extreme-tuning-utility-xtu-not-opening-1.png)
![[LØST] Hodetelefonene mine fungerer ikke på Windows 10](https://letmeknow.ch/img/knowledge/19/my-headphone-not-working-windows-10.jpg)



![[LØST] Lag Spikes i COD: Black Ops Cold War](https://letmeknow.ch/img/network-issues/22/lag-spikes-cod.jpg)
