'>
Din U.are.U 4500 fingeravtrykksleser fungerer ikke etter en Windows-oppdatering eller bare uten noen åpenbar grunn? Dette problemet kan oppstå hvis du bruker feil fingeravtrykksleserdriver eller hvis den er utdatert.
Det er alltid viktig å holde fingeravtrykksdriveren oppdatert. På denne måten kan du sørge for at fingeravtrykksleseren på PC-en fungerer i riktig stand og forhindre problemer som å ikke kunne logge på med et fingeravtrykk.
I denne artikkelen viser vi deg to enkle måter å få den nyeste U.are.U. 4500 fingeravtrykksdriver.
Hvordan oppdatere U. are. U 4500 fingeravtrykkleserdriver
Alternativ 1 - Manuelt - Du trenger litt datakunnskaper og tålmodighet for å oppdatere driverne dine på denne måten fordi du trenger å finne nøyaktig riktig driver online, laste den ned og installere den trinnvis.
ELLER
Alternativ 2 - automatisk (anbefalt) - Dette er det raskeste og enkleste alternativet. Det hele gjøres med bare et par museklikk, selv om du er en datamaskinbegynner.
Alternativ 1: Manuelt
Trinn 1: Last ned driveren fra det offisielle nettstedet
1) Hvis du vil oppdatere U.are.U 4500 driveren manuelt, kan du laste ned den riktige og siste driveren fra det offisielle nettstedet til Digital person . Logg på og last ned den eksakte driveren i henhold til Windows-versjonen din (for eksempel Windows 10 Pro, 64-bit).

2) Eller du kan få driveren fra din PC-leverandør. Du må besøke det offisielle nettstedet til Lenovo, Dell eller andre leverandører og finne det Brukerstøtte seksjon. Velg deretter Drivere og programvare eller Drivere og nedlasting for å gå til nedlastingssiden for drivere. Søk etter U.are.U 4500 fingeravtrykksleserdriver og last ned den eksakte driveren i henhold til din Windows-variant.
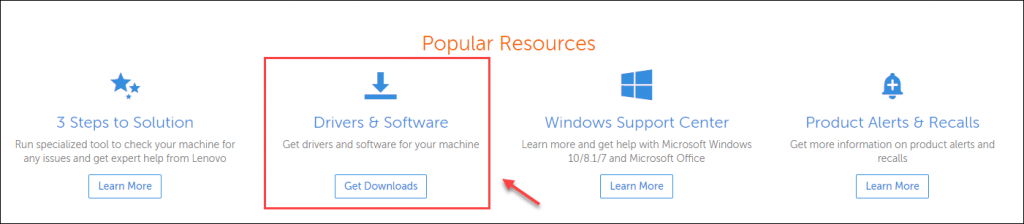
Trinn 2: Installer driveren manuelt
1) Trykk på på tastaturet Windows-logotast + R på samme tid, skriv devmgmt.msc , og trykk Tast inn .
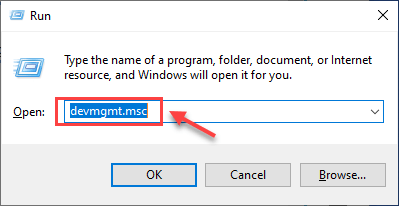
2) Dobbeltklikk Biometriske enheter , og høyreklikk deretter U.are.U 4500 fingeravtrykksleser, og velg Oppdater driveren .
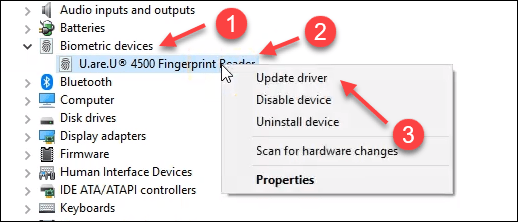
3) Klikk Bla gjennom datamaskinen min for driverprogramvare .
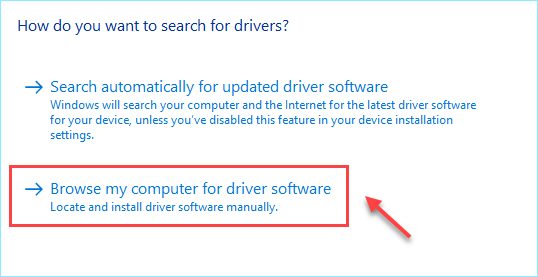
4) Velg driverfilen og klikk Neste , og vent til installasjonsprosessen er ferdig.
5) Klikk Lukk Etter at du har oppdatert driveren, må du starte PCen på nytt for å la endringene tre i kraft.
Se om fingeravtrykksleseren din fungerer som den skal igjen.
Alternativ 2: automatisk (anbefalt)
Hvis du ikke har tid, tålmodighet eller datakunnskaper til å oppdatere fingeravtrykksdriveren manuelt, kan du gjøre det automatisk med Driver lett .
Driver Easy vil automatisk gjenkjenne systemet ditt og finne de riktige driverne for det. Du trenger ikke å vite nøyaktig hvilket system datamaskinen din kjører, du trenger ikke risikere å laste ned og installere feil driver, og du trenger ikke å bekymre deg for å gjøre en feil når du installerer.
Du kan oppdatere driverne automatisk med enten GRATIS eller Pro-versjonen av Driver Easy. Men med Pro-versjonen tar det bare to klikk:
1) nedlasting og installer Driver Easy.
2) Kjør Driver Easy og klikk på Skann nå knapp. Driver Easy vil da skanne datamaskinen din og oppdage eventuelle drivere.
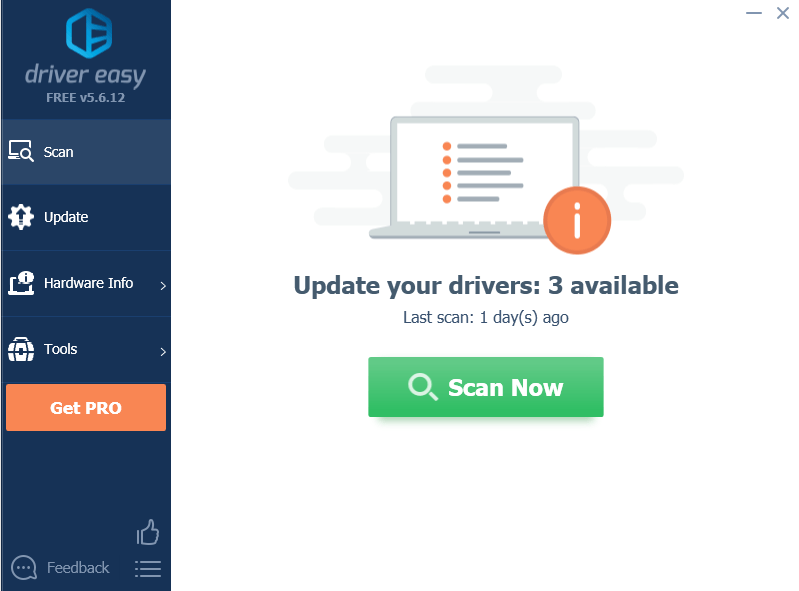
3) Klikk på Oppdater knappen ved siden av enheten for å laste ned den nyeste og riktige driveren for den, så kan du installere den manuelt.
Eller klikk på Oppdater alt for automatisk å oppdatere alle utdaterte eller manglende drivere på datamaskinen din (dette krever Pro-versjon - du blir bedt om å oppgradere når du klikker Oppdater alt . Du får full støtte og 30 dagers pengene-tilbake-garanti. )
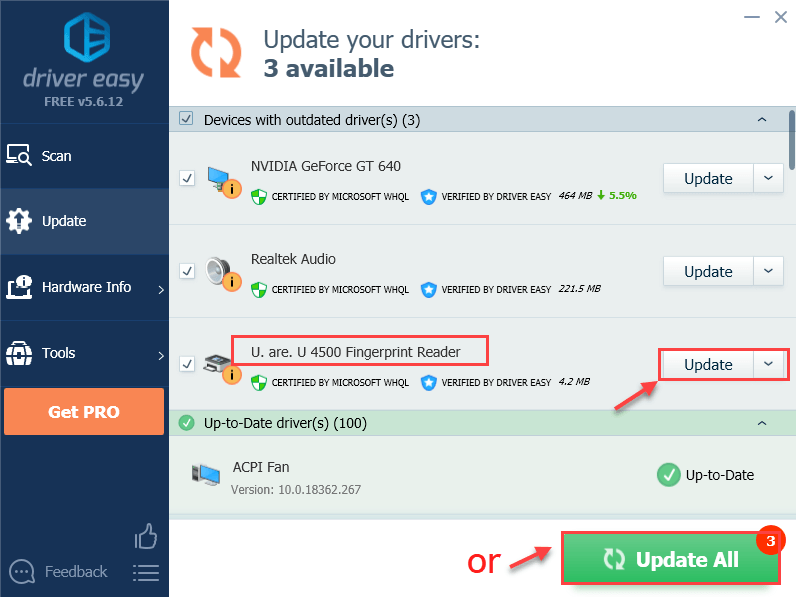
4) Start PCen på nytt etter installasjonen.
Nå har du allerede installert den siste fingeravtrykksdriveren, se om du kan bruke fingeravtrykksleseren igjen.
Løste løsningene ovenfor problemet ditt? Send oss gjerne en kommentar hvis du har ytterligere spørsmål.




![[Løst] Problem med Windows 10 vil ikke sove](https://letmeknow.ch/img/knowledge/90/windows-10-won-t-sleep-issue.jpg)
![[LØST] Dell-kamera fungerer ikke i Windows 10](https://letmeknow.ch/img/common-errors/21/dell-camera-not-working-windows-10.png)
