'>
Det er aldri hyggelig når du spiller et videospill, og datamaskinen din blir plutselig til en blå skjerm. Så finner du deg selv fast med den blå skjermen og en feil som leser CLOCK_WATCHDOG_TIMEOUT . Irriterende som det kan se ut, denne blå skjermen av dødsfeil kan løses. Og her er vi, og gir deg 6 av de mest nyttige løsningene for problemet med blå skjerm. Du trenger ikke å prøve dem alle; bare jobbe deg ned til du finner den som fungerer for deg.
6 rettelser for Timeout for Clock Watchdog
- Installer tilgjengelig Windows Update
- Oppdater enhetsdrivere
- Fjern et tredjeparts antivirusprogram
- Sett BIOS-innstillingene til standardfasen
- Kjør et memtest
- Kjør SFC
1: Installer tilgjengelig Windows Update
Hvis dette er den aller første gangen du støter på dette problemet, bør du gå og sjekke om du har alle Windows Update-oppdateringene riktig installert. Slik kan du gjøre det:
1) Trykk på tastaturet Windows-logonøkkel og Jeg samtidig. Klikk Oppdatering og sikkerhet .

2) Klikk Se etter oppdateringer .
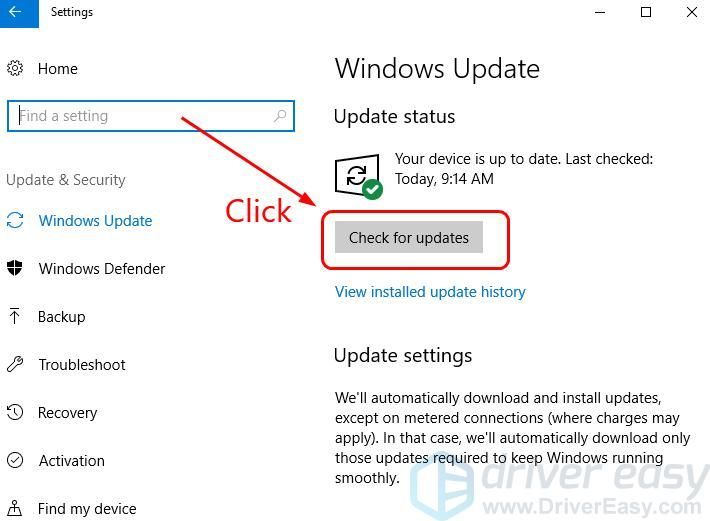
3) Windows begynner å se etter tilgjengelige oppdateringer for datamaskinen din. Hvis det finnes noen, installeres de automatisk. Bare vent til den er ferdig med jobben.
4) Start datamaskinen på nytt når oppdateringen er installert. Sjekk om den blå skjermen for dødsfeil er borte. Hvis ikke, kan du gå til metodene nedenfor.
2: Oppdater enhetsdrivere
I mange tilfeller kan denne blå skjermen med dødsfeil være forårsaket av feil,utdatert, feil eller korrupt systemdriver. Du bør bekrefte at alle enhetene dine har riktig driver, og oppdatere de som ikke gjør det.
Det er to måter du kan få de riktige driverne på: manuelt eller automatisk.
Manuell driveroppdatering - Du kan oppdatere enhetsdriverne manuelt ved å gå til produsentens nettsted for maskinvareenhetene dine og søke etter den nyeste riktige driveren for hver. Husk å bare velge drivere som er kompatible med din variant av Windows 10.
Automatisk driveroppdatering - Hvis du ikke har tid, tålmodighet eller datakunnskaper til å oppdatere enhetsdriverne manuelt, kan du i stedet gjøre det automatisk med Driver lett .Driver Easy vil automatisk gjenkjenne systemet ditt og finne de riktige driverne for maskinvareenhetene dine, og din variant av Windows 10, og den vil laste ned og installere dem riktig.:
1) nedlasting og installer Driver Easy.
2) Kjør Driver Easy og klikk på Skann nå knapp. Driver Easy vil da skanne datamaskinen og oppdage eventuelle drivere.
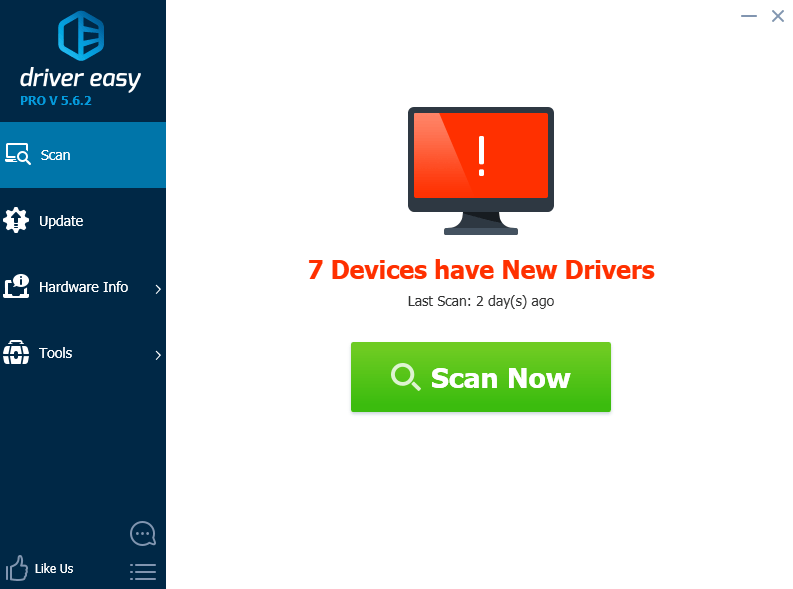
3)Klikk på Oppdater knappen ved siden av de flaggede enhetene for automatisk å laste ned og installere riktig versjon av driverne (du kan gjøre dette med GRATIS versjon).
Eller klikk Oppdater alt for å automatisk laste ned og installere riktig versjon av alle driverne som mangler eller er utdaterte på systemet ditt. (Dette krever Pro-versjon som kommer med full støtte og en 30-dagers pengene tilbake-garanti. Du blir bedt om å oppgradere når du klikker Oppdater alt .)
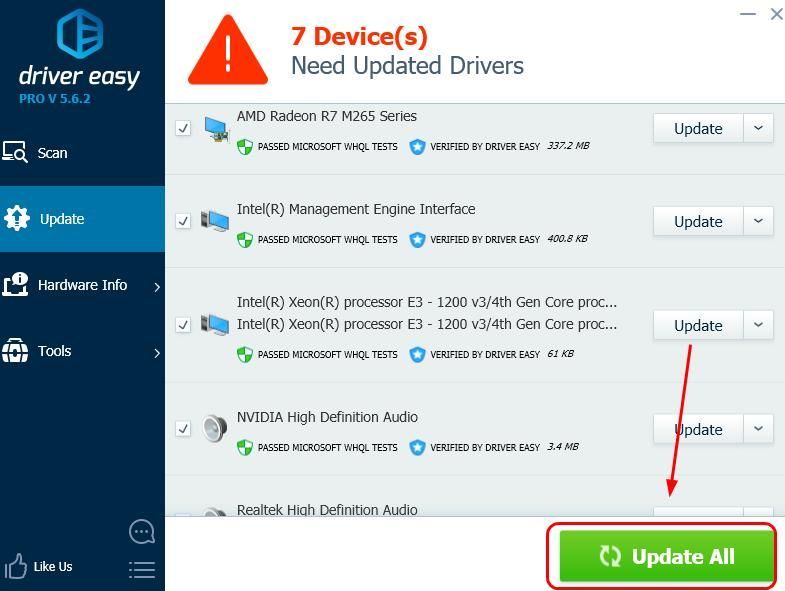
4) Kontroller om den samme blå skjermen med dødsfeil skjer igjen etter driveroppdatering.
3: Fjern et tredjeparts antivirusprogram
Denne feilen er noen ganger forårsaket av interferens fra en tredjeparts antivirusprogramvare. For å se om det er problemet for deg, deaktiver antivirusprogrammet ditt midlertidig og sjekk om problemet vedvarer. (Se antivirusdokumentasjonen for instruksjoner om hvordan du deaktiverer den.)
Hvis dette løser problemet, kan du kontakte leverandøren av antivirusprogramvaren og be dem om råd, eller installere en annen antivirusløsning.
Vær ekstra forsiktig med hvilke nettsteder du besøker, hvilke e-poster du åpner og hvilke filer du laster ned når antivirusprogrammet ditt er deaktivert. 4: Still BIOS-innstillingene til standardfasen
Det er forskjellige måter å gå til BIOS-innstillingene på forskjellige PC-er. Hvis du ikke er trygg på kunnskapen din om BIOS, kan du gå til produsenten for å få informasjon om datamaskinen din. Vær så snill IKKE gjør alt som er utenfor din forståelse med BIOS.
Dette er hva du kan se når du er i BIOS-innstillingspanelet (det du ser kan være forskjellig fra skjermbildet her):
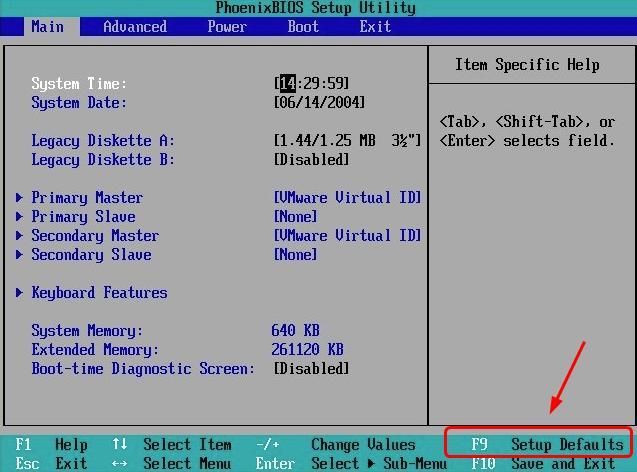
Følg instruksjonene på skjermen for å sette BIOS-innstillingen til standard.
Start PCen på nytt i normal modus og se om problemet vedvarer.
Hvis problemet vedvarer, kan du prøve å oppdatere BIOS. Hvis du bruker en merkevare-datamaskin, kan du gå til PC-produsentens nettsted for å se etter og laste ned den siste BIOS-oppdateringen av PC-modellen. Hvis du bruker en innebygd datamaskin, kan du gå til produsentens nettsted for PC-hovedkortet. Du kan vanligvis laste ned BIOS-oppdateringen fra Brukerstøtte eller nedlasting delen på nettstedet.
5: Kjør et memtest
Det er stor mulighet for at denne blåskjermfeilen er relatert til feil i maskinvareminnet. Du kan kjøre en RAM-sjekk for å se om problemet er løst:
1) Trykk på tastaturet Windows-logonøkkel og R på samme tid, skriv deretter inn mdsched.exe .
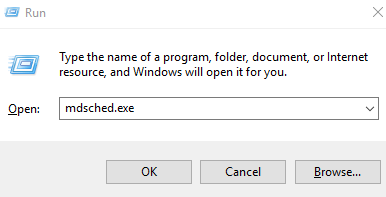
2) Klikk Start på nytt nå og se etter problemer (anbefales) . PCen din starter på nytt umiddelbart.
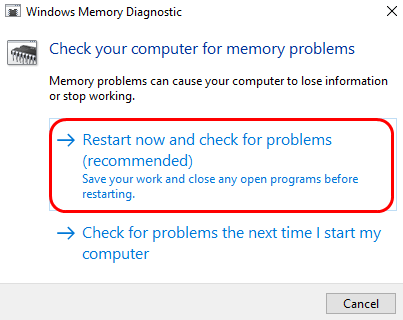
3) Vent til skanningen er ferdig (det kan ta opptil 15-20 minutter).
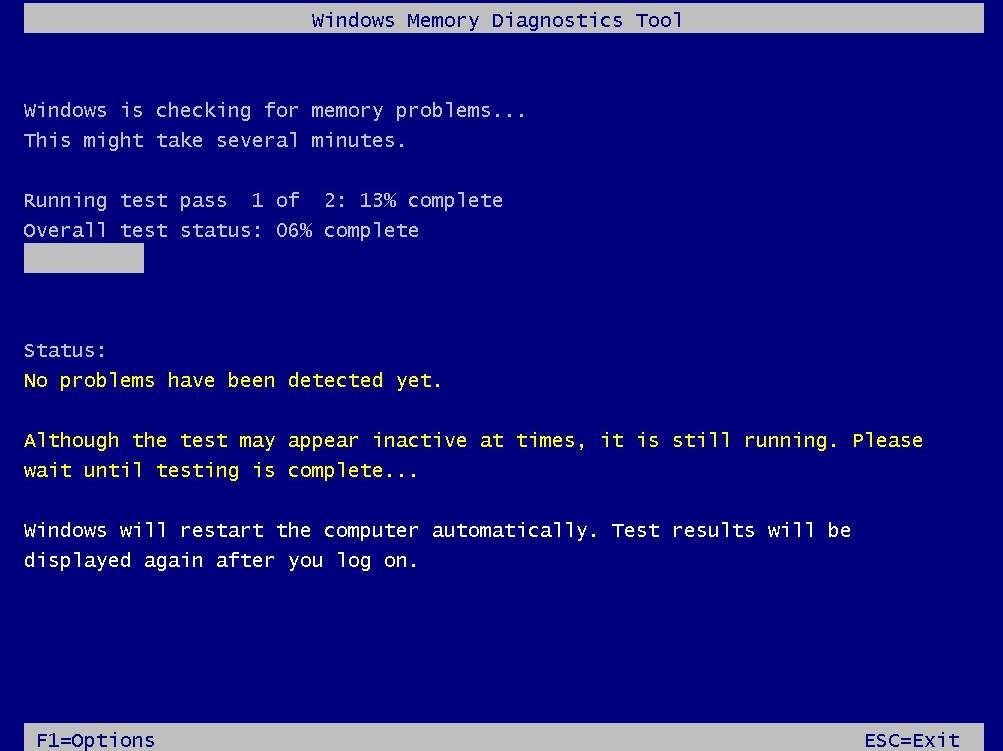
4) Når kontrollen er ferdig, start datamaskinen på nytt og se om den samme blå skjermen med dødsfeil skjer igjen.
6: Kjør SFC
Denne blå skjermen med dødsfeil kan også skje hvis noen av systemfilene dine er ødelagt eller mistet. Du kan prøve å få dette problemet løst ved å kjøre den innebygde systemfilkontrollen:
1) Trykk på tastaturet Windows-logonøkkel og X samtidig. Klikk Kommandoprompt (administrator) .
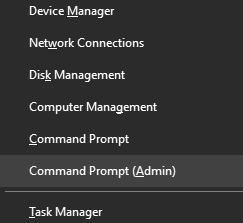
2) Type sfc / scannow og trykk på Tast inn på tastaturet.
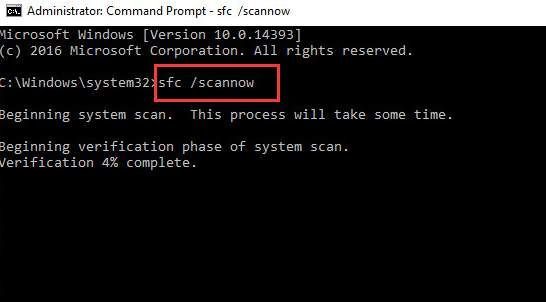
3) Når kontrollen er ferdig, start datamaskinen på nytt. Sjekk om den blå skjermen med dødsfeil skjer igjen.
![[LØST] Det tar to ikke lanseres](https://letmeknow.ch/img/knowledge/53/it-takes-two-not-launch.jpg)




![[RETTET] Saints Row lanseres ikke på PC| 9 beste rettelser](https://letmeknow.ch/img/knowledge-base/47/fixed-saints-row-not-launching-on-pc-9-best-fixes-1.jpg)
![[LØST] DS4 Windows fungerer ikke / Driverinstallasjon mislyktes](https://letmeknow.ch/img/knowledge/65/ds4-windows-not-working-driver-install-failed.jpg)