Får stadig denne feilmeldingen ' Tilkoblingen til Battle.net-spillserveren har gått tapt. Avslutt og prøv igjen. ' ? Du er ikke alene der. Mange Call of Duty-spillere synes denne tilfeldige frakoblingen er ganske irriterende og har vanskelig for å finne en reell løsning. Men her i dette innlegget vil du lære alle mulige måter som har vist seg nyttig for andre spillere.
Hvorfor får jeg denne feilmeldingen?
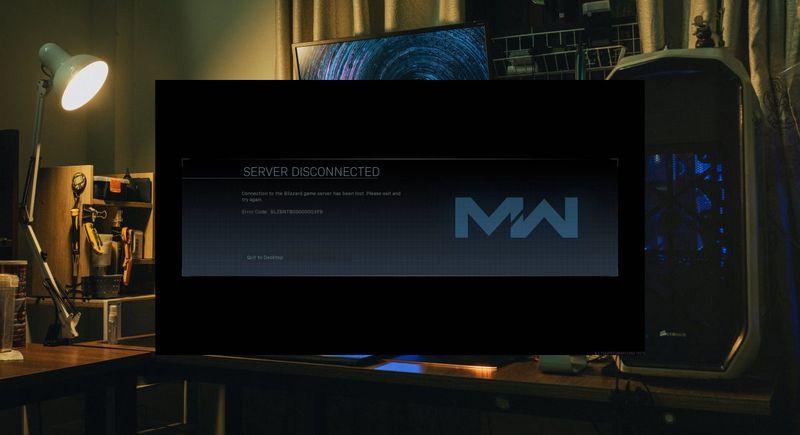
Denne feilen oppstår når du har et problem med tilkoblingen til Call of Duty-serverne. Enten er serveren nede eller det er noe galt med Internett-tilkoblingen eller nettverksinnstillingene.
De mest mulige årsakene til ' Tilkoblingen til Battle.net-spillserveren har gått tapt ' er som følger:
- Serveren er nede
- Brannmur/antivirus avbrudd
- Utilstrekkelig båndbredde
- Ustabil internettforbindelse
- Utdaterte enhetsdrivere
- Programvarekonflikt
- etc.
Hvordan fikse ' Tilkoblingen til Battle.net-spillserveren har gått tapt '?
Før du prøver noen av disse rettelsene nedenfor, må du sørge for det sjekk spillserverstatusen og start modemet og ruteren på nytt for å utelukke eventuelle tilkoblingsproblemer.
Hvis spillserverne fungerer helt fint, men Tilkoblingen til Battle.net-spillserveren har gått tapt ' feilen vedvarer etter å ha startet nettverket på nytt, kan det være lurt å prøve følgende rettelser.
- La spillet kjøre gjennom Windows-brannmuren
- Utfør en tilbakestilling av nettverket
- Endre DNS-serveren din
- Oppdater enhetsdriverne
- Bruk en VPN
Fix 1. La spillet kjøre gjennom Windows-brannmuren
Se etter brannmur- og antivirusrestriksjoner som kan hindre tilkoblingen din. Som rapportert av noen spillere, fungerte det umiddelbart for dem å slå av brannmurrestriksjoner og avinstallere antivirusprogramvare.
Først avinstallerer du antivirusprogramvaren i tilfelle bare å deaktivere dem kanskje ikke fungerer. Når du er ferdig, prøv å starte spillet på nytt for å sjekke om feilen ' Tilkoblingen til Battle.net-spillserveren har gått tapt ' blir borte.
Hvis denne metoden ikke fungerer for deg, kan det være Windows-brannmurinnstillingene dine som hindrer spillet i å fungere ordentlig. Slik lar du spillet kjøre gjennom Windows-brannmuren:
- Trykk på på tastaturet Windows + R tasten for å åpne dialogboksen Kjør.
- Skriv inn brannmur.cpl og trykk Tast inn .

- Fra venstre panel klikker du Tillat en app eller funksjon gjennom Windows Defender-brannmur .

- Se etter spillet ditt f.eks. Call of Duty: Black Ops Cold War , og sørg for at boksen til venstre er merket av, samt de to boksene til høyre, dvs. Privat & Offentlig .
Hvis spillet ditt ikke er på listen, følg disse trinnene:
- Klikk på Endre innstillinger > Tillat en annen app...

- Klikk Bla gjennom for å finne spillet ditt ( BlackOpsColdWar.exe ) og klikk Legg til en gang valgt.
- Når du har lagt til, merker du av for begge Privat og Offentlig bokser for applikasjonen.
- Start Battle.net på nytt og spill spillet på nytt for å teste problemet.
Reparer 2. Utfør en tilbakestilling av nettverket
Hvis løsningen ovenfor ikke løste problemet, er ikke problemet forårsaket av antivirusprogramvaren eller brannmuravbrudd. Det kan være lurt å følge disse trinnene for å tilbakestille nettverket raskt:
- Skriv inn i Windows-søkeboksen cmd . Under Ledeteksten , plukke ut Kjør som administrator .

- Klikk OK for å bekrefte handlingen din.
- Når ledetekstvinduet er åpent, skriv inn følgende 5 kommandolinjer (trykk Tast inn etter å ha skrevet inn hver kommandolinje):
|_+_|
|_+_|
|_+_|
|_+_|
|_+_|

- Start datamaskinen på nytt for at endringene skal tre i kraft.
Fix 3. Endre DNS-serveren
- Trykk på på tastaturet Windows + R tasten samtidig for å åpne dialogboksen Kjør.
- Skriv inn ncpa.cpl og trykk Tast inn .

- Høyreklikk på gjeldende nettverkstilkobling, og velg Egenskaper .

- Dobbeltklikk Internett-protokoll versjon 4 (TCP/IPv4) .

- Plukke ut Bruk følgende DNS-serveradresser og fyll inn Google DNS-servere:
Foretrukket DNS-server: 8.8.8.8
Alternativ DNS-server: 8.8.4.4

- Klikk OK å søke.
Reparer 4. Oppdater enhetsdriverne
Det er også anbefalt av Activision at du bør oppdatere enhetsdriverne (inkludert nettverksadapterdriveren) for å sjekke om ' Tilkoblingen til Battle.net-spillserveren har gått tapt ' Problemet er forårsaket av ødelagte/utdaterte drivere.
Hvis du ikke har tid, tålmodighet eller datakunnskaper til å oppdatere driverne manuelt, kan du gjøre det automatisk med Driver Eas og .
Driver Easy vil automatisk gjenkjenne systemet ditt og finne de riktige driverne for det. Du trenger ikke vite nøyaktig hvilket system datamaskinen din kjører, du trenger ikke å risikere å laste ned og installere feil driver, og du trenger ikke bekymre deg for å gjøre en feil når du installerer. Driver Easy håndterer det hele.
Du kan oppdatere driverne dine automatisk med enten Gratis eller Pro-versjon av Driver Easy. Men med Pro-versjonen tar det bare 2 klikk (og du får full støtte og en 30-dagers pengene-tilbake-garanti):
- Kjør Driver Easy og klikk på Skann nå knapp. Driver Easy vil deretter skanne datamaskinen og oppdage eventuelle problemdrivere.

- Klikk på Oppdater knappen ved siden av den flaggede nettverksadapterdriveren for automatisk å laste ned riktig versjon av den driveren, så kan du installere den manuelt (du kan gjøre dette med GRATIS versjonen).

Eller klikk på Oppdater alle for automatisk å laste ned og installere riktig versjon av alle driverne som mangler eller er utdaterte på systemet ditt. (Dette krever Pro-versjon som kommer med full støtte og en 30-dagers pengene-tilbake-garanti. Du blir bedt om å oppgradere når du klikker på Oppdater alle.) - Når driverne dine er oppdatert, start datamaskinen på nytt for at endringene skal tre i full effekt.
- Nord VPN (5000+ servere; betalt) 85 % rabattkupong
- Hotspot Shield (3200 servere; 500 MB gratis data per dag)
- Surfshark VPN (3200 servere; betalt)
- Snøstorm
- spillfeil
- spill
- Windows
Fix 5. Bruk en VPN
Det er nå bekreftet at enkelte Internett-leverandører har problemer med å rute til Blizzard- og Battle.net-servere. Det er svært usannsynlig at du vil bytte til en annen ISP, men det er fortsatt en måte å endre ruting på – ved å bruke en VPN.
Hver VPN resulterer i mye høyere ventetid og lavere hastigheter (både opplasting og nedlasting). Den høyere latensen er hovedproblemet for de fleste nettspill, siden det vil være en merkbar forsinkelse fra innspillet ditt til serveren gjenkjenner det.
Selvfølgelig, jo lenger VPN-serveren er fra deg og spillets server, jo høyere ventetid. Så når du ser etter en flott VPN med mindre ventetid, går du med disse med flere servere i landet ditt.
Hvis du ser etter noen flotte VPN-er som fungerer perfekt med spillene dine, anbefaler vi en betalt VPN siden den har mer stabile servere, og mange gratis VPN-er har en datagrense, så velg en VPN avhengig av din personlige bruk:
Forhåpentligvis har du løst problemet med 'Forbindelse til Blizzard Game Server Lost' nå. Men hvis tilkoblingsfeilen vedvarer, kan du kontakte Activision for ytterligere hjelp.

















![[Løst] Hvordan fikse pakketap i Fortnite - 2021 tips](https://letmeknow.ch/img/network-issues/12/how-fix-packet-loss-fortnite-2021-tips.jpg)