'>

Noen brukere rapporterte det Konfigurasjonssystemet kunne ikke initialiseres feil vises på Windows 10. Det skjedde når de kjører en nylig installert app eller kjører en app etter at de har lagt til en webtjeneste. Hvis du leser denne artikkelen, er det veldig sannsynlig at du også møter en slik feil. Ikke vær redd. Akkurat her vil denne guiden fortelle deg de effektive metodene for å fikse det.
Prøv en om gangen:
- Kjør verktøyet for systemfilkontroll
- Sjekk konfigurasjonsfilen din
- Slett den gamle konfigurasjonsfilen
Fix 1: Kjør verktøyet for systemfilkontroll
Korrupsjon i Windows-systemfiler kan føre til at konfigureringssystemet ikke initialiserte feilen. Dermed kan vi kjøre verktøyet for systemfilkontroll for å kontrollere og fikse feilen.
1) Trykk på på tastaturet Windows-logonøkkel  + X samtidig for å åpne hurtigmenyen.
+ X samtidig for å åpne hurtigmenyen.
2) Klikk Kommandoprompt (administrator) for å kjøre ledetekst som administrator.
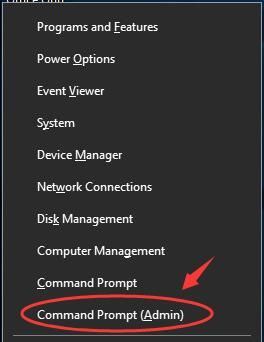
Klikk Ja når du blir bedt om det av brukerkontokontroll.
3) Skriv inn kommandovinduet sfc / scannow og traff Tast inn . Vent til det Bekreftelse 100% fullført .
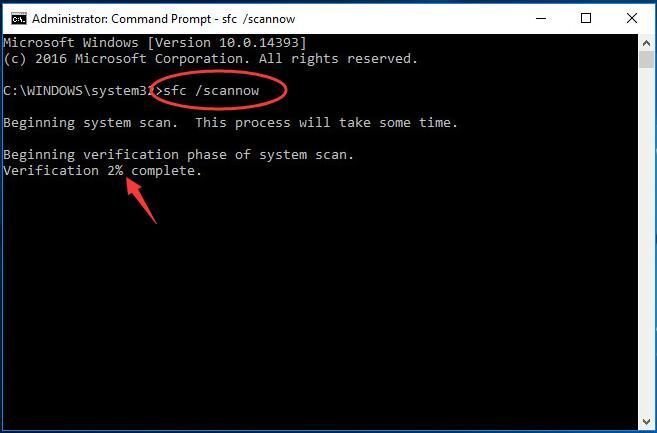
Systemfilkontroll vil hjelpe deg med å gjenopprette de ødelagte filene automatisk.
4) Når det er gjort, lukker du ledetekstvinduet. Sjekk om feilen fortsatt eksisterer.
Fix 2: Sjekk konfigurasjonsfilen din
Forsikre deg om at inne i konfigurasjon element i konfigurasjonsfilen din, er det første barnet configSections element.
1) Trykk på på tastaturet Windows-logonøkkel  og ER samtidig for å åpne File Explorer.
og ER samtidig for å åpne File Explorer.
2) Gå til C: Windows Microsoft.NET Framework64 v2.0.50727 KONFIG .

3) Høyreklikk på konfigurasjonsfilen til appen som inneholder feilen. Velge Redigere . ( Vi anbefaler at du bruker Notisblokk ++ .å modifisere )

4) Når konfigurasjonsfilen er åpen, sjekk inn i konfigurasjon element, sørg for at det første barnet er configSections element.

Hvis den feil vises på Windows 10, er det kanskje ikke det første barnet configSections element inne i konfigurasjon element. Deretter kan du fjerne konfigurasjon element mellom og .
5) Lagre endringene i konfigurasjonsfilen og lukk redigeringsvinduet. Sjekk om feilen fremdeles vises.
Fix 3: Slett den gamle konfigurasjonsfilen
1) Trykk på på tastaturet Windows-logonøkkel  og ER samtidig for å åpne File Explorer.
og ER samtidig for å åpne File Explorer.
2) Gå til C: Brukere brukernavn AppData Lokalt appnavn og slett appkonfigurasjonsfilen.
3) Gå til C: Brukere brukernavn AppData Roaming appnavn og slett appkonfigurasjonsfilen.
4) Start appen på nytt og sjekk om feilen fortsatt oppstår.






