'>

Hvis din Diskordoverlegg fungerer ikke mens du spiller spill, du er ikke alene! Mange spillere rapporterer om dette problemet. Men ikke bekymre deg! Den gode nyheten er at du kan fikse det enkelt ved hjelp av løsningene vi listet opp nedenfor.
Løsninger å prøve:
Du trenger ikke å prøve dem alle; bare jobbe deg nedover på listen til du finner den som fungerer for deg.
- Sjekk om du har aktivert overlay i spillet i Discord
- Kjør Discord som administrator
- Legg Discord til på hvitelisten til antivirusprogrammet fra tredjepart
- Se etter programvareavbrudd
- Deaktiver maskinvareakselerasjon i Discord
- Installer Discord på nytt
- Bonustips: Hvordan fikser jeg Discord-tilkoblingsfeil?
Fix 1: Sjekk om du har aktivert overlay i spillet i Discord
Før du prøver andre rettelser, må du åpne Uenighet for å sjekke om du har aktivert overlegg i spillet. Slik gjør du det:
1) Klikk girknappen å åpne Brukerinstillinger .

2) Klikk på venstre panel Overlegg . Forsikre deg om at du har slått på bryteren ved siden av Aktiver overlegg i spillet .

3) Klikk på venstre panel Spill . Forsikre deg om at du slår på overleggsfunksjonen i spillet for spillet du spiller. Hvis den er slått av, klikker du på listen over spill skjermknappen ved siden av spillet for å slå den på.

Hvis spillet ditt ikke er i listen, kan du kjøre spillet og deretter klikke Legg til det! å legge spillet ditt til Uenighet .

Kjør spillet ditt for å se om din Diskordoverlegg dukker opp. Hvis ikke, prøv neste løsning.
Fix 2: Kjør Discord som administrator
Hvis du ikke løp Uenighet som administrator, kan du støte på Diskordoverlegg fungerer ikke problemet. Prøv å kjøre din Uenighet som administrator for å se om dette problemet vedvarer. Slik gjør du det:
1) På skrivebordet ditt, Høyreklikk snarveien til Uenighet og velg deretter Eiendommer .

2) Gå til popup-vinduet Kompatibilitet kategorien. Merk av i boksen ved siden av Kjør dette programmet som administrator og klikk deretter OK .

3) Dobbeltklikk snarveien på skrivebordet Uenighet for å åpne den.
4) Kjør spillet ditt igjen.
Se om dette problemet dukker opp igjen. Hvis ikke, har du løst dette problemet.
Fix 3: Legg Discord til hvitelisten til antivirusprogrammet fra tredjepart
Hvis du bruker tredjeparts antivirusprogram på din PC, kan du støte på Diskordoverlegg fungerer ikke problemet. Antivirusprogrammet fra tredjepart kan forstyrre Uenighet , så din Diskordoverlegg kan ikke kjøre som forventet.Du kan prøve legge til Discord på hvitelisten til antivirusprogrammet fra tredjepart .
Se antivirusdokumentasjonen for instruksjoner hvis du ikke vet hvordan du gjør det.Fix 4: Se etter programvareavbrudd
Kanskje den Diskordoverlegg ikke fungerer problemet er også utløst av avbrudd fra andre applikasjoner som kjører på din PC. Prøve deaktivere dem midlertidig for å se om din Diskordoverlegg fungerer eller ikke. Hvis du løper programmene som har overleggsfunksjonene , eller du løper programmene som har tilgang til mikrofonen din , kan de forstyrre din Diskordoverlegg .
Programmene som skjermopptakere er mest sannsynlig å forstyrre din Diskordoverlegg .Fix 5: Deaktiver maskinvareakselerasjon i Discord
Maskinvareakselerasjon er en funksjon i Uenighet som bruker GPUen din til å lage Uenighet jevnere. Imidlertid har mange brukere rapportert at denne funksjonen noen ganger kan føre til Diskordoverlegg fungerer ikke problemet.
Hvis du slo på maskinvareakselerasjonsfunksjonen i Uenighet og Diskordoverlegg ikke fungerer fungerer problemet, prøv deaktivering av maskinvareakselerasjon i Discord . Følg instruksjonene nedenfor for å sjekke om du har slått på maskinvareakselerasjonsfunksjonen eller ikke:
1) Åpne din Uenighet , Klikk girknappen å åpne Brukerinstillinger .

2) Klikk på venstre panel Utseende og så skru av vekselen ved siden av Maskinvareakselerasjon hvis du slo på den.

Kjør spillet på nytt for å se om dette problemet vedvarer. Hvis ikke, har du løst dette problemet!
Fix 6: Installer Discord på nytt
Hvis du har prøvd alle løsningene ovenfor, men dette problemet vedvarer, kan du prøve installere Discord på nytt . Slik gjør du det:
1) Avinstaller Uenighet først:
Jeg. Trykk på på tastaturet Windows-logonøkkelen og R samtidig for å åpne Kjør-dialogboksen. Type styre og trykk Tast inn for å åpne kontrollpanelet.

ii. Vis kontrollpanelet av Kategori . Klikk Avinstaller et program .

iii. Dobbeltklikk Uenighet for å avinstallere den.

iv. Start PCen på nytt.
2) Last ned Uenighet fra sin offesiell nettside og installer den deretter på PC-en.
3) Åpne Uenighet . Kjør spillet ditt og legg det til Uenighet .
4) Aktiver overleggsfunksjonen i spillet for spillet ditt. Hvis du ikke vet hvordan du gjør det, henvis til Fix 1 .
Se om dette problemet dukker opp igjen. Hvis ikke, har du løst dette problemet!
Bonustips: Hvordan fikser jeg Discord-tilkoblingsfeil?
Det er veldig frustrerende å støte på stemmeforbindelsesproblemet når du spiller spillet. Men ikke bekymre deg, de fleste stemmeforbindelsesfeil kan løses ved å konfigurere en VPN-tilkobling.
Vær oppmerksom på at Discord fungerer bare på VPN-er som har UDP (User Datagram Protocol) . Hvis du ikke er sikker på hvilken VPN-tjeneste du bør velge, anbefaler vi her NordVPN til deg.
NordVPN hjelper deg med å sette opp en rask, stabil og sikker internettforbindelse hvor som helst. Og det hjelper deg å gjøre dette med bare noen få klikk eller trykk! I tillegg kan du med en NordVPN-konto sette opp en VPN-tilkobling på alle enheter. NordVPN lar deg koble til opptil 6 enheter samtidig!
Slik setter du opp en VPN-tilkobling på Windows-PCen din:
1) Før du besøker det offisielle nettstedet til NordVPN, få en NordVPN kupongkode først! Gå deretter til den offisielle nettsiden til NordVPN . Følg trinnene på websiden til velg planen din og opprett NordVPN-kontoen din .
2) Gå til på Windows-PC-en NordVPN-nedlastingssiden for å laste ned og installere den.
3) Start NordVPN. Skriv inn NordVPN-kontoen og passordet ditt, og klikk deretter Logg inn .
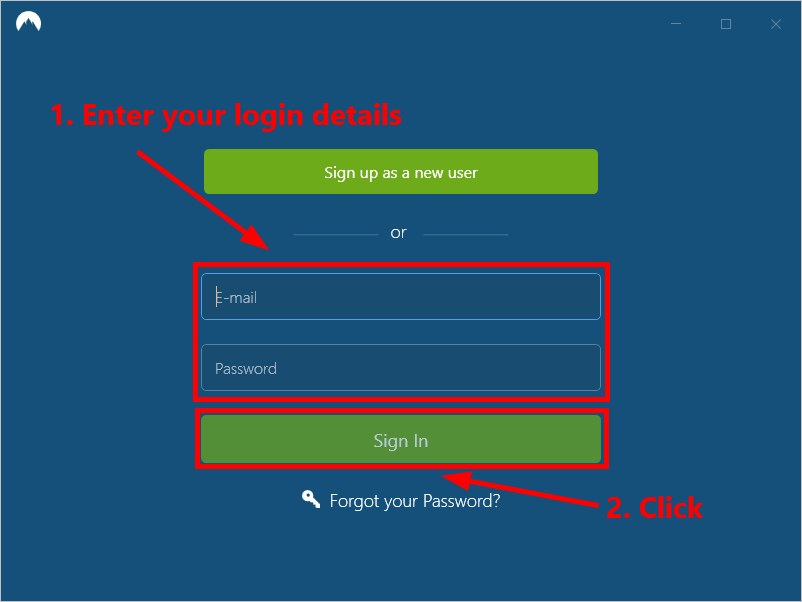
4) Klikk Rask tilkobling for å automatisk koble til serveren som anbefales for deg. Hvis du vil koble til en annen VPN-server i et bestemt land, velger du bare serveren du vil koble til på venstre panel, eller klikker på landstiften på kartet.
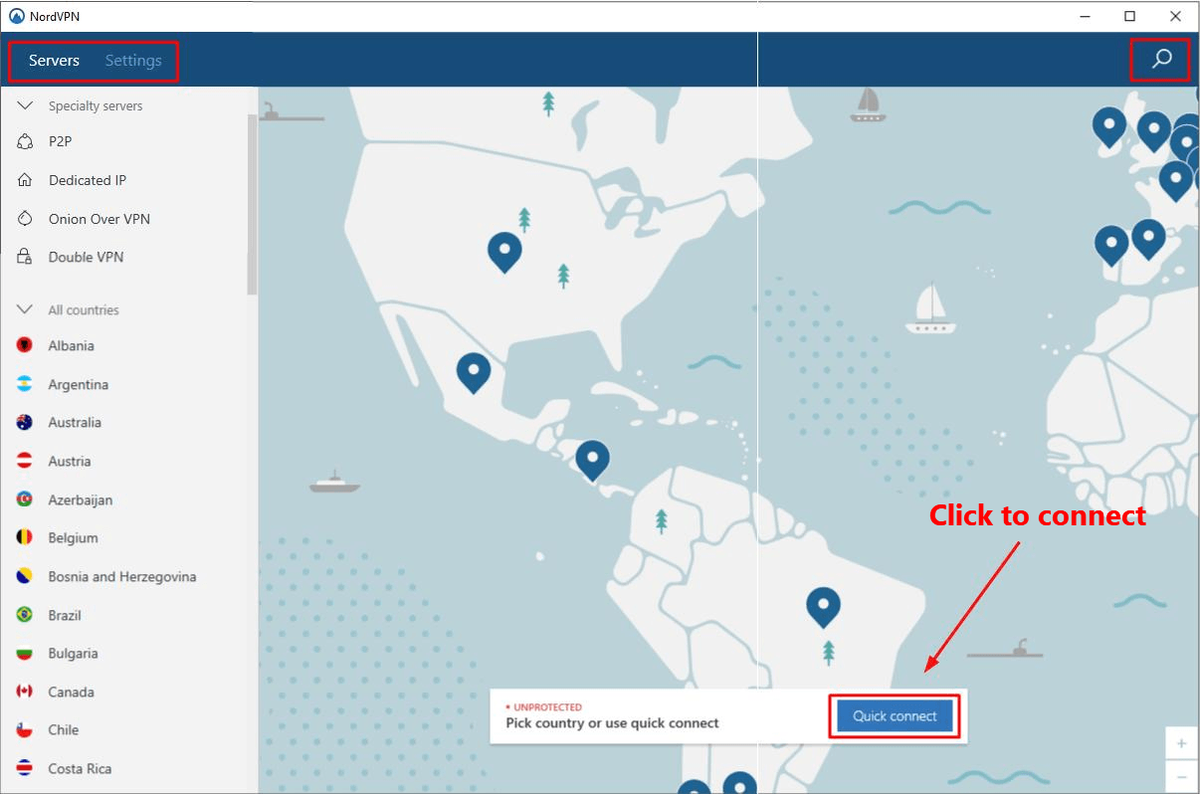
Normalt, etter konfigurering av VPN, bør problemene med taleforbindelsen løses.
Forhåpentligvis kan en av løsningene ovenfor hjelpe deg med å løse dette problemet. Legg igjen kommentaren nedenfor hvis du har spørsmål.

![[LØST] Windows 10 svart-hvitt-skjerm](https://letmeknow.ch/img/knowledge/67/windows-10-black.png)
![Slik starter du opp Windows 10 i sikkermodus [Detaljerte trinn]](https://letmeknow.ch/img/other/83/comment-d-marrer-windows-10-en-mode-sans-chec.jpg)



