'>

Hvis du er i et ikke-WiFi-område og trenger Internett-tilgang på PC-en, kan du gjøre mobiltelefonen din til din fordel - bruk Internett-deling via Bluetooth . Med tethering via Bluetooth kan du dele telefonens nettverk med datamaskinen din, ved å bruke svært lite batterienergi på telefonen.
Nå må du lure på hvordan du bruker Internett-deling via Bluetooth på Android-enheten din. Bare les videre, så lærer du mer enn det.
Dette er hva som kan interessere deg:
- Hva er Bluetooth-deling?
- Hvordan kobler jeg telefonen min til datamaskinen via Bluetooth?
- Hvordan fikser jeg Bluetooth-deling som ikke fungerer på PC?
Hva er Bluetooth-deling?
Tethering via Bluetooth er en metode for å dele telefonens internettforbindelse med datamaskinen din via Bluetooth.
Andre tetheringsmetoder inkluderer USB-tethering og WiFi-tethering. Av de tre metodene har Bluetooth-tethering den laveste hastigheten, men bruker mindre batteristrøm enn WiFi-tethering og trenger ingen USB-kabel.
Hvis telefonen din og datamaskinen din er Bluetooth-kompatible, og mobiloperatøren eller operatøren din tillater deling av Bluetooth (noen operatører kan ta betalt for internettdeling), så la oss komme i gang.
Hvordan kobler jeg telefonen min til datamaskinen via Bluetooth?
For å bruke telefonens Internett på PC via Bluetooth, kan du følge disse trinnene:
- Forsikre deg om at mobiltelefonen din har koblet seg til Internett (du kan bruke et trådløst nettverk eller en datatilkobling).
- Slå på Bluetooth på telefonen.
- La telefonen din være oppdagelig via Bluetooth. Som standard er dette ikke aktivert.
- Gå til på telefonen din Innstillinger > Flere nettverk > Tethering og bærbart hotspot .
Merk: På forskjellige telefoner kan du også finne internettdeling under Mobildata eller Personlig hotspot seksjon.
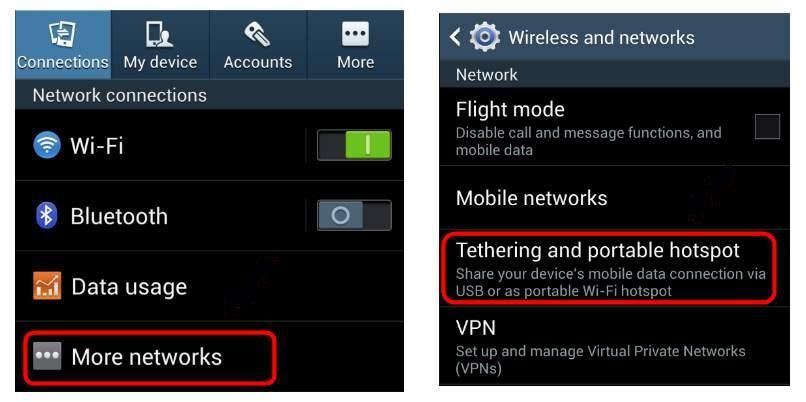
- Aktiver Internett-deling via Bluetooth alternativ.
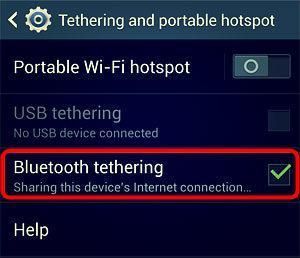
- På PC-en din, Slå på Bluetooth og par med din telefon.
- Klikk for eksempel på en Windows 10-PC Start knapp> Innstillinger ikon.
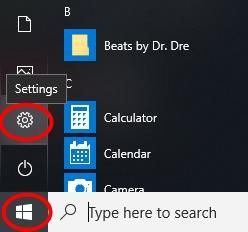
- Klikk Enheter .
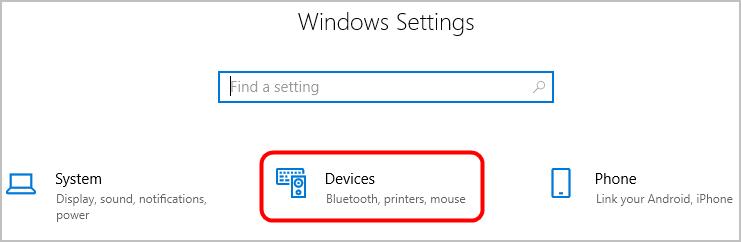
- Forsikre deg om at Bluetooth er slått på.
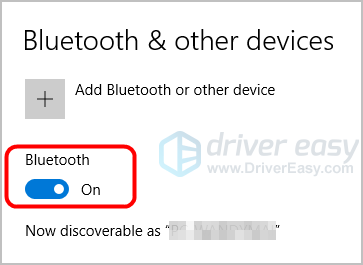
- Klikk Legg til Bluetooth eller annen enhet .
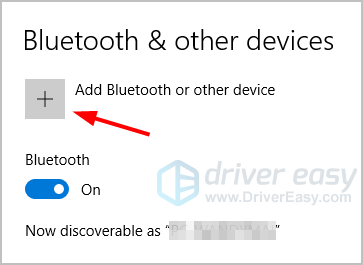
-
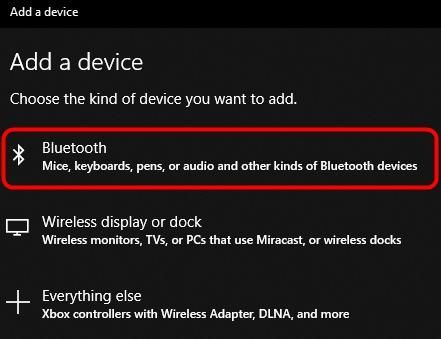
Klikk blåtann , og velg deretter telefonen.
-
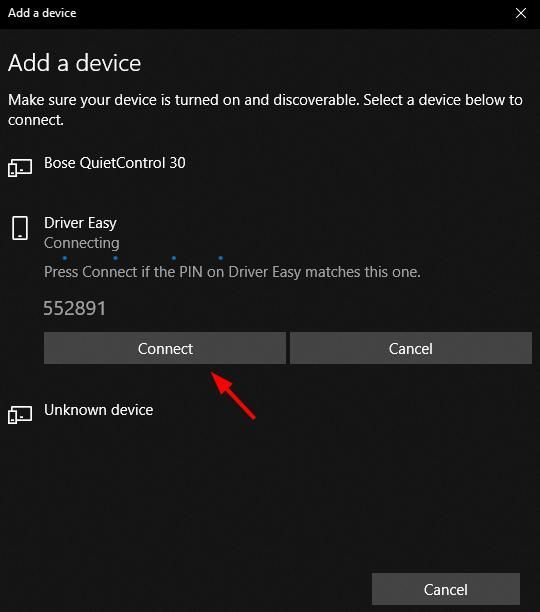
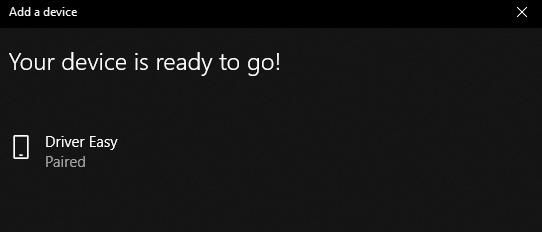
Klikk Koble . Og hvis du blir bedt om å koble til PC-en på telefonen, trykker du på Par eller Ja .
Og telefonen din vises som Parret på datamaskinen.
- Klikk for eksempel på en Windows 10-PC Start knapp> Innstillinger ikon.
- På PCen velger du klassen for Bluetooth-paring som LAN eller Nettverkstilgangspunkt .
- For eksempel på Windows 10 PC kan du Høyreklikk de Bluetooth-ikon i systemstatusfeltet, og velg deretter Bli med i et personlig nettverk .
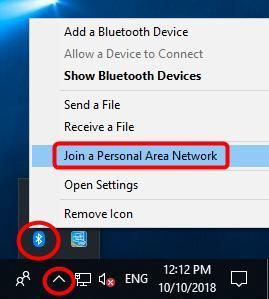
- I popup-vinduet, Høyreklikk telefonen din, og klikk deretter Koble til ved hjelp av > Tilgangspunkt , og du får tilgang til Internett på PC-en din.
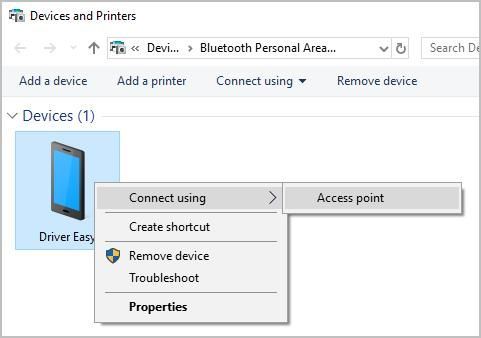
- For eksempel på Windows 10 PC kan du Høyreklikk de Bluetooth-ikon i systemstatusfeltet, og velg deretter Bli med i et personlig nettverk .
Hvordan fikser jeg Bluetooth-deling som ikke fungerer på PC?
Hvis du ikke kan koble telefonen til datamaskinen din via Bluetooth, kan du sjekke om Bluetooth-driveren på PCen forårsaker problemer.
Det er to måter å oppdatere Bluetooth-driveren på - manuelt og automatisk .
Manuell driveroppdatering - Du kan oppdatere Bluetooth-driveren manuelt ved å gå til Bluetooth-produsentens nettsted og søke etter den siste riktige driveren. Sørg for å velge driveren som er kompatibel med din nøyaktige Bluetooth-enhetsmodell og din Windows-versjon.
Automatisk driveroppdatering - Hvis du ikke har tid, tålmodighet eller datakunnskaper til å oppdatere Bluetooth-driveren manuelt, kan du i stedet gjøre det automatisk med Driver lett .
Driver Easy vil automatisk gjenkjenne systemet ditt og finne de riktige driverne for det. Du trenger ikke å vite nøyaktig hvilket system datamaskinen din kjører, du trenger ikke risikere å laste ned og installere feil driver, og du trenger ikke å bekymre deg for å gjøre en feil når du installerer. Driver Easy takler alt.
- nedlasting og installer Driver Easy.
- Kjør Driver Easy og klikk Skann nå . Driver Easy vil da skanne datamaskinen og oppdage eventuelle drivere.
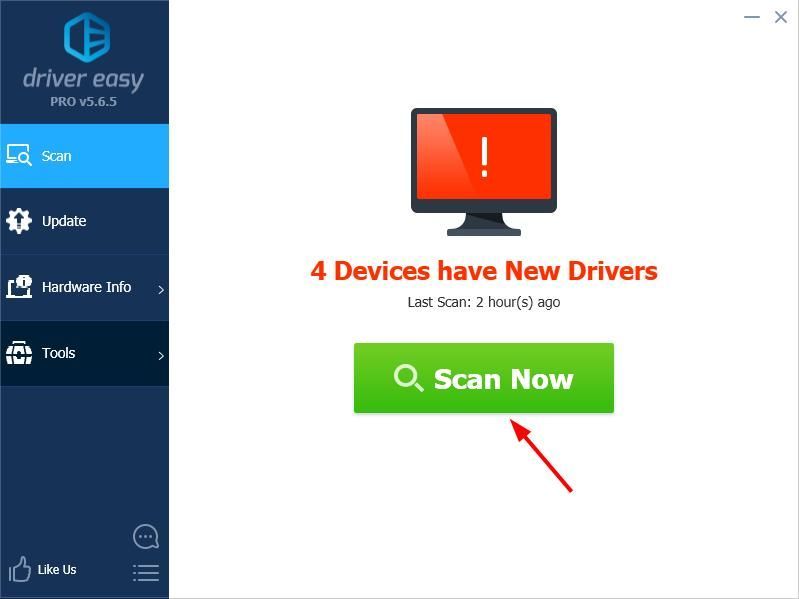
- Klikk på Oppdater knappen ved siden av Bluetooth-enheten for automatisk å laste ned og installere riktig versjon av driveren (du kan gjøre dette med GRATIS versjon).
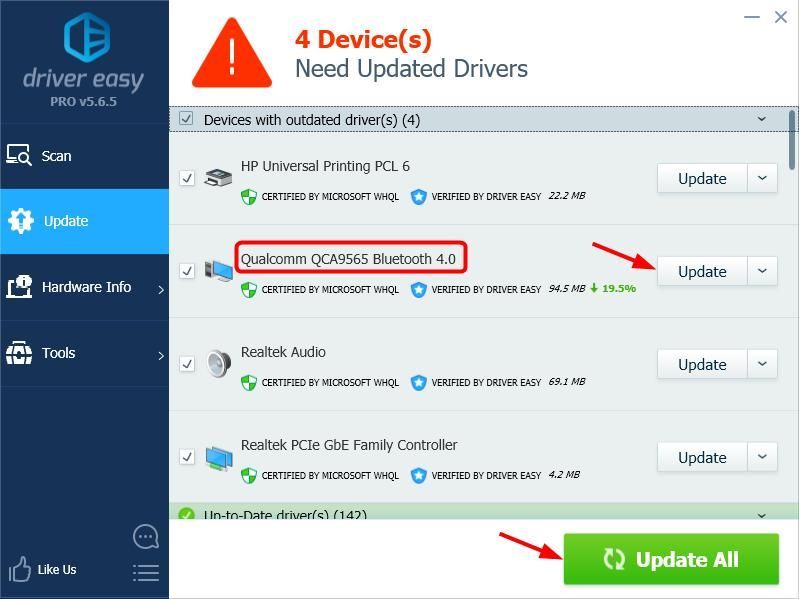
Eller klikk Oppdater alt for å automatisk laste ned og installere riktig versjon av alle driverne som mangler eller er utdaterte på systemet ditt (dette krever Pro-versjon som kommer med full støtte og en 30-dagers pengene tilbake-garanti. Du blir bedt om å oppgradere når du klikker på Oppdater alt.)
Hvis du trenger hjelp, kan du kontakte Driver Easy’s supportteam på support@drivereasy.com .
Du er velkommen til å legge igjen en kommentar nedenfor for å dele resultatene dine eller andre forslag.
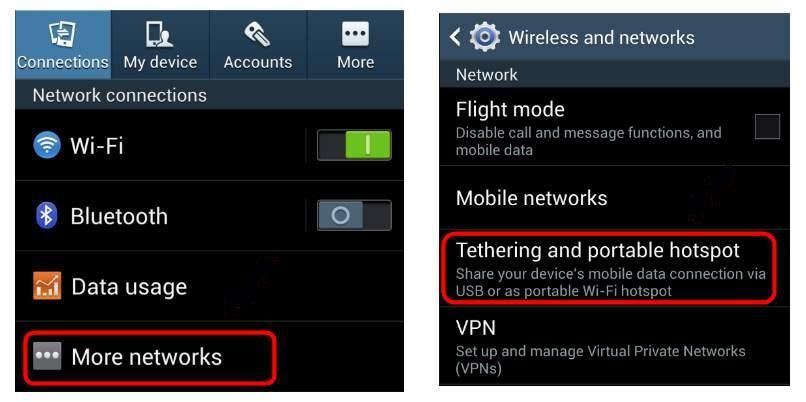
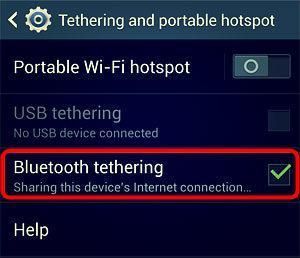
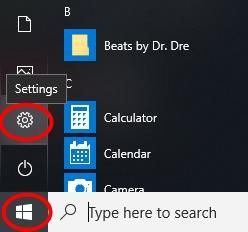
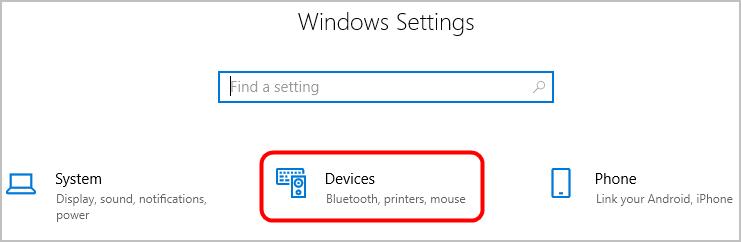
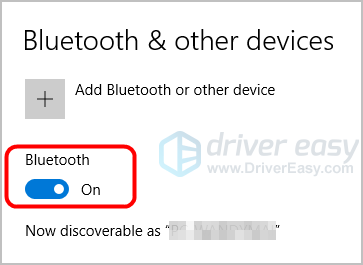
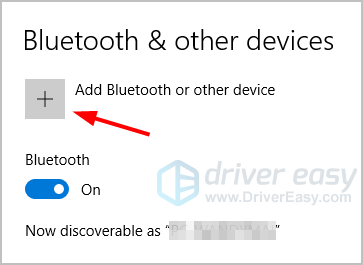
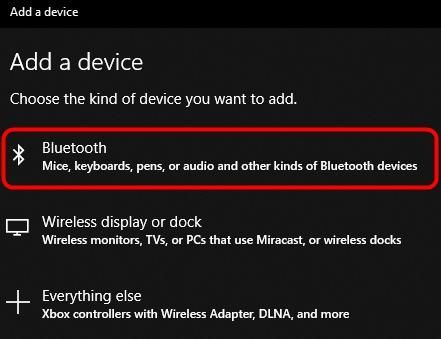
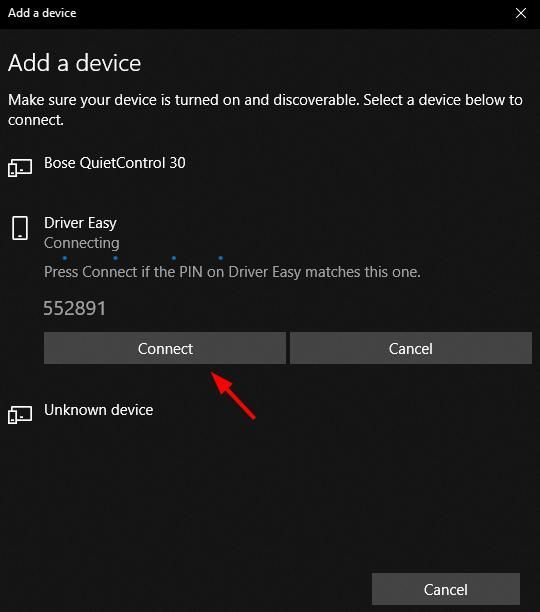
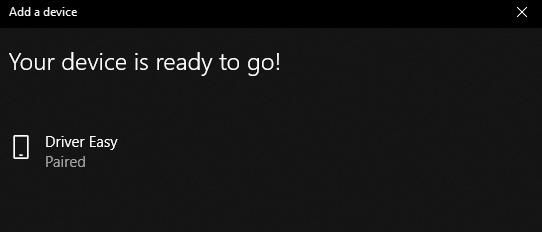
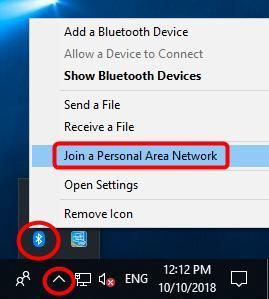
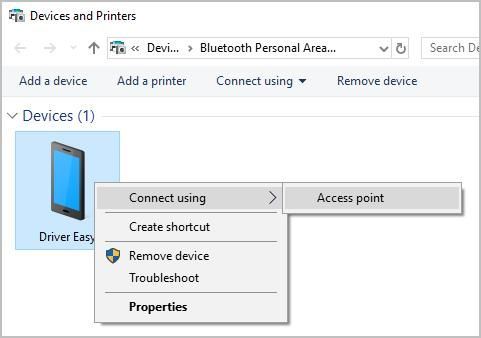
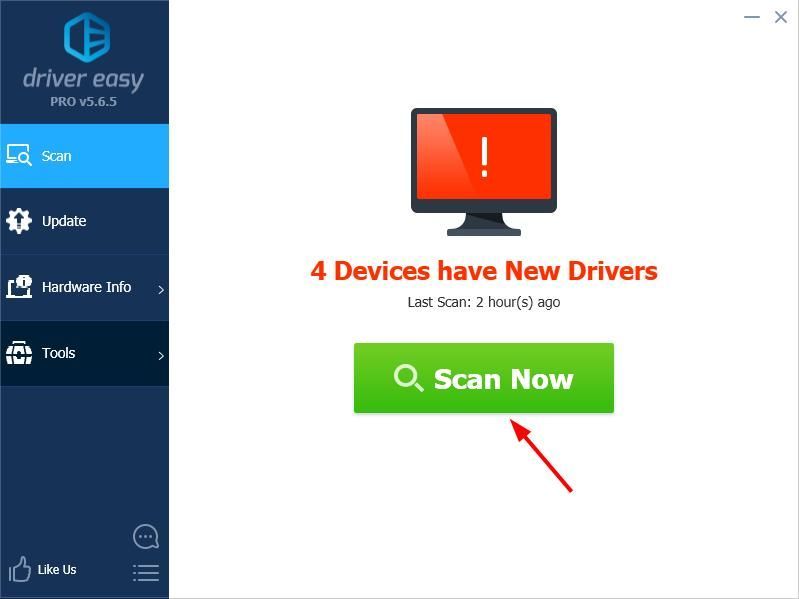
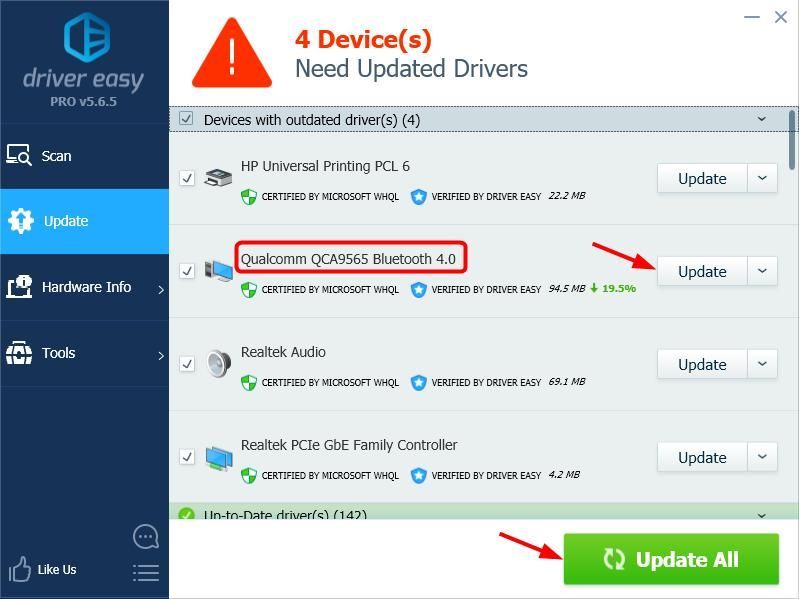
![[LØST] COD: Black Ops Cold War lanseres ikke](https://letmeknow.ch/img/program-issues/16/cod-black-ops-cold-war-not-launching.jpg)


![Løst: Windows 10/11 Slow Boot [2022 Guide]](https://letmeknow.ch/img/knowledge/70/solved-windows-10-11-slow-boot.png)
![[LØST] Biomutant Crash på PC – 2022 Tips](https://letmeknow.ch/img/knowledge/89/biomutant-crash-pc-2022-tips.jpeg)

![[LØST] OBS krasjer på Windows 10 – 2022](https://letmeknow.ch/img/knowledge/35/obs-crashing-windows-10-2022.jpg)