'>
Det er veldig frustrerende når du opplever ytelses- eller stabilitetsproblemer mens du spiller Rocket League på din PC. Nylig rapporterer mange Rocket League-spillere at spillet krasjer eller slutter å svare uventet.
Hvis du også opplever Rocket League krasjer, ikke bekymre deg. Her er 8 rettinger å prøve.
Løsninger å prøve:
Du trenger kanskje ikke å prøve dem alle. Bare arbeid deg gjennom listen til du finner den som gjør susen for deg.
- Start datamaskinen på nytt
- Kjør spillet ditt som administrator
- Oppdater grafikkdriveren
- Slett spillbufferfiler
- Bekreft integriteten til spillfiler
- Kjør spillet med standardinnstillinger
- Endre strøminnstillinger for PC
- Installer spillet ditt på nytt
Fix 1: Start datamaskinen på nytt
Noen ganger kan et spill krasje eller slutte å svare på grunn av et midlertidig problem du kan løse ved å starte enheten på nytt. Så før du går videre og prøver andre løsninger, må du starte PCen på nytt.
Hvis Rocket League fortsatt krasjer etter omstart, kan du lese videre og prøve Fix 2 nedenfor.
Fix 2: Kjør spillet ditt som administrator
Som standard kjører Windows programmer som bruker. Dette betyr at spillet ditt har begrenset tillatelse til å få tilgang til spillfiler og mapper på din PC. Følg instruksjonene nedenfor for å se om det er kjernen i Rocket League-krasjproblemer:
1) Hvis du kjører Steam nå, høyreklikker du på Steam-ikon på oppgavelinjen og velg Exit .

2) Høyreklikk på Steam-ikon og velg Kjør som administrator .
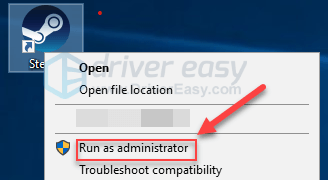
3) Klikk Ja .
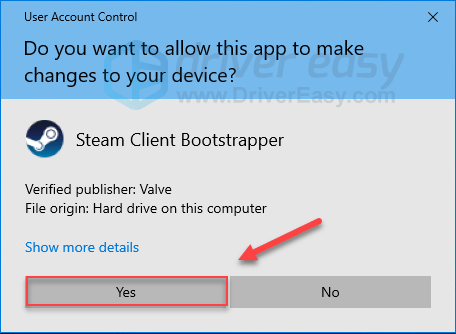
4) Start Rocket League fra Steam.
Hvis spillet ditt fremdeles krasjer, så fortsett med neste løsning.
Fix 3: Oppdater grafikkdriveren
Grafikkortet eller GPU-en din er den viktigste maskinvaren når det gjelder å bestemme spillytelsen. Hvis du bruker en utdatert eller feil grafikkdriver, vil du sannsynligvis støte på spillproblemer.
Hvis det er problemet for deg, bør du fikse det ved å oppdatere grafikkdriveren. Du kan oppdatere grafikkdriveren manuelt, hvis du er glad for å gjøre dem om gangen. Men dette tar ganske lang tid. Eller du kan oppdatere dem alle med bare et par klikk med Driver lett .
Driver Easy vil automatisk gjenkjenne systemet ditt og finne de riktige driverne for det. Du trenger ikke å vite nøyaktig hvilket system datamaskinen din kjører, du trenger ikke risikere å laste ned og installere feil driver, og du trenger ikke å bekymre deg for å gjøre en feil når du installerer.
Du kan oppdatere driverne automatisk med enten GRATIS eller Pro-versjonen av Driver Easy. Men med Pro-versjonen tar det bare to klikk (og du får full støtte og en 30-dagers pengene tilbake-garanti):
1) nedlasting og installer Driver Easy.
2) Kjør Driver Easy og klikk på Skann nå knapp. Driver Easy vil da skanne datamaskinen din og oppdage eventuelle drivere.
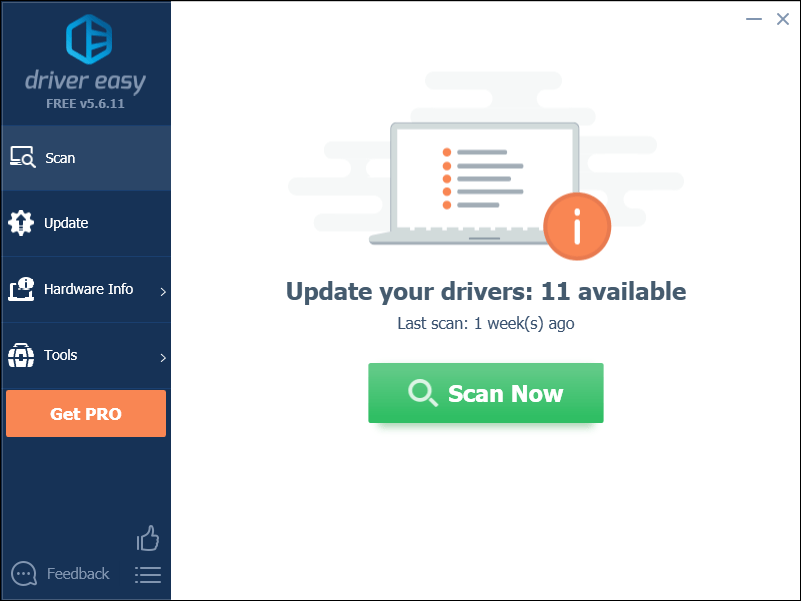
3) Klikk på Oppdater-knapp ved siden av grafikkdriveren for automatisk å laste ned riktig versjon av driveren, så kan du installere den manuelt. Eller klikk Oppdater alt for å automatisk laste ned og installere riktig versjon av alle driverne som mangler eller er utdaterte på systemet ditt (dette krever Pro-versjon - du blir bedt om å oppgradere når du klikker på Oppdater alt.)
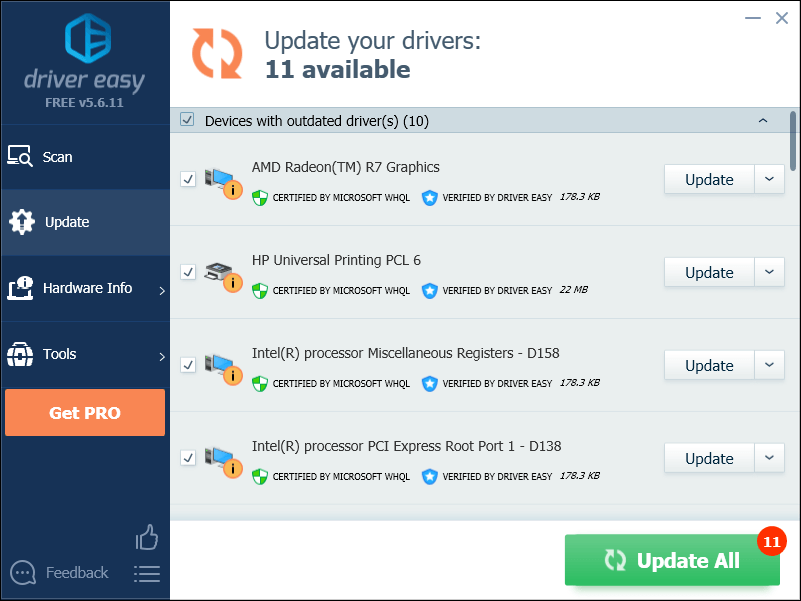
Hvis du trenger hjelp, kan du kontakte Driver Easy’s supportteam på support@drivereasy.com .
4) Start spillet på nytt for å teste problemet ditt.
Hvis Rocket League krasjer igjen, fortsett og prøv løsningen nedenfor.
Fix 4: Slett hurtigbufferfiler
Rocket League-krasjproblemet kan oppstå når en eller flere spillbufferfiler er skadet. Hvis dette skjer med deg, kan du løse problemet ved å tømme hurtigbufferfilene. Slik gjør du det:
1) Trykk på tastaturet Windows-logonøkkel og ER samtidig.
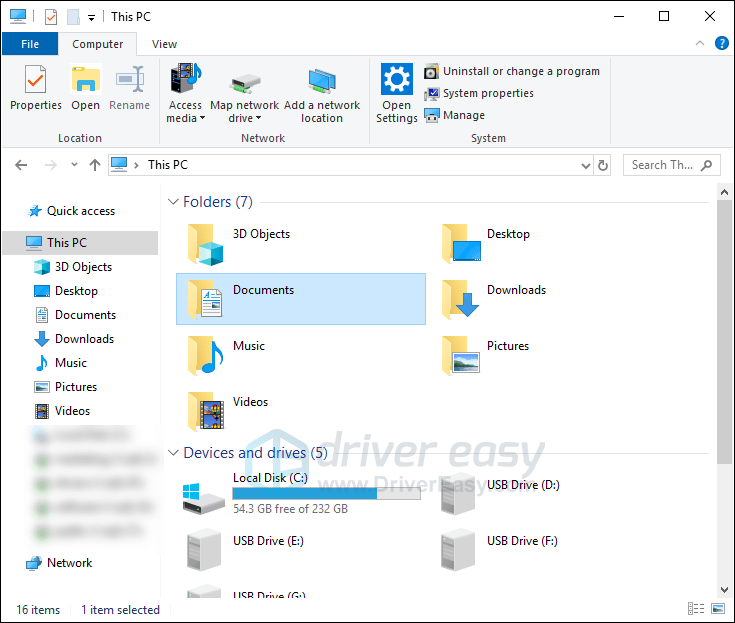
2) Gå til Dokumenter> Mine spill> Rocket League> TAGame .
3) Høyreklikk på Cache og velg Slett .
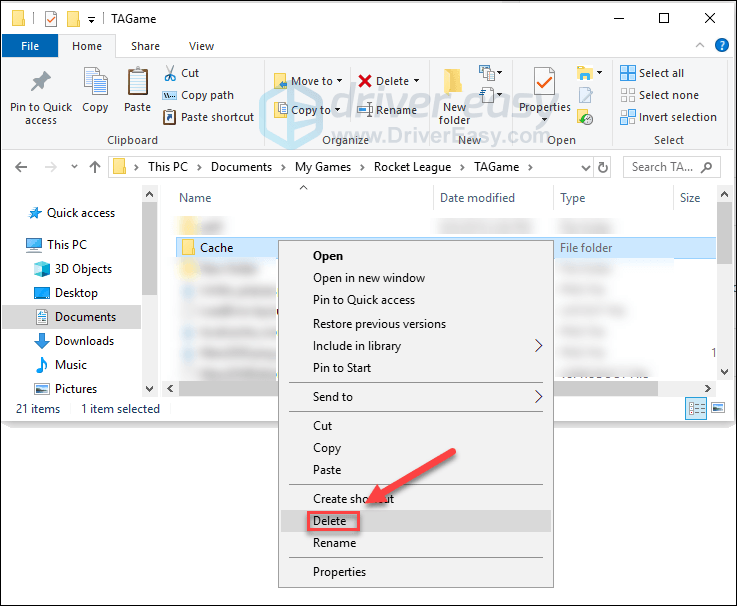
Start Rocket League på nytt for å se om dette hjalp.
Hvis problemet med spillkrasj vedvarer, sjekk løsningen nedenfor.
Fix 5: Bekreft integriteten til spillfiler
Du kan også oppleve krasjproblemet når en bestemt Rocket League-spillfil er skadet eller mangler. I dette tilfellet kan du prøve å verifisere integriteten til spillfilene dine fra Steam. Slik gjør du det:
1) Kjør Steam-klient.
2) Klikk BIBLIOTEK .

3) Høyreklikk Rocket League og velg Eiendommer.

4) Klikk på LOKALE FILER kategorien, og klikk deretter VERIFISER INTEGRITET I SPILLFILER .
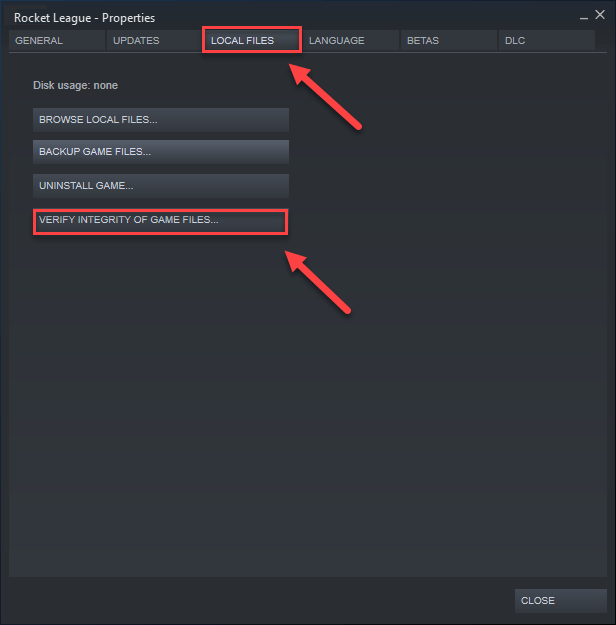
5) Start spillet ditt på nytt etter at prosessen er fullført.
Hvis Rocket League fortsatt krasjer, kan du prøve løsningen nedenfor.
Fix 6: Kjør spillet ditt med standardinnstillinger
Feil innstillinger i spillet kan også føre til at Rocket League krasjer. Prøv å kjøre spillet ditt med standardinnstillinger for å se om det fungerer for deg. Slik gjør du det:
1) Kjør Steam.
2) Klikk BIBLIOTEK .
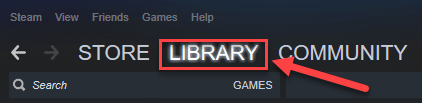
3) Høyreklikk Rocket League og velg Eiendommer .

4) Klikk STILL OPPSJONSALTERNATIVER.
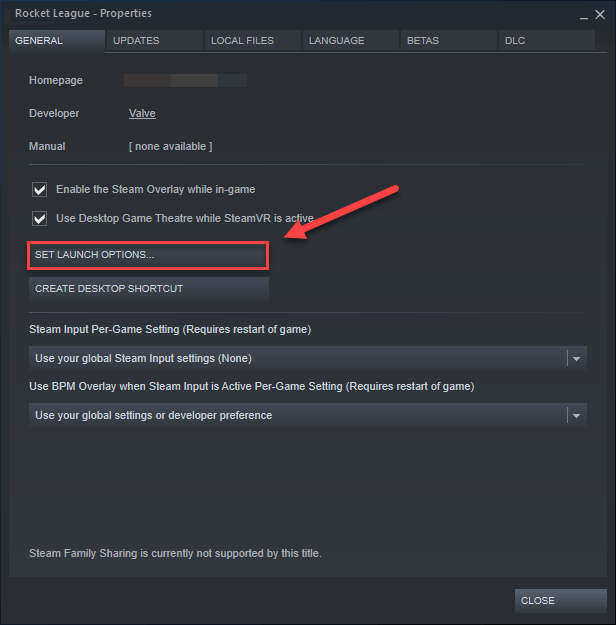
5) Fjern eventuelle lanseringsalternativer som vises.
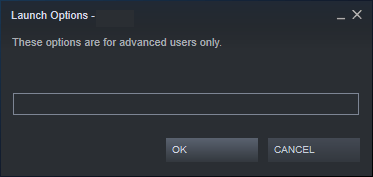
6) Type -autokonfigurasjon , og klikk deretter OK .
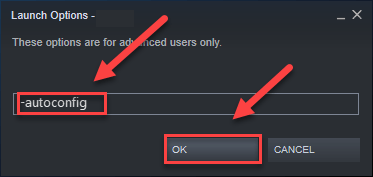
7) Start spillet ditt på nytt for å se om dette fungerte for deg.
Hvis dette ikke hjalp, må du åpne Startalternativer-boksen på nytt og fjerne startalternativet. Prøv deretter løsningen nedenfor.
Fix 7: Endre strøminnstillinger for PC
Strømplanen på alle datamaskiner er satt til Balansert som standard. Under balansert modus kan det hende at datamaskinen din avtar noen ganger automatisk for å spare energi, noe som kan føre til Rocket League å krasje.
For å fikse det, må du endre strømplanen til Høy ytelse . Slik gjør du det:
1) Trykk på tastaturet Windows-logo nøkkel og type styre . Klikk deretter på Kontrollpanel .
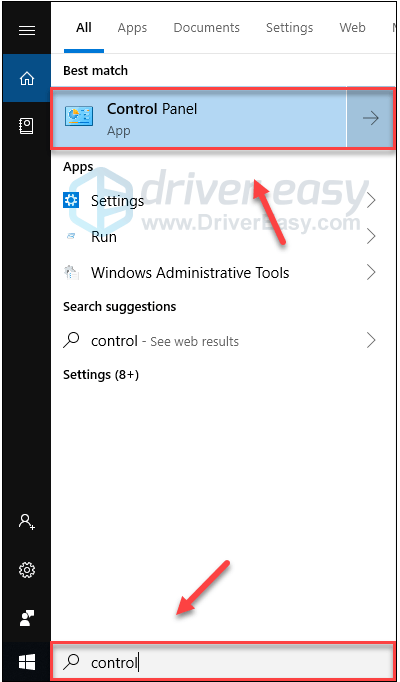
2) Under Vis av, klikk Store ikoner .
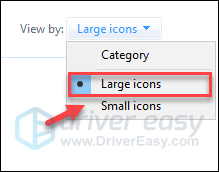
3) Plukke ut Strømalternativer.
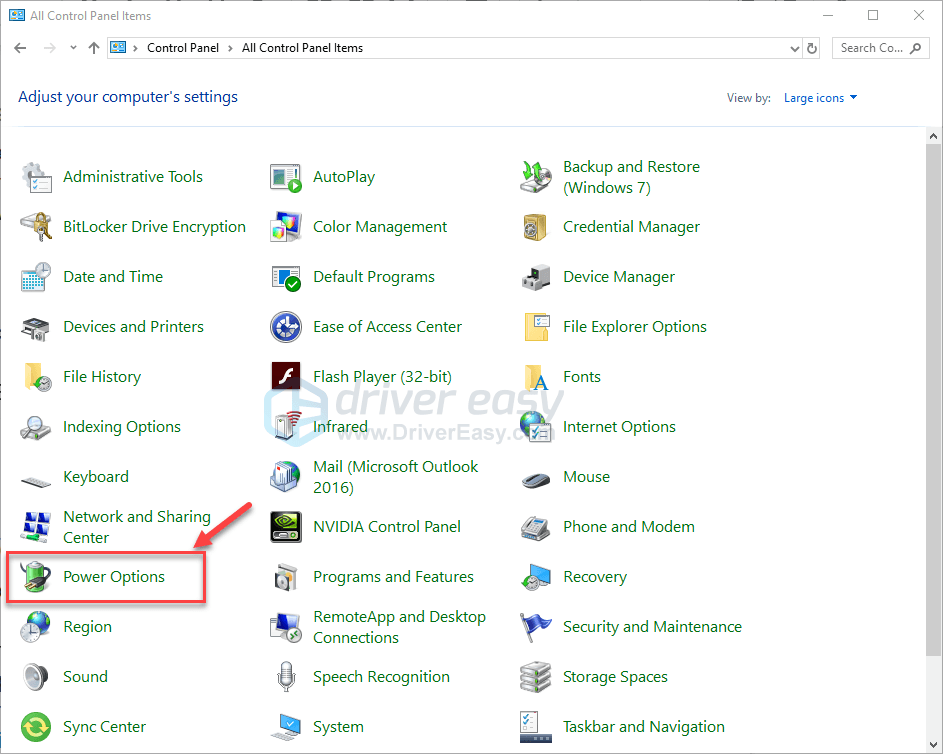
4) Plukke ut Høy ytelse .
Hva er forskjellene?Balansert: Balansert justerer CPU-hastigheten automatisk i henhold til datamaskinens behov.
Høy ytelse: High Performance-modus holder PCen i gang med høye hastigheter det meste av tiden. Datamaskinen din genererer mer varme i denne modusen.
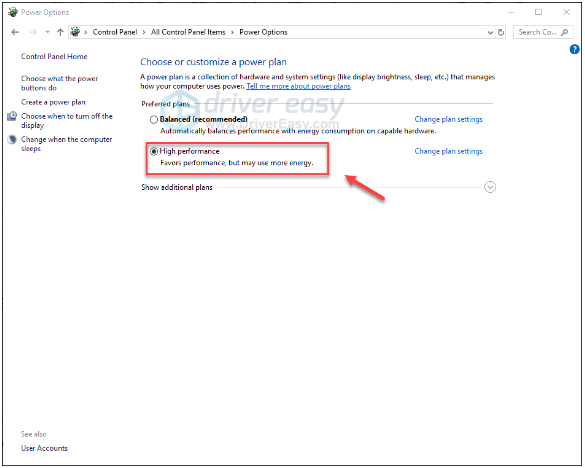
5) Start datamaskinen og spillet på nytt.
Hvis problemet vedvarer, fortsett med neste løsning.
Fix 8: Installer spillet ditt på nytt
Hvis ingen av løsningene ovenfor fungerte for deg, er det veldig sannsynlig at spillet ikke er riktig installert på PC-en, og ominstallering er det løsningen for deg. Følg instruksjonene nedenfor:
1) Kjør Steam.
2) Klikk BIBLIOTEK .
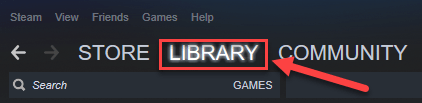
3) Høyreklikk Rocket League og velg Avinstaller.
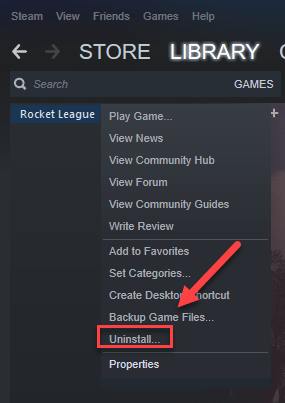
4) Klikk SLETT .
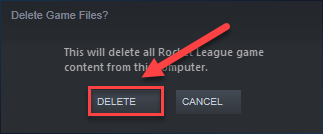
5) Start Steam på nytt for å laste ned og installere Rocket League på nytt.
Forhåpentligvis hjalp denne artikkelen med å løse problemet ditt! Hvis du har spørsmål eller forslag, er du velkommen til å legge igjen en kommentar nedenfor.

![[Løst] Tilfredsstillende FPS-fall](https://letmeknow.ch/img/knowledge/30/satisfactory-fps-drops.jpg)




