Hvorfor er Robloxen min så slapp, selv på god PC i 2022 ?! Du lurer kanskje. Faktisk er du ikke alene. En rekke spillere har rapportert at de opplever inkonsekvente rammer og lag mens de spiller Roblox. Så hvordan fikser jeg Roblox-lag? Ikke bekymre deg, vi har samlet noen rettelser for deg.
Prøv disse rettelsene:
Du trenger kanskje ikke å prøve dem alle; ganske enkelt jobb deg nedover listen til du finner den som fungerer.
Men før du dykker inn i feilsøking, anbefales det at du starter PC-en på nytt og får tilgang til spillet igjen. Noen forsinkelser på Roblox løses enkelt ved å starte spillet på nytt.
Fix 1: Lukk unødvendige programmer
Spillets etterslep er generelt et tegn på et tregt spill. Dette kan skyldes at for mange høyeffektprogrammer bruker systemressursene. For den mest optimale opplevelsen anbefales det at når du kjører Roblox, lukker du de andre programmene. For å gjøre dette, ta disse trinnene:
1) Trykk Ctrl + Skifte + esc sammen på tastaturet for å utløse Oppgavebehandling .
2) Fra Prosesser fanen, klikk på programmene du vil stoppe fra å kjøre ett etter ett og klikk Avslutt oppgaven .
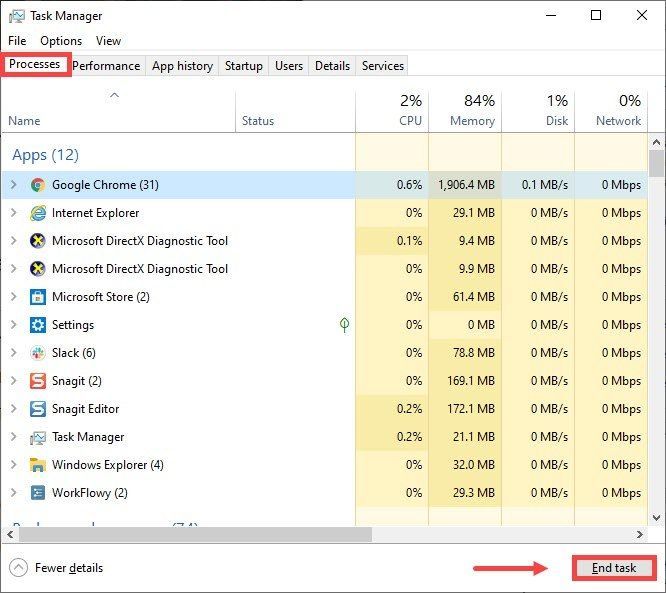
Fix 2: Slett midlertidige filer
Som navnet antyder, er midlertidige filer den typen filer som lagrer midlertidige data som er opprettet av Windows selv eller programmene som brukere bruker. Men de tar opp litt plass på harddisken som gjør datamaskinen din treg, noe som også kan påvirke responsen på tilkoblingen. Så for å få datamaskinen til å fungere jevnere, er det meningen at du skal slette disse filene, og det vil ikke forårsake noen problemer. Slik kan du gjøre dette:
1) Trykk på tastaturet Windows-logo-tast og R samtidig for å påkalle Kjør-boksen.
2) Skriv %temp% og trykk deretter Tast inn på tastaturet ditt.
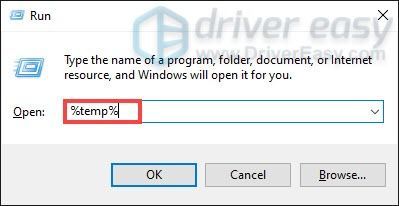
3) Slett alle filene i temp mappe. (Trykk Ctrl og TIL samtidig for å velge alle filene. Høyreklikk deretter og velg Slett .)
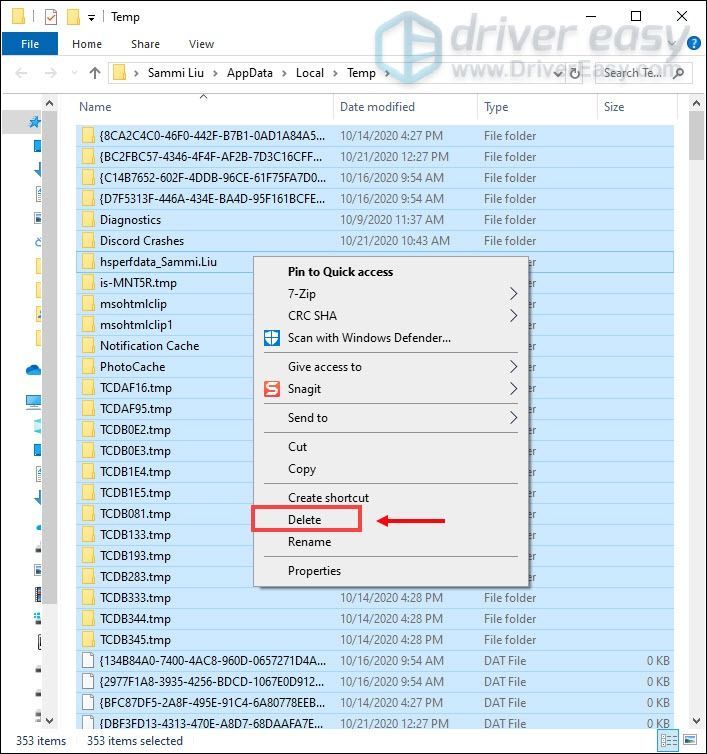
4) Hvis det dukker opp et vindu som sier det Handlingen kan ikke fullføres , bare merk av i boksen Gjør dette for alle gjeldende gjenstander og klikk Hopp over .
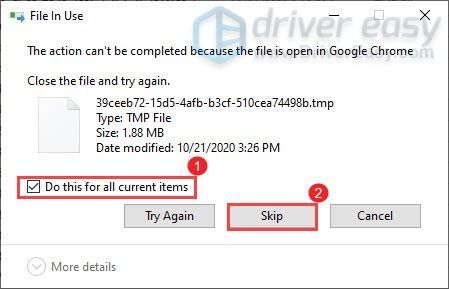
5) Gå nå til din Resirkuleringsbøtte fra skrivebordet ditt. Høyreklikk på den og velg Tøm papirkurven .
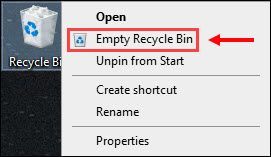
6) Klikk Ja .
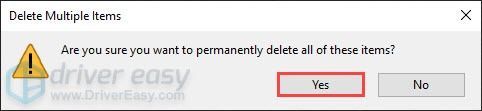
Etter å ha slettet de midlertidige filene, start spillet for å sjekke om forsinkelsen er redusert. Hvis problemet vedvarer, fortsett til neste løsning.
Fix 3: Oppdater nettverksdriveren
Når din Roblox henger, er det generelt et tegn på en treg tilkobling. Din utdaterte nettverksdriver kan være den skyldige og gjør spillet ditt superlaggy. For å fikse det, må du oppdatere nettverksdriveren, spesielt hvis du ikke husker når sist du oppdaterte den.
Hvordan oppdatere nettverksdriveren
Du kan manuelt oppdatere nettverksdriveren ved å gå til produsentens offisielle nettsted for å laste ned og installere den riktige nettverksdriveren for systemet ditt.
ELLER
Du kan gjøre det automatisk med Driver enkelt . Det er et nyttig verktøy som automatisk gjenkjenner systemet ditt og finner riktig driver for det. Med Driver Easy er oppdatering av drivere bare et spørsmål om noen få museklikk.
en) nedlasting og installer Driver Easy.
2) Kjør Driver Easy og klikk på Skann nå knapp. Driver Easy vil deretter skanne datamaskinen og oppdage eventuelle utdaterte drivere.
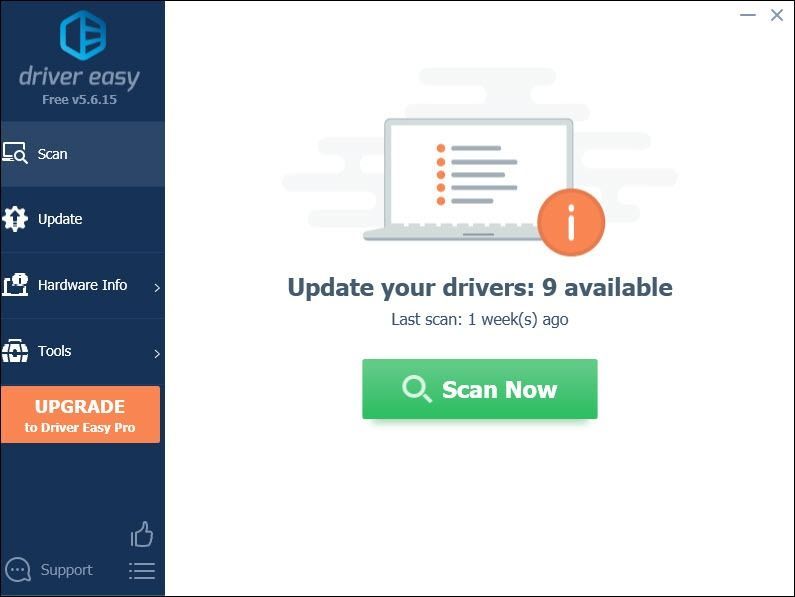
3) Klikk Oppdater alt for automatisk å laste ned og installere riktig versjon av alle driverne som mangler eller er utdaterte på systemet ditt.
Dette krever Pro-versjon som følger med full støtte og a 30-dagers pengene-tilbake garanti. Du blir bedt om å oppgradere når du klikker på Oppdater alle. Hvis du ikke vil oppgradere til Pro-versjonen, kan du også oppdatere driverne dine med GRATIS-versjonen. Alt du trenger å gjøre er å laste dem ned en om gangen og installere dem manuelt.
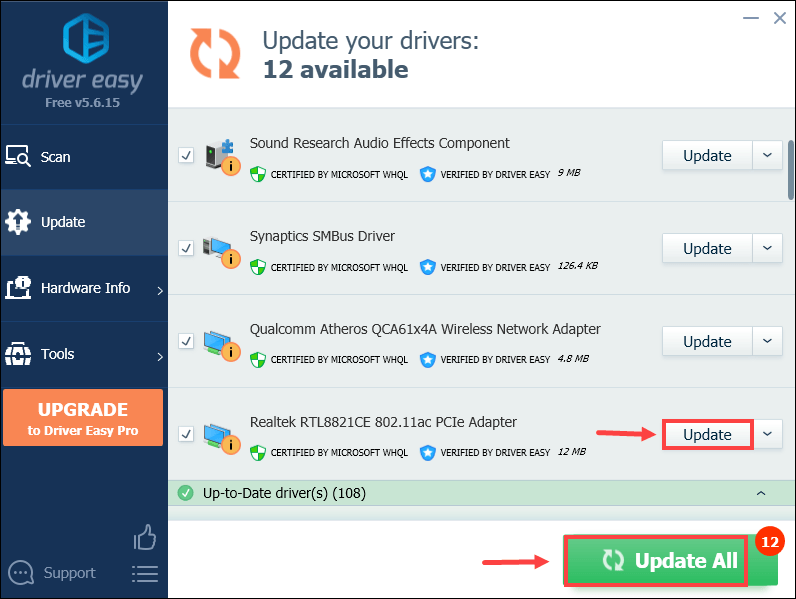 Pro-versjonen av Driver Easy kommer med full teknisk støtte. Hvis du trenger hjelp, ta kontakt Driver Easys støtteteam på support@drivereasy.com .
Pro-versjonen av Driver Easy kommer med full teknisk støtte. Hvis du trenger hjelp, ta kontakt Driver Easys støtteteam på support@drivereasy.com . Etter å ha oppdatert driverne, start datamaskinen på nytt for at endringene skal tre i kraft. Inntil da kan du sjekke om denne handlingen hjelper spillet ditt til å fungere bedre.
Fix 4: Bruk en kablet tilkobling
For spillformål er en kablet tilkobling å foretrekke fremfor en trådløs tilkobling til internett. Trådløse tilkoblinger er mest utsatt for forstyrrelser og er ikke like konsistente som kablede tilkoblinger. Enda viktigere, de øker latensen. Derfor, hvis mulig, bruk en kablet tilkobling når du spiller et spill online.
Men hvis du ikke har tilgang til den kablede tilkoblingen, ikke bekymre deg, du kan sjekke ut andre rettelser nedenfor.
Fix 5: Endre DNS-innstillingene
Noen ganger kan din ISP-leverte DNS-server være treg eller ikke riktig konfigurert for hurtigbufring, noe som kan redusere tilkoblingen din litt. Og det kan være grunnen til at Roblox-en din er så laggy. For å spare tid på feilsøking, må du endre DNS-innstillingene dine.
Her anbefaler vi å bruke Google DNS:
1) Trykk på tastaturet Windows-logo-tast og R samtidig for å åpne dialogboksen Kjør.
2) Skriv styre og trykk deretter Tast inn på tastaturet for å åpne kontrollpanelet.
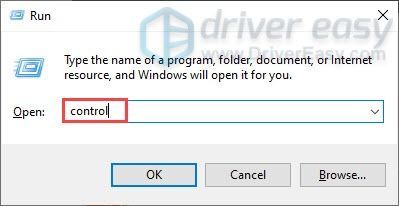
3) Klikk Nettverk og Internett . (Merk: sørg for at du ser kontrollpanelet ved å Kategori .)
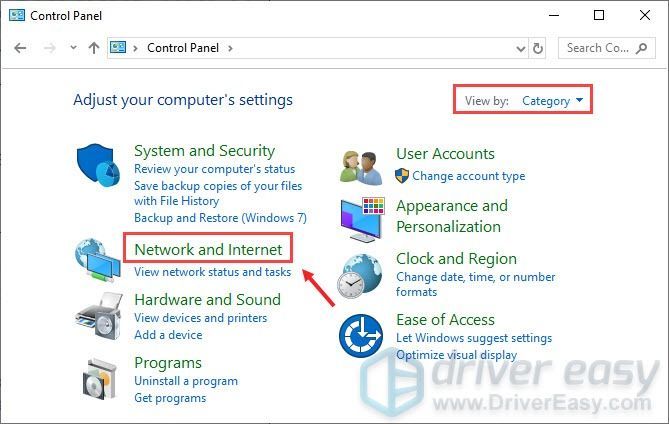
3) Klikk Nettverk og delingssenter .
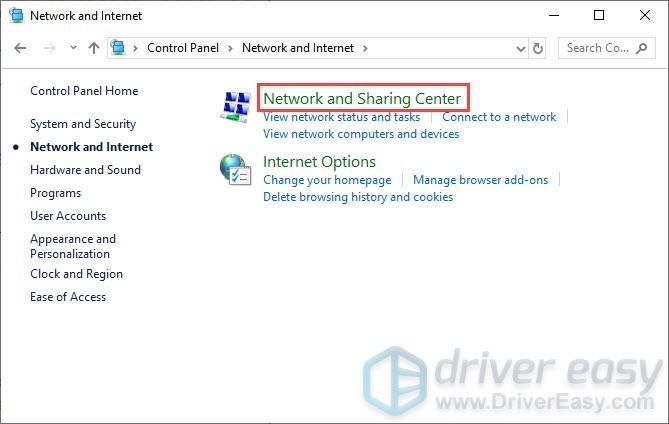
4) Klikk på din Tilkoblinger , enten det er Ethernet, Wifi eller andre .
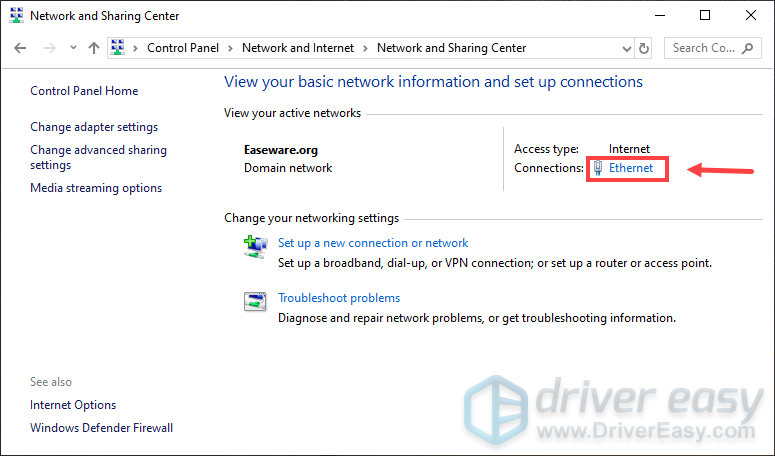
5) Klikk Egenskaper .
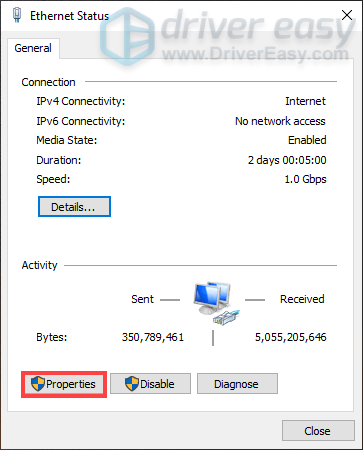
6) Klikk Internett-protokoll versjon 4 (TCP /IPv4) > Egenskaper .
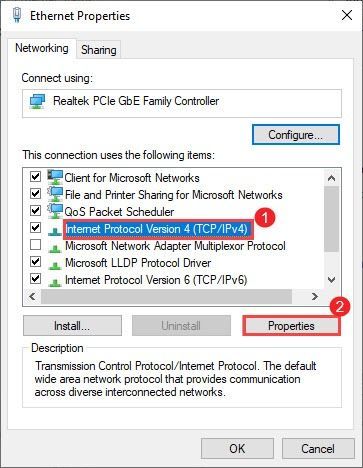
7) Klikk Bruk følgende DNS-serveradresser:
Til Foretrukket DNS-server , type 8.8.8.8
Til Alternativ DNS-server , type 8.8.4.4
Kryss av i boksen ved siden av Valider innstillingene ved avslutning og klikk deretter OK .
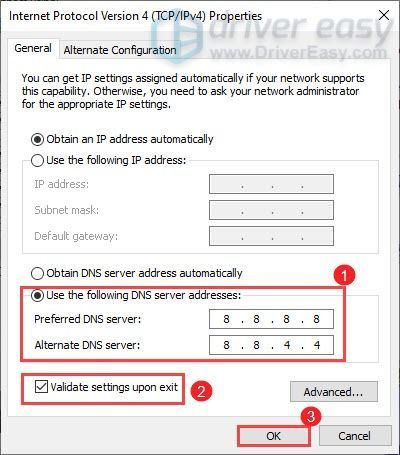
Etter å ha endret DNS-serveren din, spill Roblox-spillene dine og sjekk om den er mindre laggy. Hvis dette ikke gjorde susen, fortsett til neste løsning nedenfor.
Fix 6: Reduser grafikkkvaliteten
1) Start evt Roblox spill.
2) Velg et Roblox-spill og klikk på Spille knapp
Hvis du ikke har installert Roblox Player, vil et vindu dukke opp på skjermen. Bare klikk Last ned og installer Roblox og dobbeltklikk deretter på installasjonsfilen for å installere den.
3) Trykk ESC på tastaturet og i øvre venstre hjørne av skjermen, vil du se tre linjer fanen. Bare klikk på den.

4) Klikk på innstillinger fanen. I Grafikkmodus delen, klikk på neste > pilen for å endre den til Håndbok . Hvis du gjør det, kan du justere grafikkkvaliteten selv.
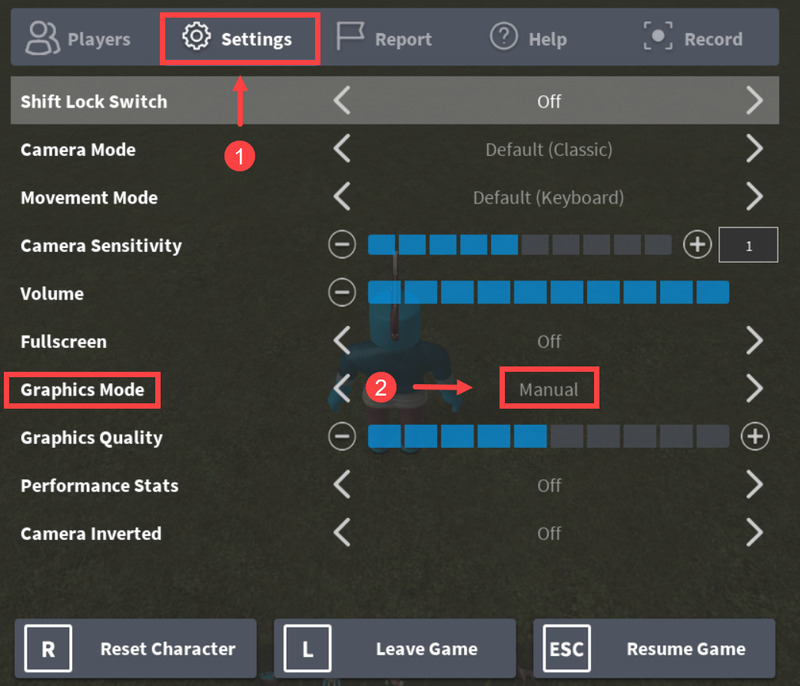
5) I Grafikkkvalitet klikker du på knappen med minustegnet (-) for å senke grafikkkvaliteten.
Etter det, klikk Fortsett Spill for å gå tilbake til spillet ditt.
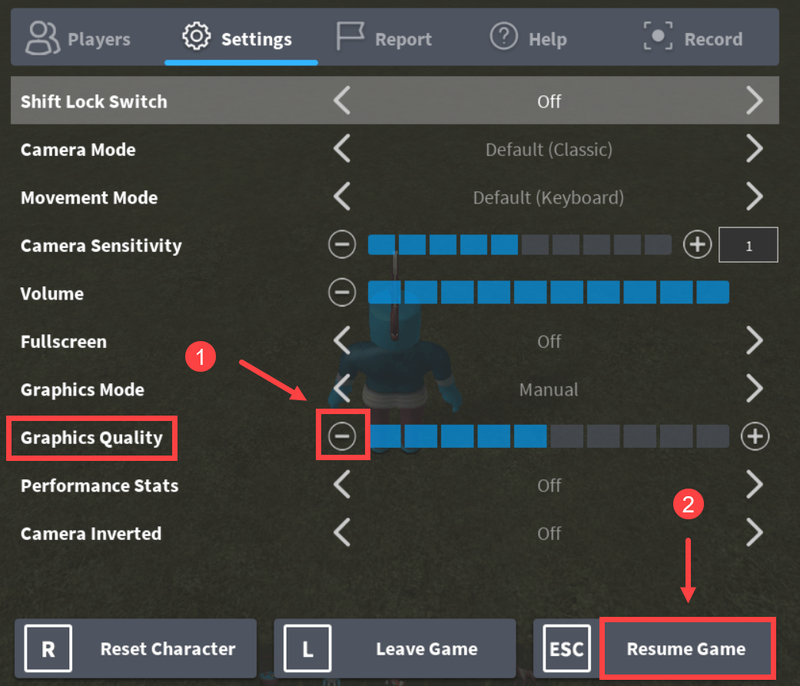
Fix 7: Slett teksturer
For å øke hastigheten på Roblox på datamaskinen din, bør du slette teksturene. Uten teksturer bør spillet gå litt jevnere.
Her er noen trinn:
1) Trykk på Windows-logo-tast + R for å åpne Kjør-boksen.
2) Skriv %appdata% og klikk OK .
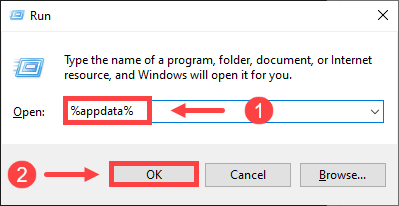
3) Klikk på i adressefeltet Appdata .
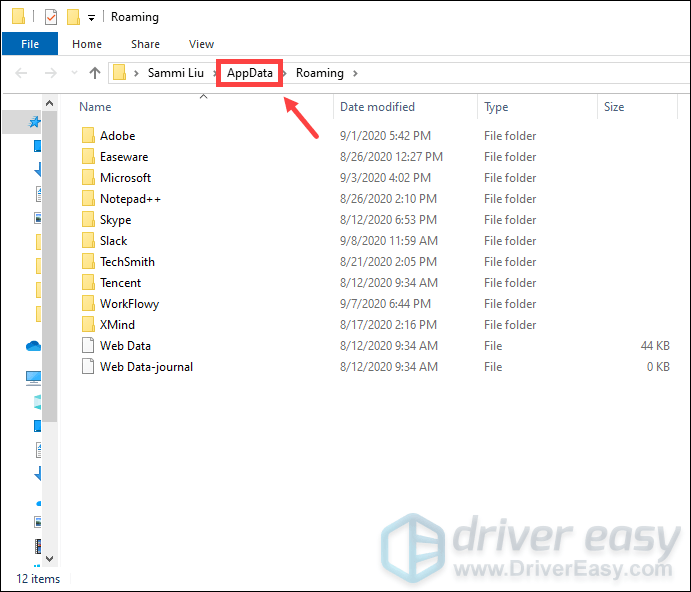
4) Klikk på Lokalt mappe.
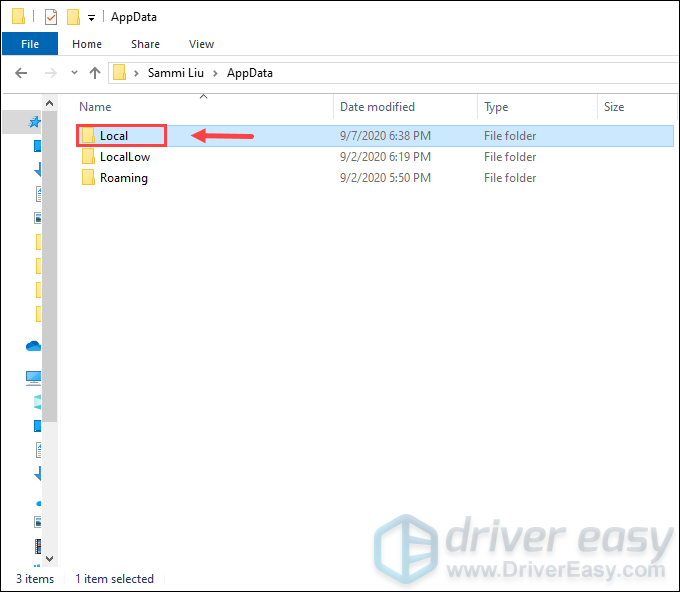
5) Klikk på Roblox mappe. (Mapper er oppført i alfabetisk rekkefølge.)
6) Klikk på versjoner mappe for å åpne den.
7) Klikk på den nyeste versjonsmappen. Dette er navngitt versjon- med et versjonsnummer på slutten.
8) Klikk på Plattforminnhold .
9) Klikk på pc mappe.
10) Klikk på teksturer mappe.
11) Bortsett fra pigger og wangIndex mapper, slett de andre mappene.
12) Tøm papirkurven.
Høyreklikk på ikonet for papirkurven på skrivebordet og klikk Tøm papirkurven .
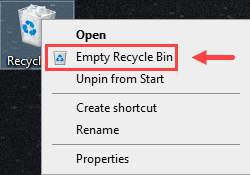
Etter å ha tatt alle trinnene, spill et Roblox-spill. Du skal kunne forbedre spillytelsen din.
Forhåpentligvis kan dette innlegget hjelpe deg med å redusere Roblox-lag og du kan få en bedre spillopplevelse! Hvis, dessverre, alt annet feiler, bør du vurdere reinstallere Roblox .
Hvis du har noen ideer eller spørsmål, vennligst legg igjen en kommentar nedenfor. Vi vil gjerne høre fra deg!
![[LØST] Rockstar Games Launcher fungerer ikke 2021](https://letmeknow.ch/img/program-issues/97/rockstar-games-launcher-not-working-2021.jpg)


![[Løst] OBS Dropping Frames - 2021 Tips](https://letmeknow.ch/img/technical-tips/71/obs-dropping-frames-2021-tips.jpg)


