'>
Hvis du ønsker å oppdater Windows 7-nettverksadapterdriveren ,du har kommet til rett sted.
Ingen ordentlig internettilgang på den datamaskinen akkurat nå? Ikke bekymre deg - wfikk du dekket - chekk ut de to metodene nedenfor for å få nettverket i gang igjen!
For å oppdatere nettverkskortdriveren
Du trenger ikke å prøve begge metodene for å få sjåføren oppdatert; Bare bla gjennom listen og velg:
Metode 1: Oppdater nettverksadapterdriveren automatisk (anbefalt)
Hvis du ikke har tid, tålmodighet eller datakunnskaper til å oppdatere driveren for nettverkskortet ditt manuelt, kan du gjøre det automatisk med Driver lett .
Driver Easy er en driveroppdaterer som automatisk gjenkjenner systemet ditt og finner de riktige driverne for det. Den leveres også med funksjonen for frakoblet skanning som hjelper deg med å oppdatere driverne for nettverkskort når datamaskinen din ikke har internettforbindelse.
Slik bruker du Frakoblet skanning funksjon for å oppdatere nettverksadapterdriveren:
1) På en datamaskin med Internett-tilgang, nedlasting Driver lett. Lagre deretter oppsettfilen til Driver Easy i en USB-flashstasjon og overfør den til måldatamaskinen (datamaskinen uten internettforbindelse).
2) Kjør installasjonsfilen Driver Easy for å installere Driver Easy på måldatamaskinen.
3) Kjør Driver Easy og klikk Verktøy i venstre rute.

4) Klikk Frakoblet skanning . Velg deretter Frakoblet skanning (på datamaskinen uten internettilgang) og klikk Fortsette .
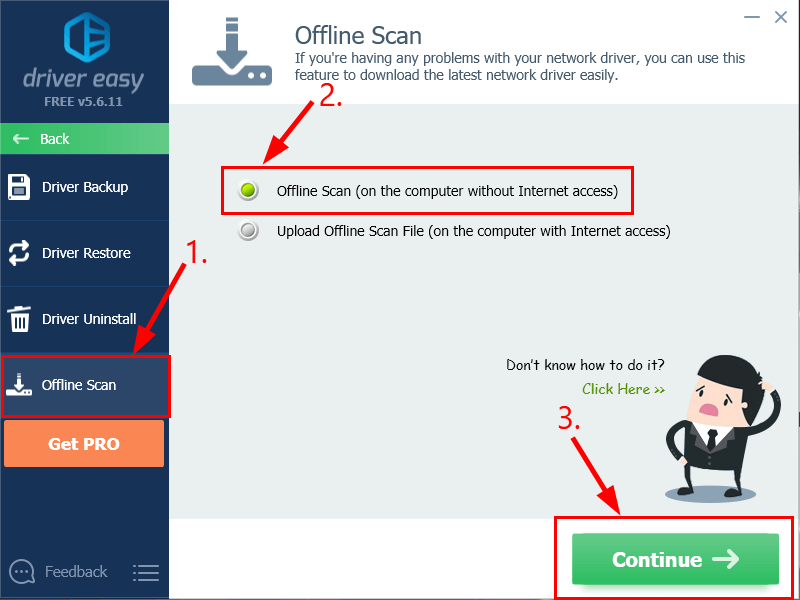
5) Klikk Bla gjennom ... , og velg deretter en destinasjonsmappe på datamaskinen for å lagre skannefilen uten nett. Etter det, klikk Frakoblet skanning .
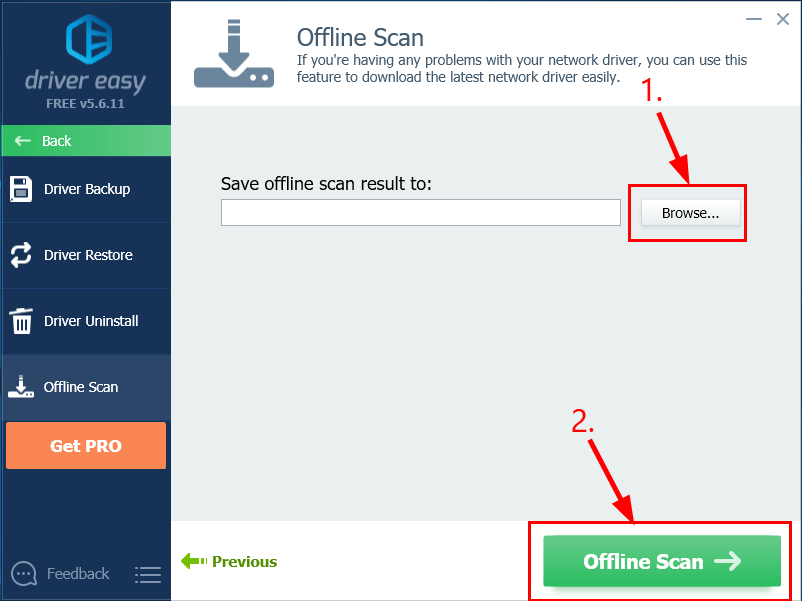
6) Et vindu dukker opp som forteller deg at skanningsfilen uten nett er lagret. Klikk OK å bekrefte.
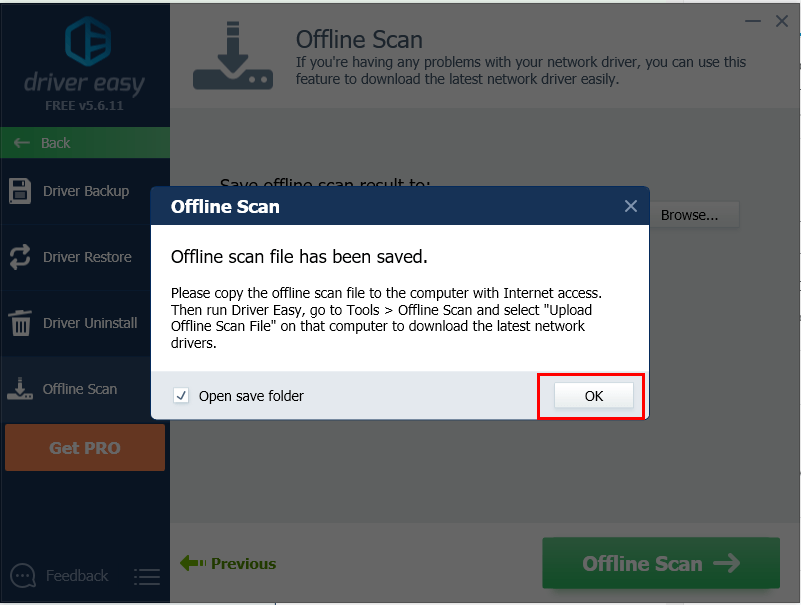
7) Åpne mappen der du har lagret den skannede filen uten nett. Deretter lagre filen i en USB-minnepinne og overføre den til en annen datamaskin med Internett-tilkobling.
8) På datamaskinen med Internett-tilkobling, (last ned og) installer Driver Easy.
9) Kjør Driver Easy og klikk Verktøy i venstre rute.

10) Klikk Frakoblet skanning . Velg deretter Last opp frakoblet skannefil (på datamaskinen med internettilgang) og klikk Fortsette .
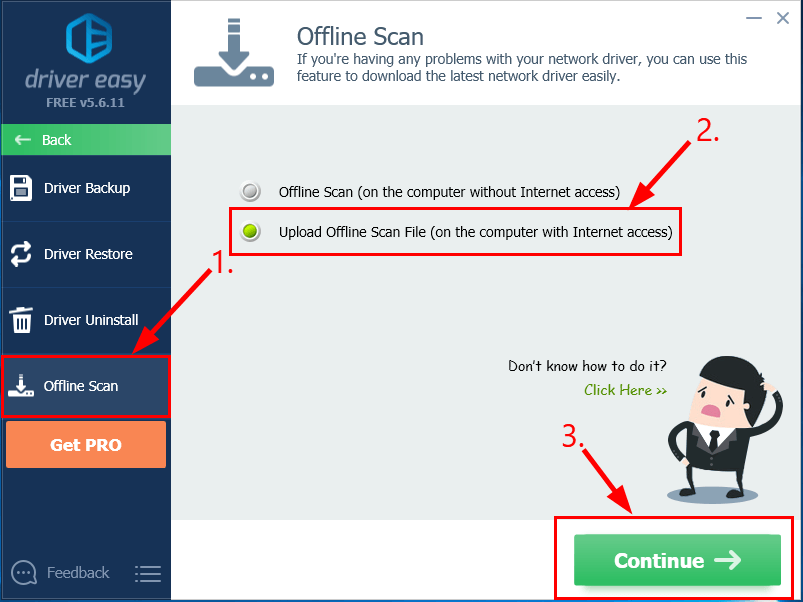
11) Klikk Bla gjennom ... for å finne skannefilen uten nett. Klikk deretter Fortsette .
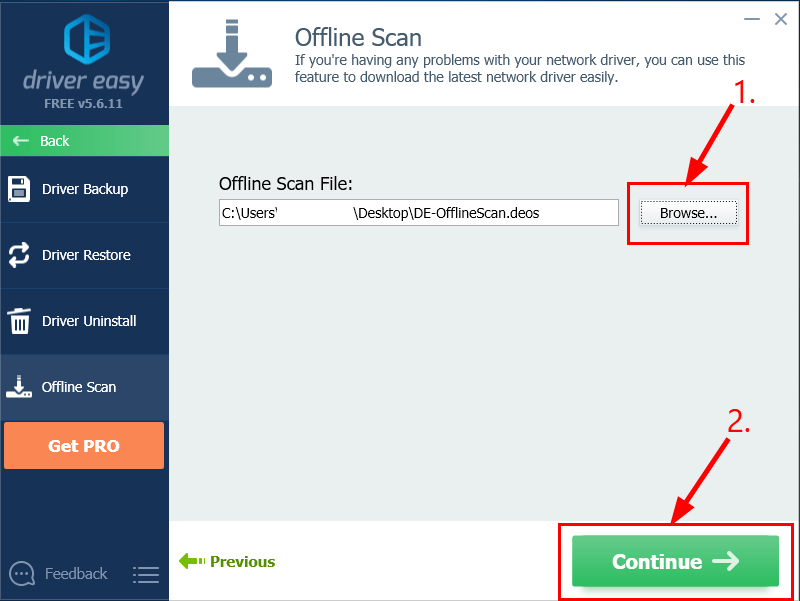
12) Klikk på nedlasting ved siden av nettverksadapterdriveren.
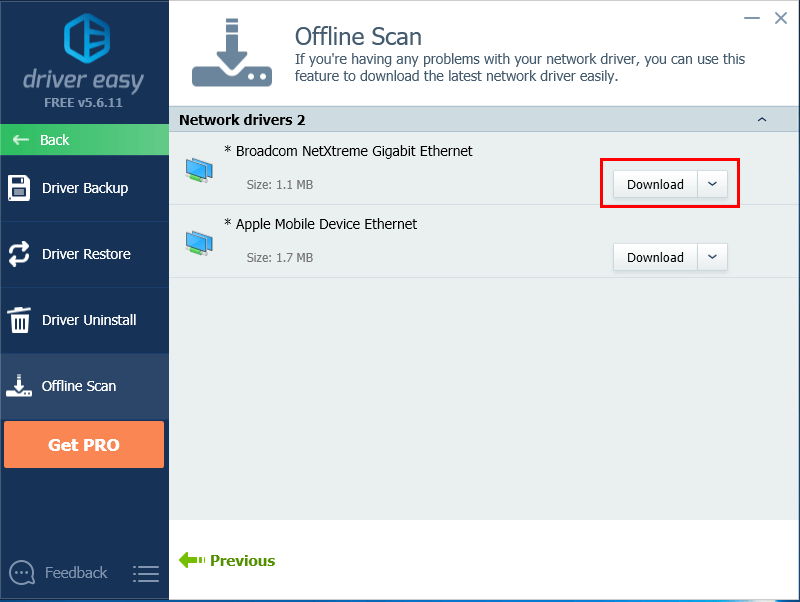
13) Vent til datamaskinen er ferdig. Når det gjør det, lagrer du den nedlastede filen på USB-stasjonen og overfører den til måldatamaskinen.
14) Du kan følge Trinn 3 i Driver Easy Help for å installere WiFi-driveren manuelt.
15) Husk å starte datamaskinen på nytt for at endringene skal tre i kraft, selv om du ikke blir bedt om det.
Metode 2: Oppdater nettverksadapterdriveren manuelt
Advarsel : Hvis du laster ned feil driver eller installerer den feil, kan det skade PC-ens stabilitet og til og med føre til at hele systemet krasjer. Så fortsett på egen risiko.Viktig : Hvis du ikke får tilgang til Internett, må du kanskje laste ned driveren på en nettverksutstyrt datamaskin og deretter overføre filen til måldatamaskinen for å installere.
- Trykk på tastaturet til måldatamaskinen Windows-logonøkkelen og R samtidig, og kopier og lim deretter inn devmgmt.msc inn i boksen og klikk OK .
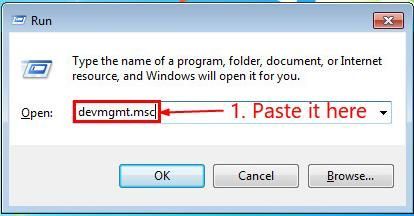
- Finn og dobbeltklikk på Nettverksadaptere å hente merket og modell av nettverkskortet.
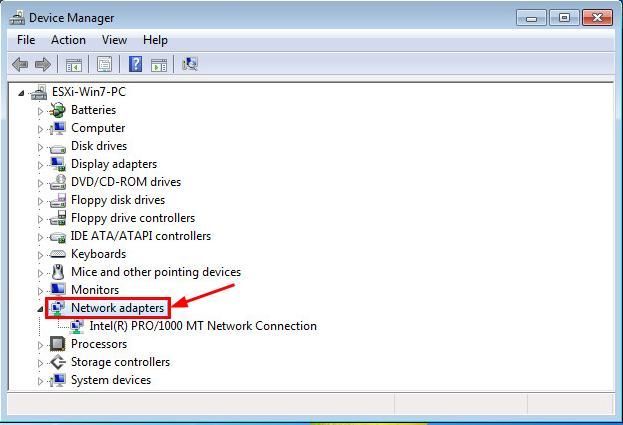
- På datamaskinen med Internett, gå til merkevareprodusentens offisielle nettside og sjekk ut Brukerstøtte seksjon for nedlasting av drivere.
- Søk etter modellen på grafikkortet ditt, klikk på høyre nedlastingskobling for Windows 7 OS. Vanligvis vil noen få nedlastingsalternativer være oppført, men det kan være lurt å klikke den første resultat for den siste driverversjonen.
- Flytt den nedlastede filen til datamaskinen uten Internett.
- På datamaskinen uten Internett, kjør du den nedlastede filen (for det meste enten en exe-fil eller .inf-fil) og følg instruksjonene på skjermen for å fullføre installasjonen.
- Start datamaskinen på nytt for at endringene skal tre i kraft.
Der går du - to enkle måter å få den nyeste driveren til Windows 7-nettverkskortet. Håper dette hjelper og kommenter gjerne nedenfor hvis du har ytterligere spørsmål.
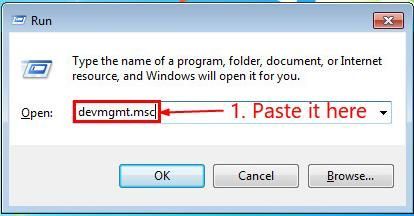
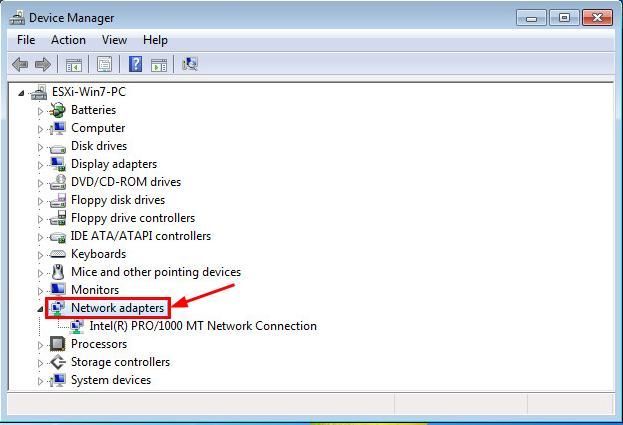




![[Løst] Problem med Windows 10 vil ikke sove](https://letmeknow.ch/img/knowledge/90/windows-10-won-t-sleep-issue.jpg)
![[LØST] Dell-kamera fungerer ikke i Windows 10](https://letmeknow.ch/img/common-errors/21/dell-camera-not-working-windows-10.png)
