'>
Det er alltid viktig å holde Bluetooth-driveren oppdatert slik at Bluetooth fungerer som den skal på datamaskinen din. Her viser vi deg tre alternativer for å oppdatere Windows 10 Bluetooth-driver .
Hvordan oppdatere Windows 10 Bluetooth-driver
Her er tre måter du kan oppdatere Bluetooth-driveren på i Windows 10:
- Oppdater Bluetooth-driveren automatisk (anbefalt)
- Oppdater Bluetooth-driveren via Enhetsbehandling
- Oppdater Bluetooth-driveren manuelt
Alternativ 1: Oppdater Bluetooth-driveren automatisk (anbefalt)
Hvis du ikke har tid, tålmodighet eller ferdigheter til å oppdatere driveren manuelt, kan du gjøre det automatisk med Driver lett .
Driver lett vil automatisk gjenkjenne systemet ditt og finne de riktige driverne for det. Du trenger ikke å vite nøyaktig hvilket system datamaskinen din kjører, du trenger ikke risikere å laste ned og installere feil driver, og du trenger ikke å bekymre deg for å gjøre en feil når du installerer. Driver Easy takler alt.
Du kan oppdatere driverne automatisk med enten GRATIS eller Pro-versjon av Driver Easy. Men med Pro-versjonen tar det bare to klikk (og du får full støtte og en 30-dagers pengene tilbake-garanti):
1) nedlasting og installer Driver Easy.
2) Kjør Driver Easy og klikk på Skann nå knapp. Driver Easy vil da skanne datamaskinen og oppdage eventuelle drivere.

3) Klikk Oppdater alt for å automatisk laste ned og installere riktig versjon av ALLE driverne som mangler eller er utdaterte på systemet ditt (dette krever Pro-versjon - du blir bedt om å oppgradere når du klikker på Oppdater alt).
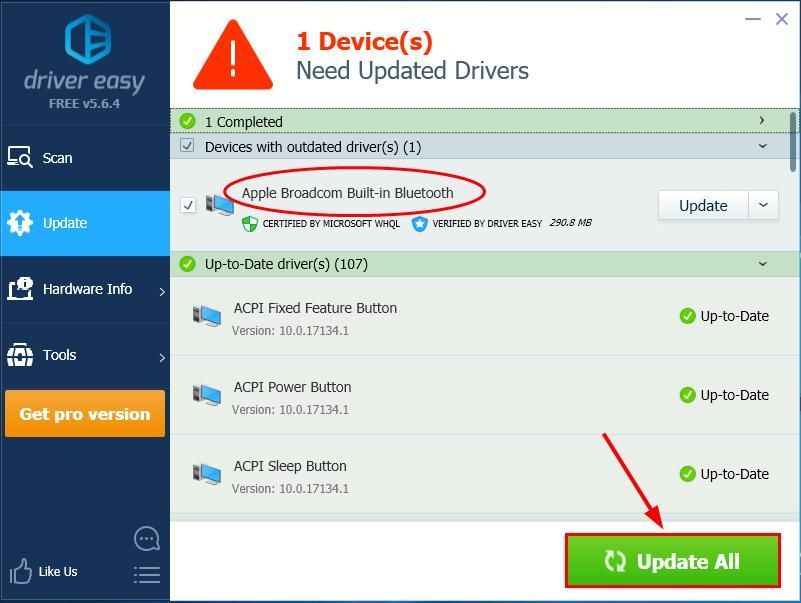
4) Start datamaskinen på nytt for at endringene skal tre i kraft.
Alternativ 2: Oppdater Bluetooth-driver via Enhetsbehandling
Enhetsbehandling er sikkert en rask måte å oppdatere Bluetooth-driveren på, siden Windows-systemet vårt automatisk oppdager hvilken Bluetooth-driver vi bruker og hjelper oss med å finne en tilgjengelig. Men det er en niggle: den har ikke nødvendigvis den nyeste versjonen tilgjengelig. La oss likevel prøve:
- Trykk på på tastaturet Windows-logonøkkelen og R samtidig, og kopier og lim deretter inn devmgmt.msc inn i boksen og klikk OK .

- Finn og dobbeltklikk på blåtann . Og du kan se produsenten fra navnet på din blåtann (i mitt tilfelle Bluetooth).

- Høyreklikk på de blåtann og klikk Oppdater driver .
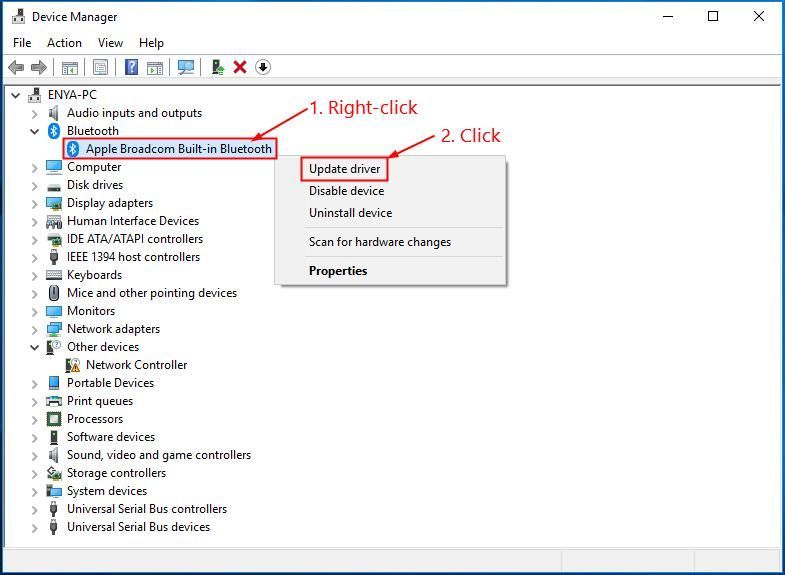
- Klikk Søk automatisk etter oppdatert driverprogramvare .
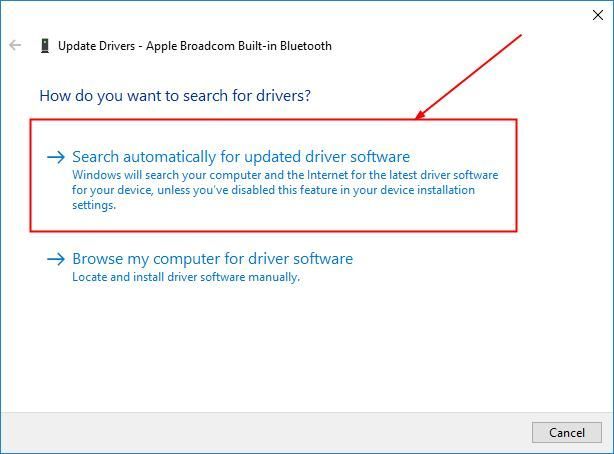
- Windows vil prøve sitt beste for å finne det siste blåtann driveren tilgjengelig for datamaskinen din. Vent deretter og se om du får en driveroppdatering:
- Hvis ja, følg instruksjonene på skjermen, hopp over trinn 6 og start datamaskinen på nytt for å fullføre oppdateringsprosessen.
- Hvis nei, fortsett med trinn 6) .
Du ser følgende resultat.
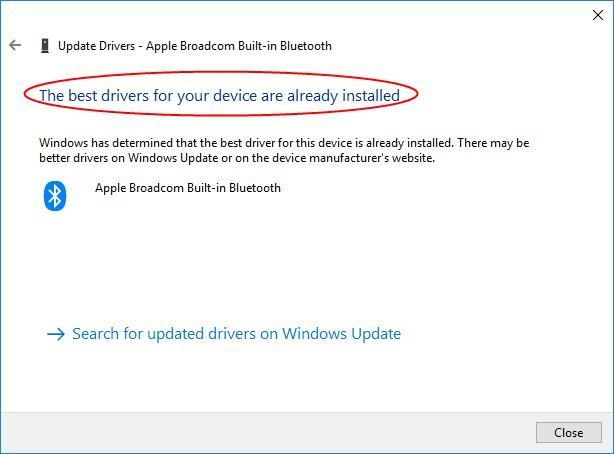
Meldingen stemmer ikke alltid, siden Windows kan være treg med å følge med på produsentens driverutgivelser. Du må kanskje sjekke ut andre metoder for å få den nyeste driveren installert.
Alternativ 3: Oppdater Bluetooth-driveren manuelt
Nedlasting av feil driver eller installering av feil kan kompromittere PCens stabilitet og til og med føre til at hele systemet krasjer. Så fortsett på egen risiko.
Trinn 1-2 er å finne ut hva blåtann datamaskinen din bruker. Hvis du allerede vet det, start med trinn 3.- Trykk på på tastaturet Windows-logonøkkelen og R samtidig, og kopier og lim deretter inn devmgmt.msc inn i boksen og klikk OK .

- Finn og dobbeltklikk på blåtann og du kan se produsenten fra navnet på din blåtann (i mitt tilfelle Bluetooth).

- Gå til produsentens nettsted, sjekk ut Brukerstøtte seksjon for drivernedlastinger .
- Finn ut og klikk på høyre nedlastingskobling for din variant av Windows-operativsystemet . Vanligvis vil noen få nedlastingsalternativer være oppført, men det kan være lurt å klikke den første resultat for den siste driverversjonen.
- Dobbeltklikk på den nedlastede filen og følg instruksjonene på skjermen for å fullføre installasjonen.
- Start datamaskinen på nytt for at endringene skal tre i kraft.
Det er det- 3 metoder for å oppdatere din Windows 10 Bluetooth sjåfør. Håper dette hjelper og kommenter gjerne nedenfor hvis du har ytterligere spørsmål.


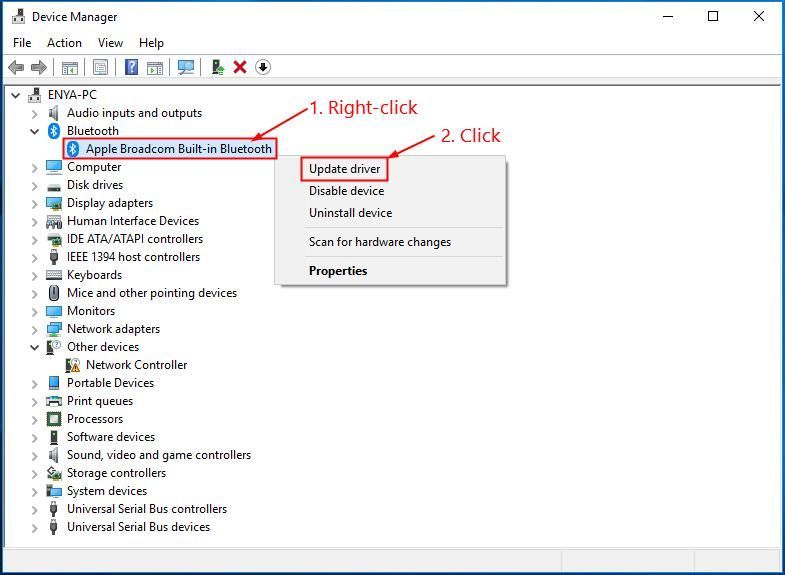
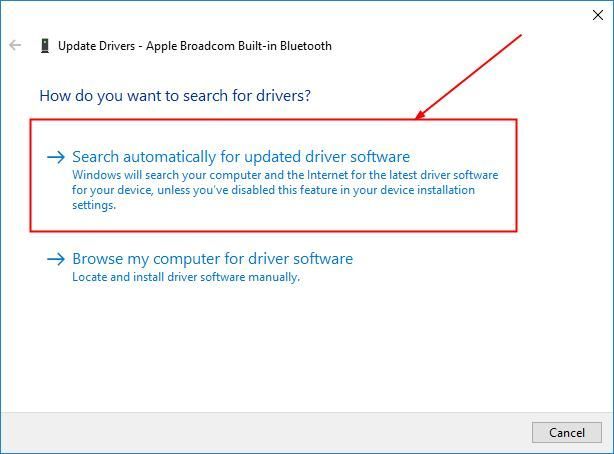
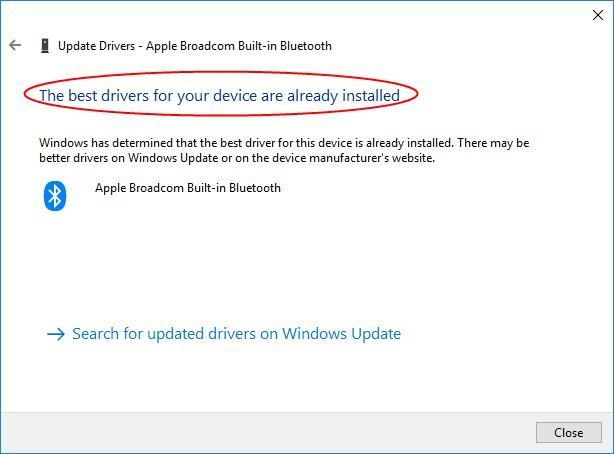

![[LØST] Back 4 Blood Keeps Crashing på PC](https://letmeknow.ch/img/knowledge/94/back-4-blood-keeps-crashing-pc.jpg)
![AMD-grafikkort vises ikke i Enhetsbehandling [Løst]](https://letmeknow.ch/img/knowledge/13/amd-graphics-card-not-showing-device-manager.jpg)



