'>

Når du starter Toshiba-datamaskinen din, vil du sannsynligvis se en feilmelding som:
- Ingen oppstartbar enhet - vennligst start systemet på nytt
- Ingen oppstartbar enhet - sett inn oppstartsdisken og trykk på hvilken som helst tast
Ikke bekymre deg hvis du har det samme problemet. Dette er et vanlig problem, og du kan fikse Ingen oppstartbar enhet på Toshiba bærbare datamaskiner enkelt.
Hvordan fikse Ingen oppstartbar enhet Toshiba
Her er noen løsninger du kan prøve. Du trenger kanskje ikke å prøve dem alle; bare jobbe deg nedover på listen til alt fungerer igjen.
- Strøm tilbakestill Toshiba-datamaskinen
- Angi oppstartrekkefølgen riktig
- Endre innstillingene for oppstartsmodus
- Ting du bør gjøre etter å ha prøvd disse metodene
Metode 1: Strøm tilbakestill Toshiba-datamaskinen
Siden mange datamaskinproblemer kan løses ved å starte på nytt, gjør det aldri vondt å starte Toshiba-datamaskinen på nytt. Følg trinnene nedenfor:
1) Slå av datamaskinen.
2) Fjern eventuelle eksterne enheter inkludert USB-stasjonen, Bluetooth-enhetene og hodetelefonene.
3) Fjern strømadapterkabelen, harddiskene og batteriet (hvis batteriet er avtakbart).
4) Trykk og hold inne På-knapp til 60 sekunder og slipp. Din bærbare datamaskin kan starte opp og slå seg av i løpet av denne tidsperioden.
5) Plugg din vekselstrømadapter og din batteri tilbake (hvis batteriet er avtakbart).
6) Trykk på På-knapp som normalt for å slå på Toshiba-datamaskinen.
Se nå om den bærbare datamaskinen din starter uten å dukke opp ' Ingen oppstartbar enhet 'feil.
Metode 2: Angi oppstartsrekkefølgen riktig
Når du ser ' Ingen oppstartbar enhet ”I Toshiba, er en av de mulige årsakene datamaskinen din ikke har riktig oppstartsrekkefølge, så systemet ditt kunne ikke finne riktig oppstartsenhet når du startet. For å løse problemet, bør du angi oppstartsrekkefølgen riktig.
Dette er hva du trenger å gjøre:
1) Forsikre deg om at datamaskinen er av.
2) Trykk på På-knapp for å starte datamaskinen normalt, og trykk deretter på F2 tasten etter at skjermbildet for flashlogo vises for å åpne BIOS-oppsettskjermen.
Merk : tasten som skal trykkes for å komme inn i BIOS-oppsettet, kan være annerledes på grunn av den bærbare datamaskinen.
3) I BIOS trykker du på piltastene å gå til Støvel kategorien.
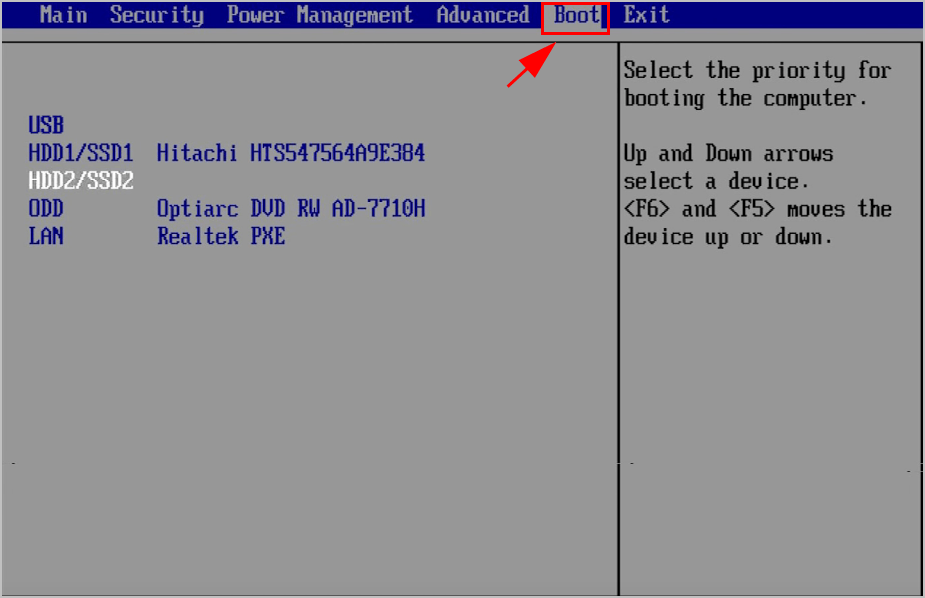
4) Der ser du oppstartsalternativene som er tilgjengelige. Bruke Opp og Ned piltastene du kan velge HDD som de første oppstartsalternativene.
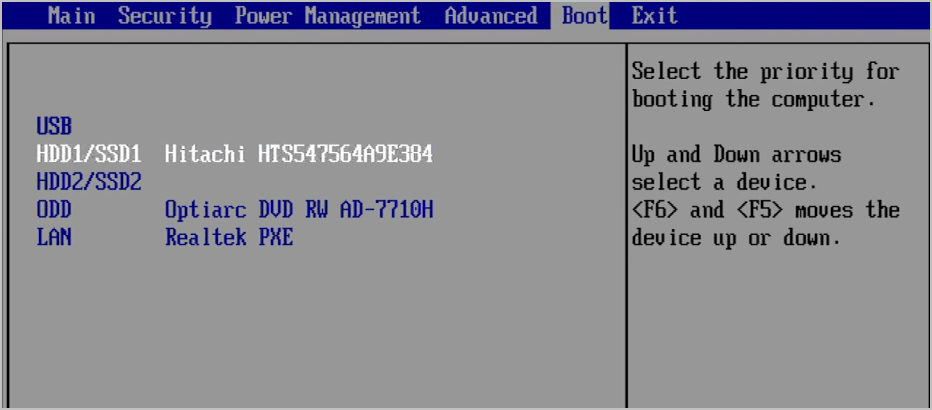
5) Lagre endringene og avslutt.
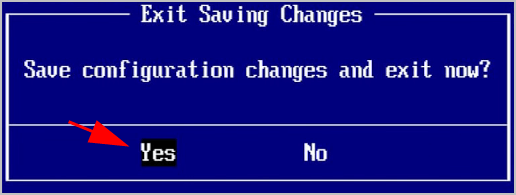
5) Start datamaskinen på nytt og se om den fungerer som den skal.
Merk: Hvis å sette harddisken som den første oppstartsenheten ikke løser problemet ditt, kan du prøve å sette forskjellige enheter en etter en for å starte datamaskinen og se om det løser problemet.Hvis denne metoden ikke fungerer, ikke gi opp håpet. Det er noe annet å prøve.
Metode 3: Endre innstillingene for oppstartsmodus
Feil innstillinger for oppstartsmodus i BIOS kan føre til “ Ingen oppstartbar enhet ”Feil i Toshiba. Så følg disse trinnene for å endre Boot Mode-innstillingene:
1) Forsikre deg om at datamaskinen er av.
2) Trykk på På-knapp for å starte datamaskinen normalt, og trykk deretter på F2 tasten etter at skjermbildet for flashlogo vises for å åpne BIOS-oppsettskjermen.

3) I BIOS trykker du på piltast å gå til Avansert kategorien.
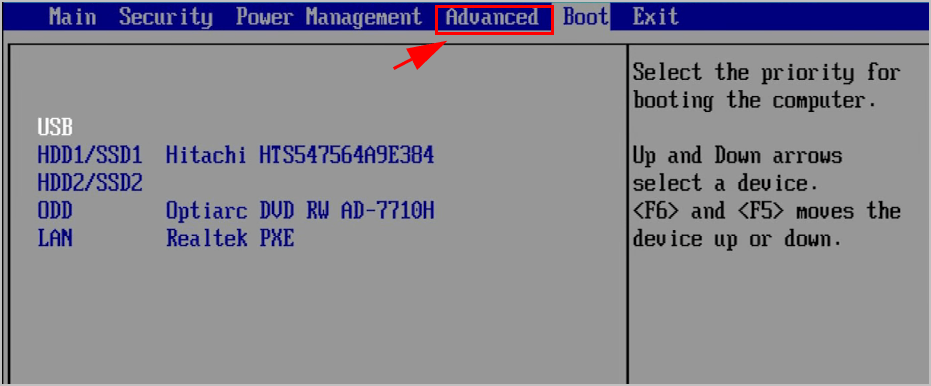
4) Gå til Systemkonfigurasjon > Oppstartsmodus .
5) Hvis du bruker Windows 7, endrer du Oppstartsmodus til CSM .
Hvis du bruker Windows 8 og nyere, kan du endre Oppstartsmodus til UEFI Boot.
6) Gå deretter til Sikkerhet fanen> Sikkerhetsstart , og sett Sikkerhetsstart til funksjonshemmede.
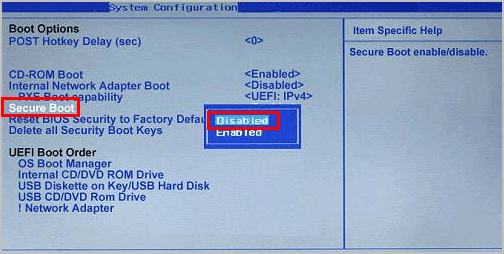
7) Lagre endringene og start Toshiba-datamaskinen på nytt som normalt.
Nå skal du kunne slå på Toshiba-datamaskinen riktig.
Ting du bør gjøre etter å ha prøvd disse metodene
Hvis du har løst “ Ingen oppstartbar enhet ”Feil og slått på din Toshiba laptop vellykket, bør du oppdatere enhetsdriverne som mangler eller er utdaterte på datamaskinen din, da feilmeldingen kan være forårsaket av driverkorrupsjon. I tillegg kan oppdatering av enhetsdriverne til den nyeste versjonen forhindre at datamaskinen din får forskjellige problemer.
Det er to måter å oppdatere enhetsdriverne på: manuelt og automatisk .
Manuell driveroppdatering - Du kan gå til produsentens nettsted, finne driveren til maskinvaren og laste ned den nyeste versjonen. Installer den deretter manuelt på datamaskinen. Husk å laste ned den som er kompatibel med Windows OS. Dette krever tid og datakunnskaper.
Automatisk driveroppdatering - Hvis du ikke har tid eller tålmodighet, kan du gjøre det automatisk med Driver lett .
Driver Easy vil automatisk gjenkjenne systemet ditt og finne de riktige driverne for det. Du trenger ikke å vite nøyaktig hvilket system datamaskinen din kjører, du trenger ikke risikere å laste ned og installere feil driver, og du trenger ikke å bekymre deg for å gjøre en feil når du installerer.
Du kan oppdatere driverne automatisk med enten GRATIS eller Til versjon. Men med Pro-versjonen tar det bare to klikk (og du får full støtte og 30-dagers pengene tilbake-garanti ):
1) nedlasting og installer Driver Easy.
2) Åpne Driver Easy og klikk Skann nå . Driver Easy vil da skanne problemdriverne på datamaskinen din.
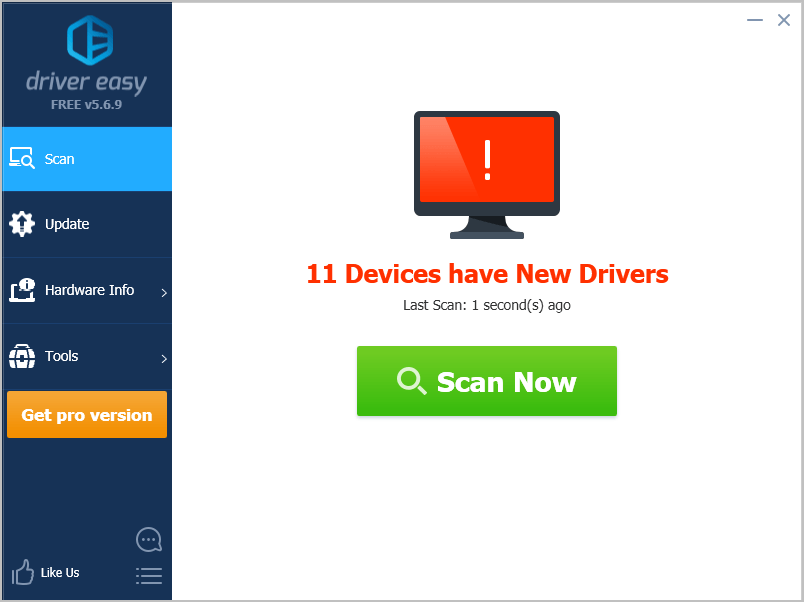
3) Klikk på Oppdater knappen ved siden av den flaggede enheten for automatisk å laste ned riktig versjon av driveren (du kan gjøre dette med den GRATIS versjonen). Installer den deretter på datamaskinen.
Eller klikk Oppdater alt for å automatisk laste ned og installere riktig versjon av alle driverne som mangler eller er utdaterte på systemet ditt (dette krever Pro-versjon - du blir bedt om å oppgradere når du klikker Oppdater alt ).
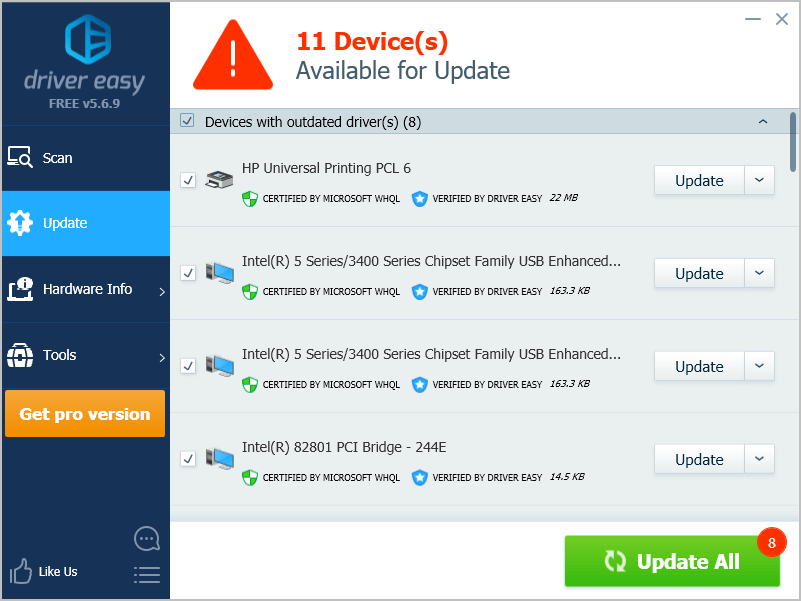
4) Start datamaskinen på nytt for å tre i kraft.




![[2021 Fix] Rainbow Six Siege Voice Chat fungerer ikke](https://letmeknow.ch/img/sound-issues/45/rainbow-six-siege-voice-chat-not-working.png)

