Call of Duty: Warzone har vært ute i flere måneder. Men problemet med servertilkobling er fortsatt en hodepine for mange spillere. For å redusere bryet og hjelpe deg med å fikse problemet, har vi samlet noen rettelser.
Men før du går inn i feilsøking, anbefales det at du prøver å logge av og på igjen. Hvis du fortsatt ikke kan koble til serveren, prøv disse rettelsene:
- NordVPN (opptil 70 % rabatt)
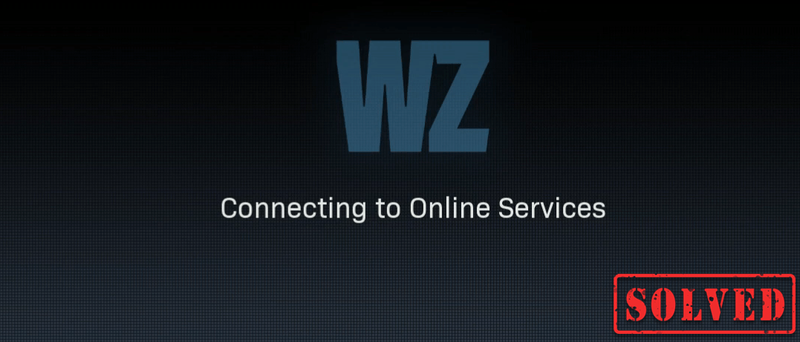
Fix 1: Slett midlertidige filer
Som navnet antyder, er midlertidige filer den typen filer som lagrer midlertidige data som er opprettet av Windows selv eller programmene som brukere bruker. Men de tar opp litt plass på harddisken som gjør datamaskinen din treg, noe som også kan påvirke responsen på tilkoblingen. Så for å få datamaskinen til å fungere jevnere, er det meningen at du skal slette disse filene, og det vil ikke forårsake noen problemer. Slik kan du gjøre dette:
1) Trykk på tastaturet Windows-logo-tast og R samtidig for å påkalle Kjør-boksen.
2) Skriv %temp% og trykk deretter Tast inn på tastaturet ditt.
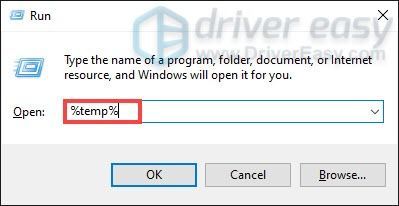
3) Slett alle filene i temp mappe. (Trykk Ctrl og TIL samtidig for å velge alle filene. Høyreklikk deretter og velg Slett .)
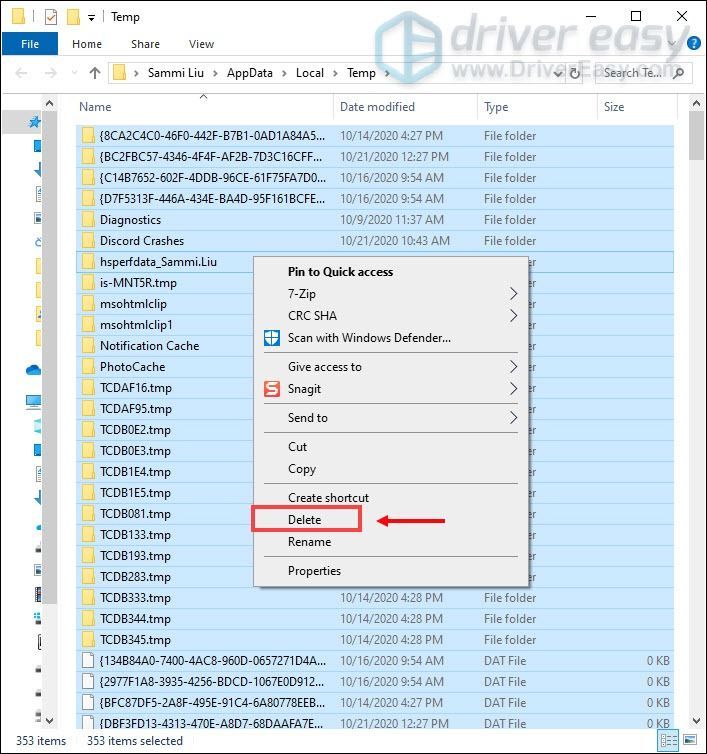
4) Hvis det dukker opp et vindu som sier det Handlingen kan ikke fullføres , merk av i boksen Gjør dette for alle gjeldende gjenstander og klikk Hopp over .
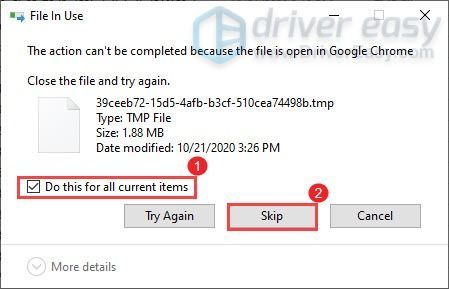
5) Gå nå til din Resirkuleringsbøtte fra skrivebordet ditt. Høyreklikk på den og velg Tøm papirkurven .
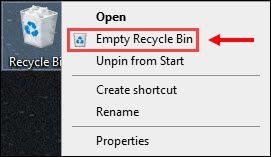
6) Klikk Ja .
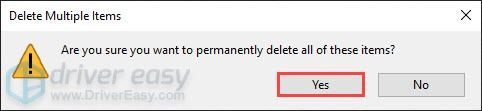
Etter å ha slettet de midlertidige filene, start spillet for å sjekke om du endelig kan komme inn i spillet. Hvis problemet vedvarer, fortsett til neste løsning.
Løsning 2: Oppdater driver for nettverkskort
Denne feilmeldingen er relatert til nettverks- eller servertilkoblingsproblemer. Så din utdaterte nettverkskortdriver kan være den skyldige, og det blokkerer tilgangen din til serveren. For å fikse det, bør du oppdatere nettverksadapterdriveren, spesielt hvis du ikke husker når sist du oppdaterte den.
Hvordan du kan oppdatere driveren for nettverkskort
For å oppdatere nettverksadapterdriveren kan du gjøre det manuelt ved å gå til produsentens offisielle nettsted for å laste ned og installere riktig nettverksdriver for systemet ditt.
ELLER
Du kan gjøre det automatisk med Driver enkelt . Driver Easy vil automatisk gjenkjenne systemet ditt og finne riktig driver for det. Du trenger ikke vite nøyaktig hvilket system datamaskinen din kjører eller risikere å laste ned og installere feil driver.
en) nedlasting og installer Driver Easy.
2) Kjør Driver Easy og klikk på Skann nå knapp. Driver Easy vil deretter skanne datamaskinen og oppdage eventuelle problemdrivere.
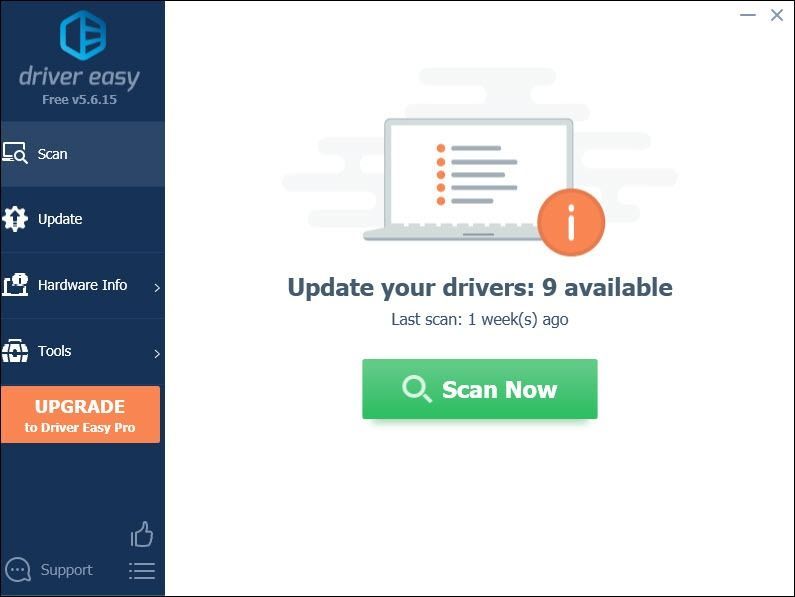
3) Klikk Oppdater alt for automatisk å laste ned og installere riktig versjon av alle driverne som mangler eller er utdaterte på systemet ditt.
Dette krever Pro-versjon som følger med full støtte og a 30-dagers pengene-tilbake garanti. Du blir bedt om å oppgradere når du klikker på Oppdater alle. Hvis du ikke vil oppgradere til Pro-versjonen, kan du også oppdatere driverne dine med GRATIS-versjonen. Alt du trenger å gjøre er å laste dem ned en om gangen og installere dem manuelt.
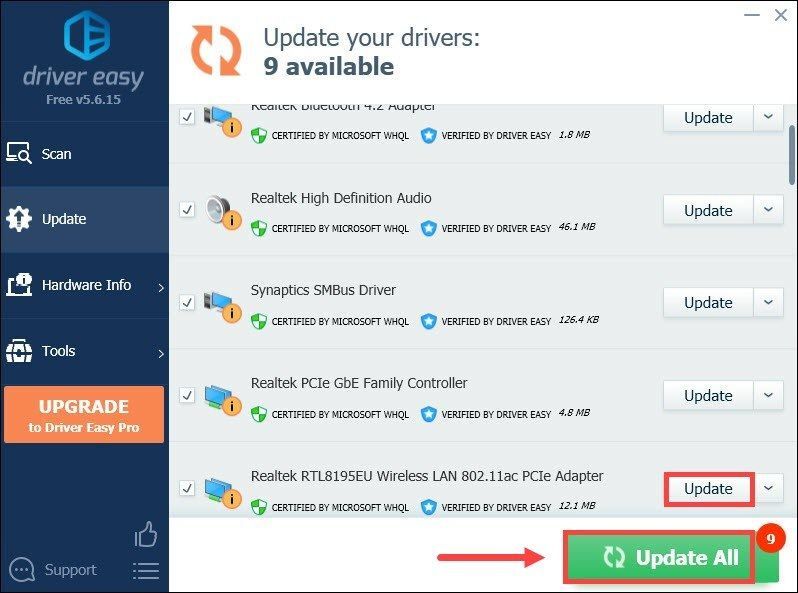 Pro-versjonen av Driver Easy kommer med full teknisk støtte. Hvis du trenger hjelp, ta kontakt Driver Easys støtteteam på .
Pro-versjonen av Driver Easy kommer med full teknisk støtte. Hvis du trenger hjelp, ta kontakt Driver Easys støtteteam på . Etter å ha oppdatert driverne, start datamaskinen på nytt for at de skal tre i kraft.
Fix 3: Slipp og forny IP-adressen
Når du støter på tilkoblingsproblemet, er et av feilsøkingstrinnene du bør ta å frigi og fornye IP-adressen til datamaskinen din, noe som kan hjelpe deg med å oppdatere internettforbindelsen.
1) Trykk på Windows-logo-tast for å åpne Start-menyen. Type cmd . Høyreklikk Ledeteksten fra resultatene og velg Kjør som administrator .
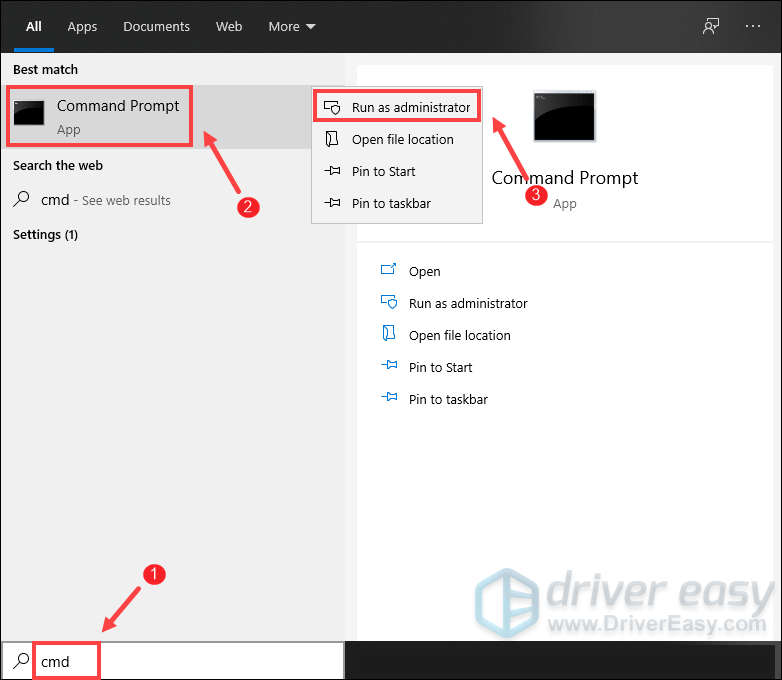
Når ledeteksten Brukerkontokontroll vises, klikker du bare Ja .
2) I ledetekstvinduet som vises, skriv inn følgende kommando og trykk deretter Tast inn .
|_+_|Etter å ha frigitt IP-konfigurasjonen fra den aktive adapteren, må du tømme DNS-cachen i tilfelle cachen har blitt ødelagt. For å gjøre dette, skriv inn følgende kommando og trykk deretter Tast inn .
|_+_|Når du er ferdig, skal du kunne motta en melding om at oppgaven er fullført.
Det siste trinnet du må ta er å fornye IP-konfigurasjonen for de aktive adaptere som er installert i systemet. For å gjøre dette, skriv inn følgende kommando og trykk deretter Tast inn .
|_+_|Når du er ferdig, lukker du ledeteksten. Og du kan prøve å starte spillet ditt. Du vil sannsynligvis motta en feilkode på lasteskjermen. I dette tilfellet kan du ganske enkelt klikke for å avslutte til skrivebordet. Deretter kan du prøve igjen og klikke på Play-knappen fra Call of Duty: Warzon-spilltittelen i biblioteket ditt, og du skal kunne koble deg til nettjenester.
Fix 4: Endre DNS-serveren din
Hvis frigjøring og fornyelse av IP-adressen ikke hjalp deg med å løse problemet, kan du prøve å endre DNS-serveren. Det kan være fordelaktig mye av tiden fordi standard-DNS-en din ISP gir deg, ikke alltid kan være innenfor dine forventninger. Så endring av DNS-serverinnstillinger, spesielt konfigurering av Googles offentlige DNS-adresser, vil hjelpe deg med å løse noen tilkoblingsproblemer.
Slik kan du gjøre dette:
1) Nederst til høyre på skrivebordet, høyreklikk på nettverksikonet og velg Åpne innstillinger for nettverk og Internett .
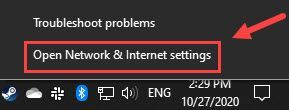
2) I Status fanen, bla ned og klikk Endre adapteralternativer .
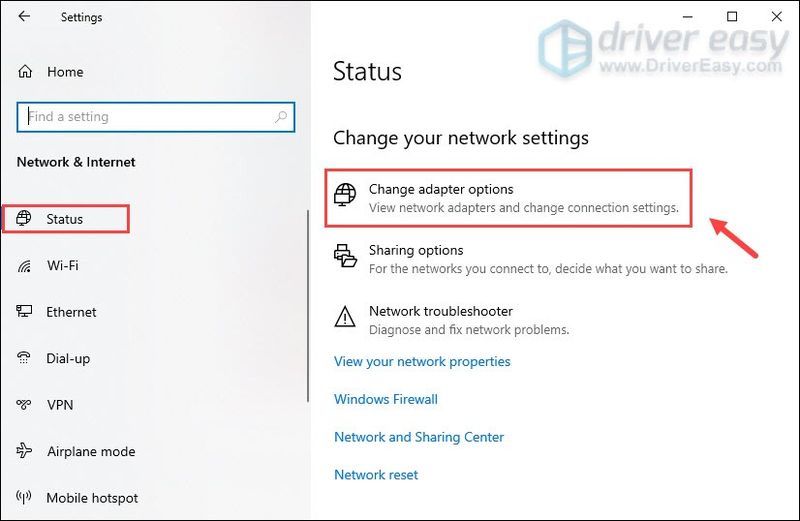
3) Høyreklikk på din Wi-Fi og velg Egenskaper .
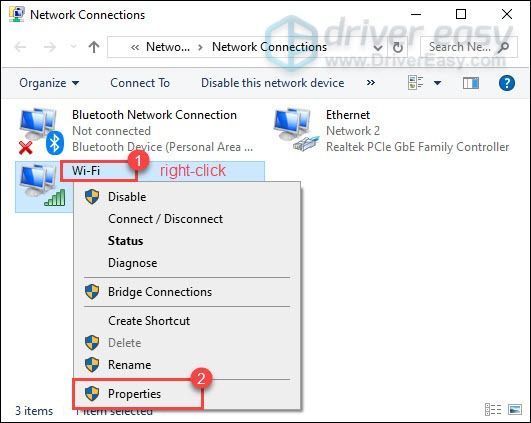
4) Under Denne tilkoblingen bruker følgende elementer , plukke ut Internett-protokoll versjon 4 (TCP/IPv4) . Klikk deretter Egenskaper .
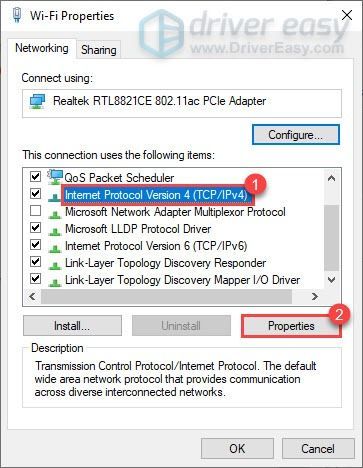
5) Velg Bruk følgende DNS-serveradresser: . Hvis det er noen IP-adresser oppført i Foretrukket DNS-server eller Alternativ DNS-server , skriv dem ned for fremtidig referanse.
Erstatt disse adressene med IP-adressene til Googles DNS-servere:
Foretrukket DNS-server: 8.8.8.8
Alternativ DNS-server: 8.8.4.4
Klikk deretter OK for å lagre endringene.
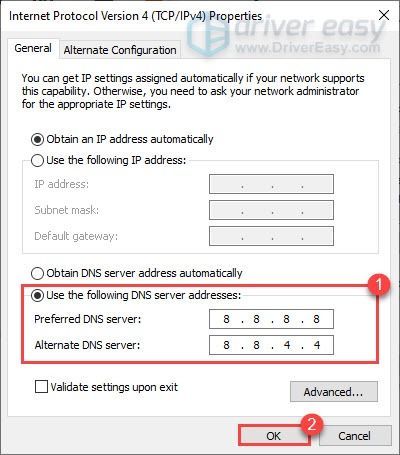
Etter at du har tatt i bruk endringene, starter du spillet og servertilkoblingsproblemet i Call of Duty: Warzone skal løses.
Fix 5: Bruk en kablet tilkobling
Hvis du bruker Wi-Fi eller trådløs tilkobling på PC-en, er det på tide for deg å se om en kablet tilkobling vil forbedre situasjonen. For å gjøre det, bruk en lan kabel for å koble enheten til ruteren og starte spillet på nytt for å sjekke om det løser problemet.
Fix 6: Koble til Activision- og Blizzard-kontoene dine
Noen spillere har funnet ut at å koble Activision- og Blizzard-kontoene deres kan la dem komme forbi skjermbildet for tilkobling til netttjenester.
Dette er hvordan:
1) Gå til Activision sin nettside og pålogging. Når du er logget på kontoen din, klikker du PROFIL plassert øverst til høyre.
2) I KONTOKONKING seksjonen, finn profilen din og koble den til Battle.net-kontoen din.
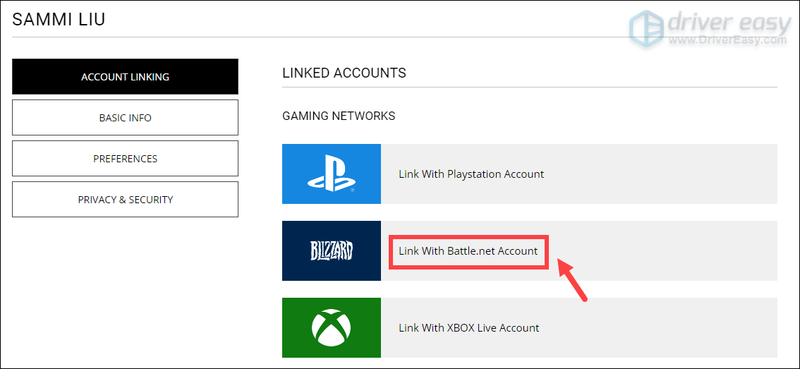
3) Klikk FORTSETTE . Og du vil bli tatt tilbake til Blizzard-nettstedet for å fullføre kontokoblingsprosessen.
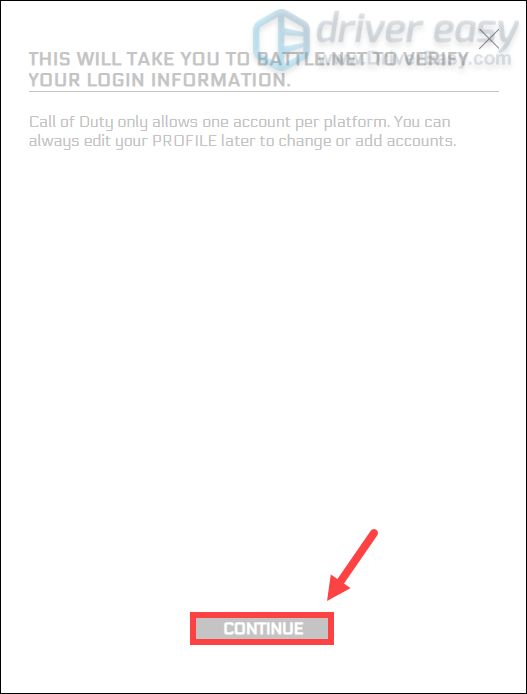
Start Warzone og du skal kunne koble til online-tjenester.
Hvis problemet vedvarer...
Hvis ingenting annet har fungert for deg, prøv VPN-er. Ved å koble til en annen server kan du unngå struping av båndbredde. Men vær oppmerksom: mange problemer kan oppstå hvis du bruker en gratis VPN. Derfor, for å sikre nettverket ditt, foreslår vi at du bruker en betalt VPN.
Nedenfor er VPN-appene vi anbefaler. Ved å klikke på lenkene nedenfor kan du kanskje oppnå gode besparelser på abonnementene dine.
Så dette er noen tips og triks for hvordan du kan fikse tilkoblingsproblemet i Call of Duty: Warzone. Forhåpentligvis er du i stand til å spille spillet ditt nå. Hvis du har noen ideer eller spørsmål, vennligst legg igjen en kommentar nedenfor. Vi kommer tilbake til deg ASAP.


![AMD-grafikkort vises ikke i Enhetsbehandling [Løst]](https://letmeknow.ch/img/knowledge/13/amd-graphics-card-not-showing-device-manager.jpg)



