'>

Hvis du prøver å share hva som er på nettbrettet, den bærbare datamaskinen eller smarttelefonen din på HDTV med Microsofts trådløse skjermadapter, men det mislykkes, du er ikke alene. Ikke gi opp håpet, du kan fikse det med denne guiden.Les videre for å se hvordan du fikser Microsoft Wireless Display Adapter kobles ikke til på Windows 10.
Løsninger for Microsoft trådløs skjermadapter kobler ikke:
- Tilbakestill skjermadapteren
- Installer grafikkortdriveren på nytt
- Forsikre deg om at 2,4 GHz trådløst frekvensbånd er aktivert
Metode 1: Tilbakestill skjermadapteren
1) Trykk og hold nede nullstille på adapteren i rundt 10 sekunder.

2) Når du ser “ Klar til å koble til ”-Meldingen, åpne Handlingssenter fra oppgavelinjen og klikk Koble .
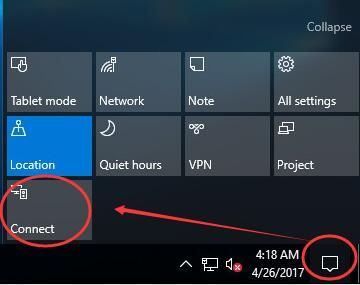
3) Velg Microsoft trådløs skjermadapter fra viser listen. Sjekk deretter om adapteren kan fungere.
Metode 2: Installer grafikkortdriveren på nytt
Dette problemet kan også være forårsaket av en gammel eller feil grafikkortdriver. Gå med følgende trinn for å installere grafikkortdriveren på nytt:
1)Trykk på tastaturet Windows-logonøkkel  og X samtidig for å påkalle hurtigmenyen.
og X samtidig for å påkalle hurtigmenyen.
2) Klikk Enhetsbehandling .
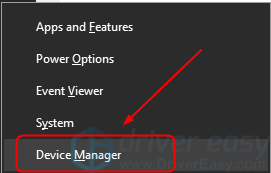
3) Høyreklikk på grafikkortdriveren i Skjermkort og klikk Avinstaller enheten .
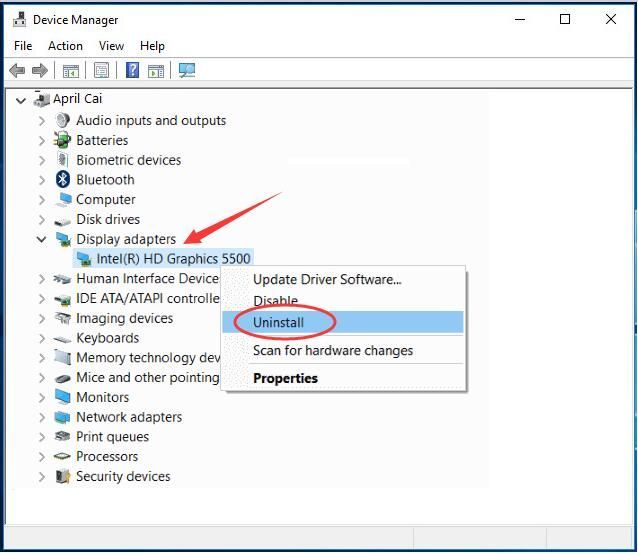
4) Last ned den nyeste driveren for grafikkortet fra datamaskinprodusentens nettsted.
Eller
Hvis du ikke er trygg på å leke med drivere manuelt, kan du gjøre det automatisk med Driver lett .Det er et driververktøy som oppdager, laster ned og (hvis du går Pro) installerer driveroppdateringer som datamaskinen din trenger automatisk.
For å installere nettbrettdriverne med Driver Easy, klikker du bare på Skann nå -knappen, og deretter klikker den når den oppdager driverne du trenger å oppdatere Oppdater . De riktige driverne blir lastet ned, og du kan installere dem - enten manuelt via Windows eller alt automatisk med Driver Easy Pro .
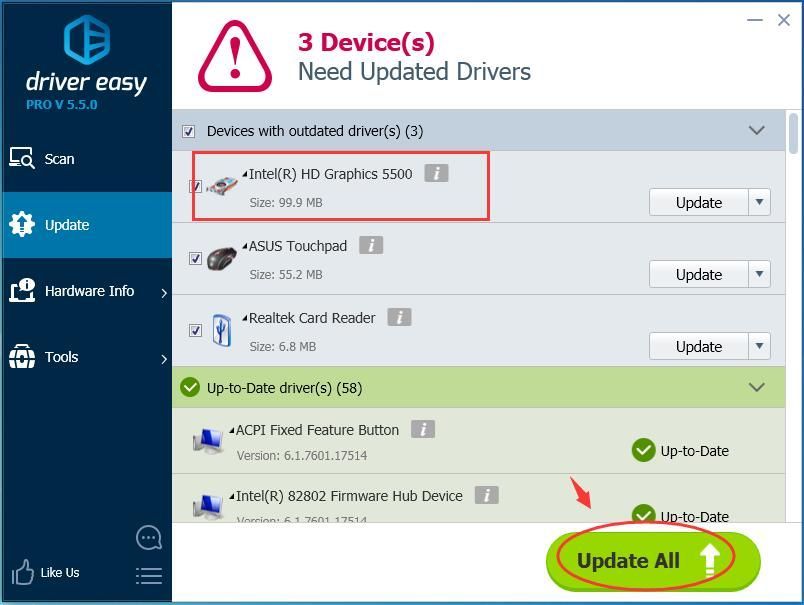
5) Start datamaskinen på nytt og koble den trådløse skjermadapteren på nytt for å se om den fungerer.
Metode 3: Sørg for 2,4 GHztrådløst frekvensbånd er aktivert
1)Trykk på tastaturet Windows-logonøkkel  og X samtidig for å påkalle hurtigmenyen.
og X samtidig for å påkalle hurtigmenyen.
2) Klikk Enhetsbehandling .
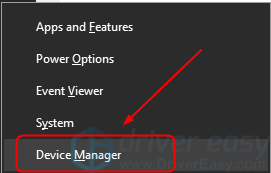
3) Høyreklikk på nettverkskortet i Nettverksadaptere , her tar vi Marvell AVASTAR Wireless-AC Network Controller som eksemplet. Fortsett å klikke Eiendommer .
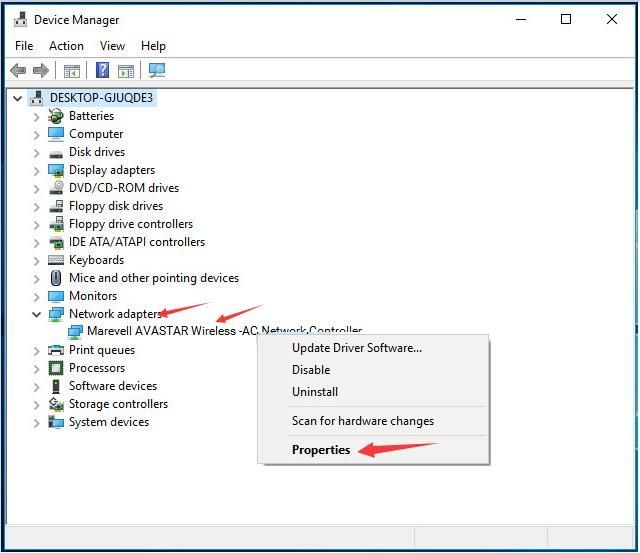
3) Klikk Bånd i Avansert . Sett den deretter til Auto og klikk OK .
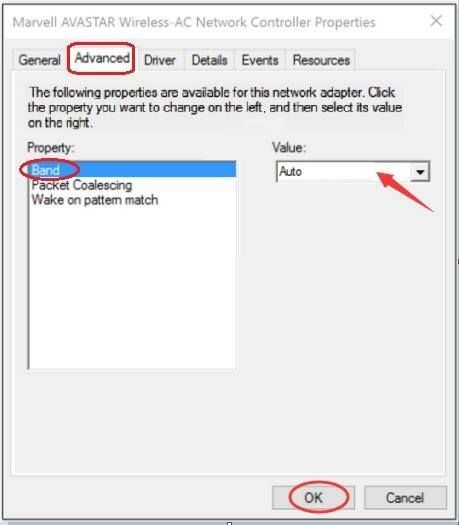
4) Sjekk om adapteren din kan fungere nå.
![Starcraft 2 krasjer på PC [Easy Fix]](https://letmeknow.ch/img/knowledge/49/starcraft-2-crashing-pc.png)




![[Løst] Kode 48 i Enhetsbehandling](https://letmeknow.ch/img/other/09/code-48-im-ger-te-manager.jpg)
![[Løst] Datamaskinen slår seg av når du spiller spill på Windows 11, 10, 7, 8.1 og 8.](https://letmeknow.ch/img/knowledge/43/computer-shuts-down-when-playing-games-windows-11.png)