Hvis Wacom-nettbrettet ikke fungerer som det skal, foreslår vi at du fullstendig avinstallerer og deretter installerer enhetsdriverne på nytt. En vellykket reinstallering av driverne vil definitivt gi forbedringer. se.com
Denne artikkelen vil lede deg gjennom trinnene for å utføre avinstallerings- og reinstalleringsprosessen.
Følg disse trinnene:
Klikk på hvert trinn for å hoppe til den tilsvarende delen.
Trinn 1: Avinstaller Wacom-driverne fullstendig
Trinn 2: Installer de nyeste Wacom-driverne
Skjermbildene nedenfor er fra Windows 10 , mens trinnene for alle Windows 10/8/7 være gyldig.
Trinn 1: Avinstaller Wacom-driverne fullstendig
Først må du slette Wacom-driverne fra datamaskinen. Så bare gjør følgende:
Avinstaller Wecom-nettbrettet
1) På tastaturet trykker du på samtidig Windows Smak + R for å få opp Kjør-dialogen.
2) Skriv inn det appwiz.cpl a og og trykk på Enter-tasten .

3) Søk i oppføringslisten Wacom-tabell t og Wacom-Bambus . Klikk med rettigheter Høyreklikk på den og velg Avinstaller ute.
4) Start PC-en på nytt.
Slett de gjenværende programfilene
For å avinstallere Wacom fullstendig, bør du også slette de gjenværende programfilene.
1) På tastaturet trykker du på samtidig Windows Smak + R . Gi control.exe-mapper inn og klikk OK .
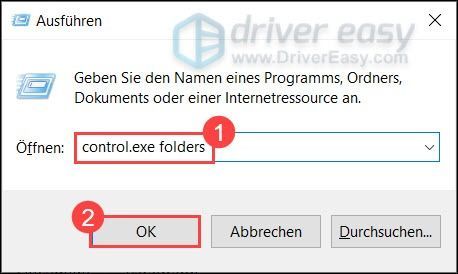
2) Klikk på fanen mening . I delen Avanserte innstillinger velger du Vis skjulte filer, mapper og stasjoner ute.
klikk på OK for å lagre endringen.
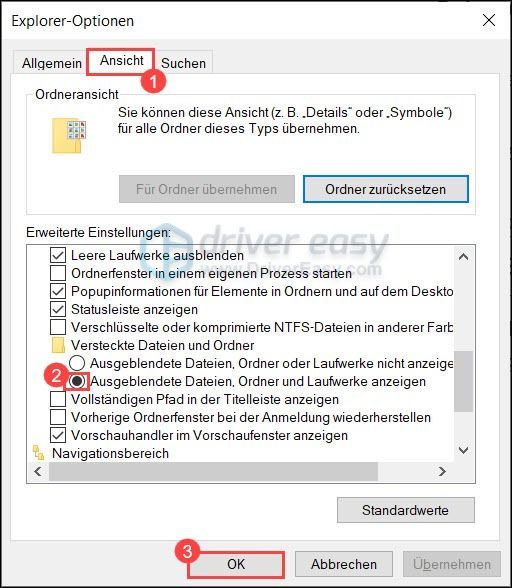
3) Åpne Utforsker .
4) Slukke følgende mapper:
- C: Program Nettbrett
- C:Users\AppDataRoamingWTablet
- C: Benutzer AppData Local Temp wactemp
- C:Users\AppDataLocalWacom
5) Gå til C: Windows System32 og Klar følgende filer:
- WacDriverDLCoinst.dll
- Wacom_Tablet.dll
- Wacom_Touch_Tablet.dll
- WacomMT.dll
- WacomTabletUserDefaults.xml
- WacomTouchUserDefaults.xml
- Wacom_Tablet.dat
Nå skal det ikke være noen Wacom-filer igjen på PC-en din. Vær imidlertid oppmerksom på at Wacom-nettbrettet ditt ikke kan fungere ordentlig uten de nyeste og riktige driverne. Etter å ha avinstallert de gamle driverne, må du først installer de nyeste driverne på nytt .
Trinn 2: Installer de nyeste Wacom-driverne
Det er to måter å installere driverne på: Du kan installere enhetsdriverne enten manuelt eller automatisk.
Alternativ 1: Installer Wacom-driverne manuelt
Hvis du er kjent med maskinvare og enhetsdrivere, kan du prøve å installere Wacom-driverne manuelt.
besøk Wacom-støtte og finn de riktige driverne basert på enhetsmodellen og Windows-utgaven. Last ned og installer dem manuelt.
Alternativ 2: Installer Wacom-driverne automatisk (anbefalt)
Hvis du synes det er vanskelig eller irriterende å installere drivere, kan du bruke Driver enkelt gjøre automatisk.
Driver enkelt identifiserer automatisk driverne til alle enhetene på datamaskinen din og sammenligner dem med de nyeste driverversjonene fra vår online database. Deretter kan du oppdatere driverne dine i grupper eller én etter én uten å måtte søke på nettet.
Du kan få driverne dine med enten Gratis- eller Til -Oppdater versjon av Driver Easy. Men med det Pro-versjon gjøre alt med deg kun 2 klikk (og du får full støtte som for eksempel en 30-dagers pengene-tilbake-garanti ).
en) For å laste ned og installer Driver Easy.
2) Løp Driver enkelt av og klikk Skann nå . Alle problematiske drivere i systemet ditt vil bli oppdaget innen et minutt.
3) Klikk Oppdater Neste Wacom-nettbrett for å laste ned og installere den nyeste driverpakken.
Eller du kan bare klikke Oppdater alle klikk for å automatisk oppdatere alle problematiske enhetsdrivere til den nyeste versjonen.
(I begge tilfeller Pro-versjon nødvendig.)
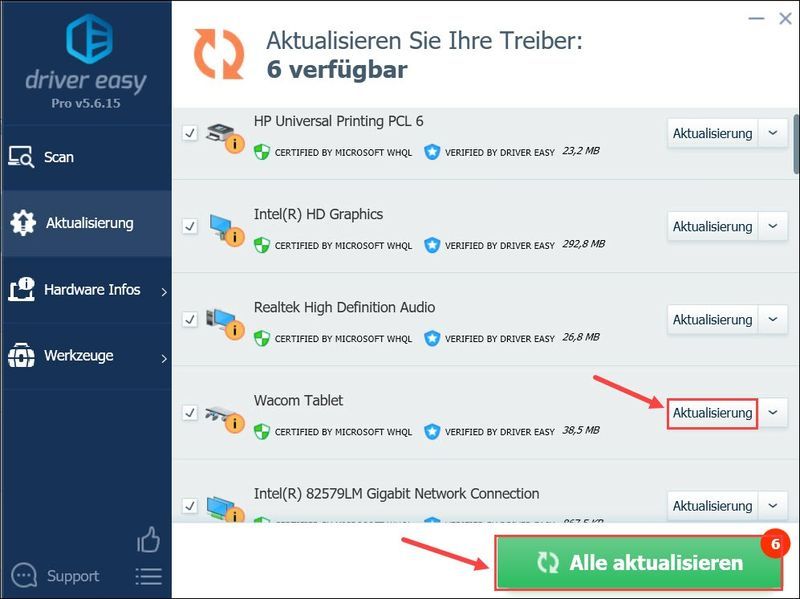
merknad : Du kan også bruke gratisversjonen av Driver Easy for å oppdatere driverne dine, men du må gjøre noen trinn manuelt.
Driver for Easy Pro tilbyr omfattende teknisk støtte. Hvis du trenger hjelp, vennligst kontakt vårt Driver Easy-støtteteam på .4) Start PC-en på nytt.
Forhåpentligvis har denne opplæringen gitt ønsket resultat, og Wacom-nettbrettet ditt fungerer nå som det skal.
- driveroppdatering





![STAR WARS: Squadrons Crashing [Løst]](https://letmeknow.ch/img/program-issues/62/star-wars-squadrons-crashing.jpg)
