Terraria fortsetter å krasje ved oppstart, eller lukker den hele tiden til skrivebordet midt i spillet? Du er ikke alene. Mange spillere rapporterer det.
Men ikke bekymre deg. Her er en generell veiledning for løsning Terraria problemer med krasj. Du trenger kanskje ikke å prøve dem alle; bare jobb deg nedover listen til du finner den som fungerer.
Rettelser å prøve:
- spill
- Damp
- Windows 10
- Windows 7
- Windows 8
Fix 1: Start datamaskinen på nytt
Noen ganger kan et spill krasje eller slutte å svare på grunn av et midlertidig problem som du kan fikse ved å starte enheten på nytt.
Hvis Terraria-krasjproblemet fortsatt eksisterer etter omstart, kan du gå videre til neste reparasjon nedenfor.
Fix 2: Deaktiver antivirusprogrammet ditt midlertidig
Problemet ditt er noen ganger forårsaket av interferens fra antivirusprogramvare. For å se om det er problemet for deg, deaktiver antivirusprogrammet midlertidig og sjekk om problemet vedvarer. (Se antivirusdokumentasjonen for instruksjoner om hvordan du deaktiverer den.)
Hvis Terraria fungerer som den skal etter at du har deaktivert antivirusprogramvaren, kontakter leverandøren av antivirusprogramvaren og spør dem om råd, eller installerer en annen antivirusløsning.
Vær ekstra forsiktig med hvilke sider du besøker, hvilke e-poster du åpner og hvilke filer du laster ned når antiviruset er deaktivert.
Hvis dette ikke hjalp med å løse problemet, prøv løsningen nedenfor.
Fix 3: Kjør spillet som administrator
Som standard kjører Windows programmer som bruker, med begrenset tillatelse til å få tilgang til systemkontroll. Dette betyr at Terraria har ikke full tilgang til alle spillfiler og -mapper på datamaskinen din.
For å se om det er kjerneproblemet, prøv å kjøre spillet som administrator. Slik gjør du det:
en) Avslutt Steam.
to) Høyreklikk på Steam-ikon på skrivebordet og velg Egenskaper .
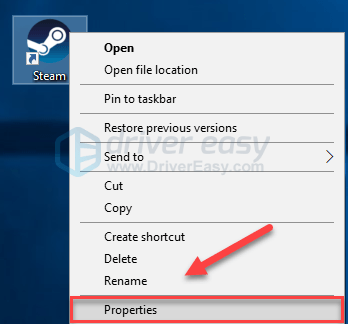
3) Klikk på Kompatibilitet-fanen og merk av i boksen ved siden av Kjør dette programmet som administrator . Klikk deretter OK .
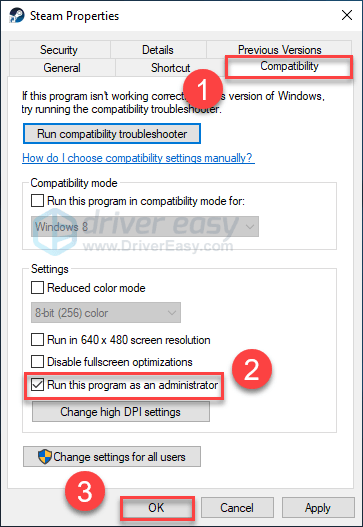
4) Start Steam på nytt og Terraria for å teste problemet ditt.
Du kan forhåpentligvis kjøre spillet uten å krasje nå. Hvis problemet fortsatt eksisterer, fortsett med løsningen nedenfor.
Fix 4: Oppdater grafikkdriveren
En av de vanligste årsakene til Terraria et krasjproblem er en defekt eller utdatert grafikkdriver.
Du kan oppdatere enhetsdriverne manuelt, hvis du er glad for å gjøre dem én om gangen. Men dette tar ganske lang tid. Eller du kan oppdatere dem alle med bare et par klikk med Driver enkelt .
Driver Easy vil automatisk gjenkjenne systemet ditt og finne de riktige driverne for det. Du trenger ikke vite nøyaktig hvilket system datamaskinen din kjører, du trenger ikke å risikere å laste ned og installere feil driver, og du trenger ikke bekymre deg for å gjøre en feil når du installerer.
Du kan oppdatere driverne dine automatisk med enten GRATIS eller Pro-versjonen av Driver Easy. Men med Pro-versjonen tar det bare 2 klikk (og du får full støtte og en 30-dagers pengene-tilbake-garanti):
1) Last ned og installer Driver Easy.
to) Kjør Driver Easy og klikk på Skann nå knapp. Driver Easy vil deretter skanne datamaskinen og oppdage eventuelle problemdrivere.
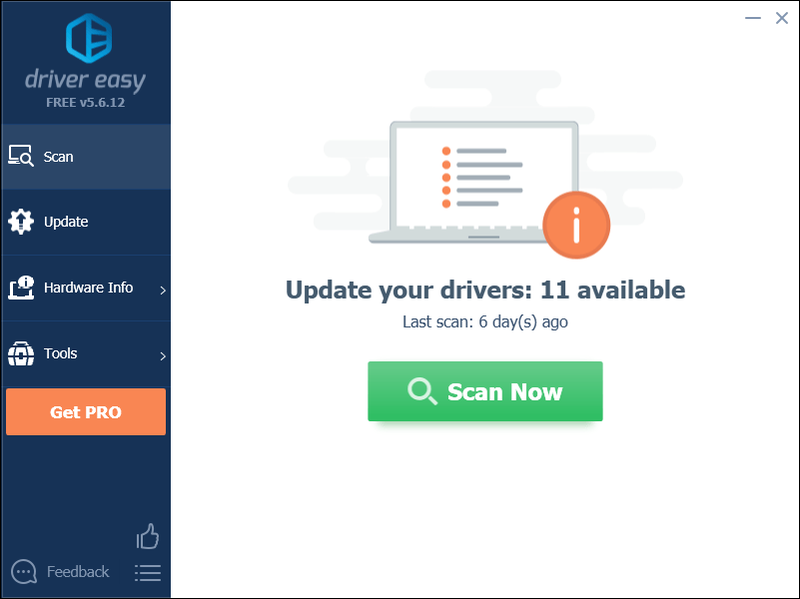
3) Klikk på Oppdater-knapp ved siden av grafikkdriveren for å automatisk laste ned den riktige versjonen av den driveren, så kan du installere den manuelt (du kan gjøre dette med GRATIS versjonen). Eller klikk Oppdater alt for automatisk å laste ned og installere riktig versjon av alle driverne som mangler eller er utdaterte på systemet ditt (dette krever Pro-versjon – du blir bedt om å oppgradere når du klikker på Oppdater alle.)
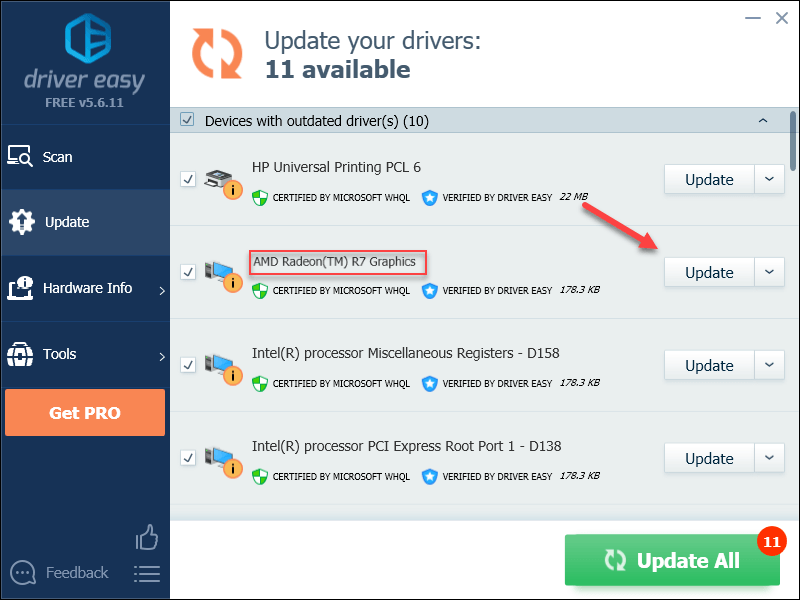
Du kan gjøre det gratis hvis du vil, men det er delvis manuelt.
Pro-versjonen av Driver Easy kommer med full teknisk støtte.Hvis du trenger hjelp, ta kontakt Driver Easys støtteteam på support@drivereasy.com .
4) Start spillet på nytt for å teste problemet.
Hvis Terraria krasjer fortsatt, og fortsett med neste reparasjon nedenfor.
Fix 5: Bekreft integriteten til spillfilene dine
Terraria kan krasje når en eller flere bestemte spillfiler er skadet eller mangler. For å fikse det, prøv å verifisere integriteten til spillfilene dine på Steam-klienten. Slik gjør du det:
en) Kjør Steam.
to) Klikk BIBLIOTEK .
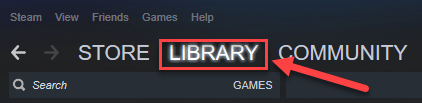
3) Høyreklikk Terraria og velg Egenskaper.
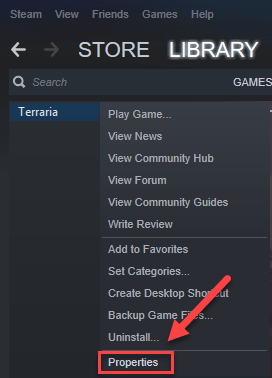
4) Klikk på LOKALE FILER fanen, og klikk deretter VERIFISERE INTEGRITETEN TIL SPILLFILER .
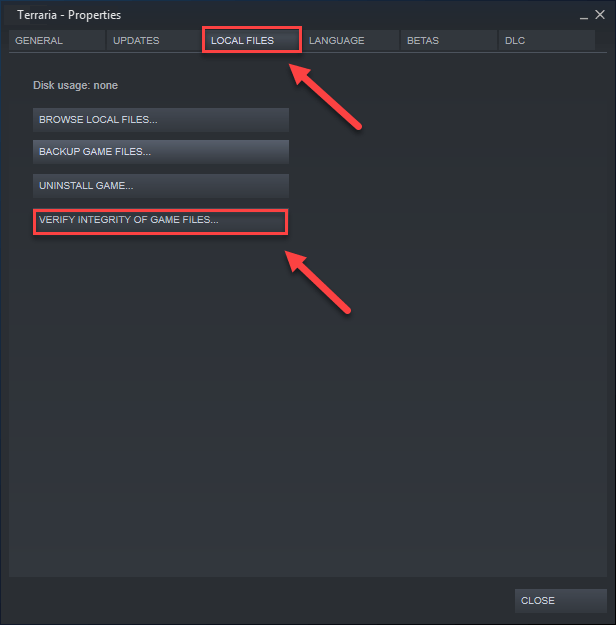
5) Start spillet på nytt for å se om problemet ditt er løst.
Hvis ikke, prøv neste løsning.
Fix 6: Kjør spillet i kompatibilitetsmodus
Noen Windows-oppdateringer er kanskje ikke kompatible med Terraria , slik at den ikke fungerer som den skal. Prøv å kjøre spillet i kompatibilitetsmodus for å se om det kan løse problemet. Slik gjør du det:
en) Høyreklikk på Terraria-ikon , og velg deretter Egenskaper .
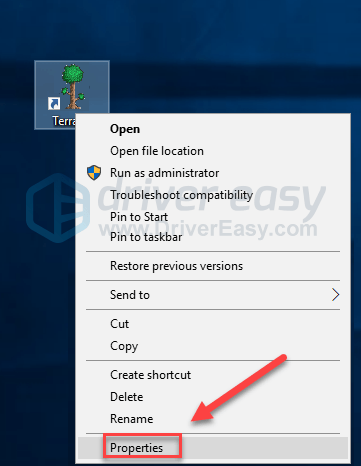
to) Klikk på Kompatibilitet fanen. Merk deretter av i boksen ved siden av Kjør dette programmet i kompatibilitetsmodus for .
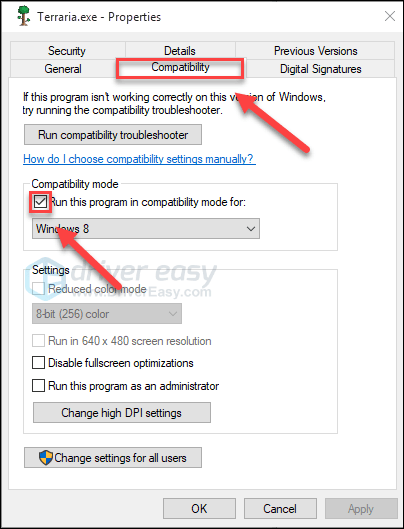
3) Klikk på listeboksen nedenfor for å velge Windows 8 , klikk deretter OK .
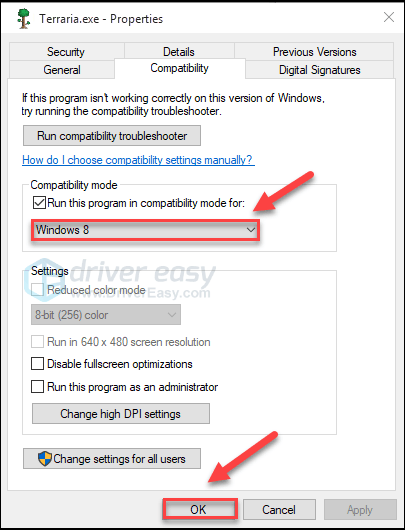
4) Start spillet på nytt for å sjekke om problemet ditt var løst.
Gjenta hvis spillet krasjer igjen i Windows 8-modus trinn 1 – 3 og velg Windows 7 fra listeboksen.Hvis dette ikke fungerte for deg, sjekk løsningen nedenfor.
Fix 7: Installer spillet og/eller Steam på nytt
Hvis ingen av rettelsene fungerte for deg, kan problemet ditt være forårsaket av ødelagte eller skadede spillfiler. I dette tilfellet, reinstallering Terraria og/eller Steam er sannsynligvis løsningen på problemet ditt. Slik gjør du det:
Installer spillet på nytt
en) Kjør Steam.
to) Klikk BIBLIOTEK .
3) Høyreklikk Terraria , klikk deretter Avinstaller .
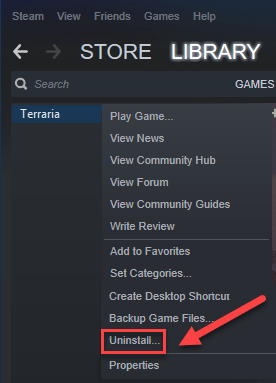
4) Klikk SLETT .
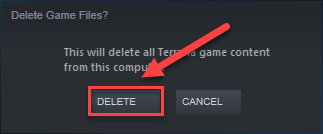
5) Last ned og installer Terraria en gang til.
Start spillet på nytt for å sjekke om dette har løst problemet. Hvis ikke, må du også installere Steam på nytt.
Installer Steam på nytt
en) Høyreklikk på Steam-ikonet og velg Åpne fil plassering .
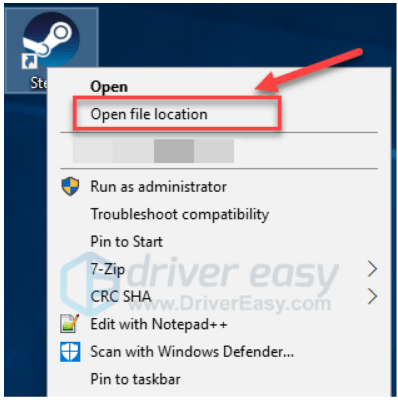
to) Høyreklikk på steamapps-mappen og velg Kopiere. Plasser deretter kopien et annet sted for å sikkerhetskopiere den.
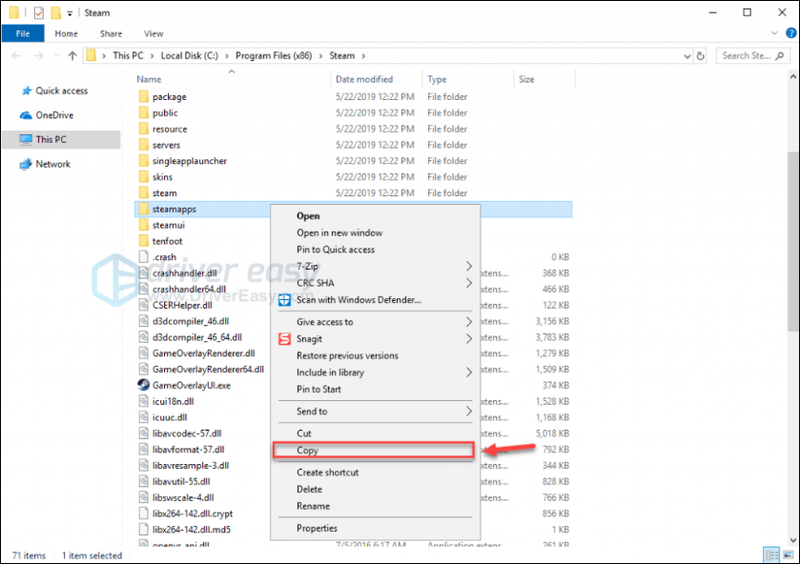
3) Trykk på på tastaturet Windows-logo nøkkel og type styre . Klikk deretter Dashbord .
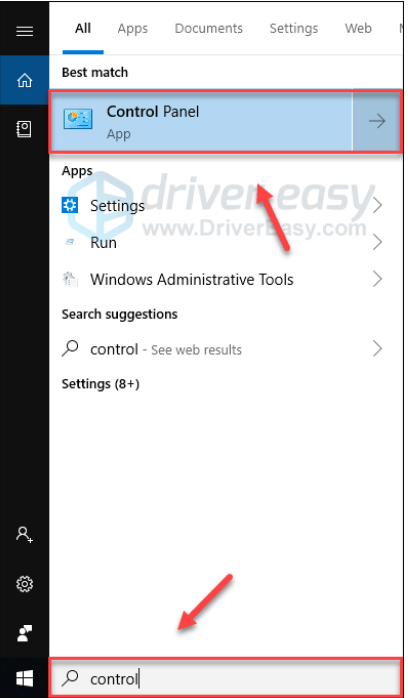
4) Under Se etter , plukke ut Kategori .
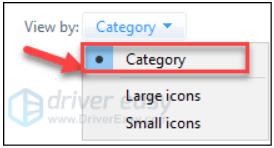
5) Plukke ut Avinstaller et program .
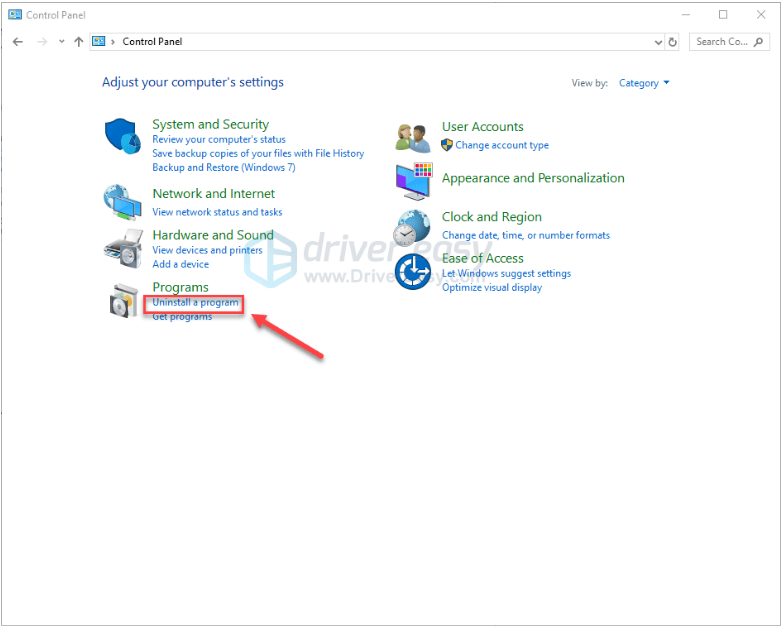
6) Høyreklikk Damp , og klikk deretter Avinstaller .
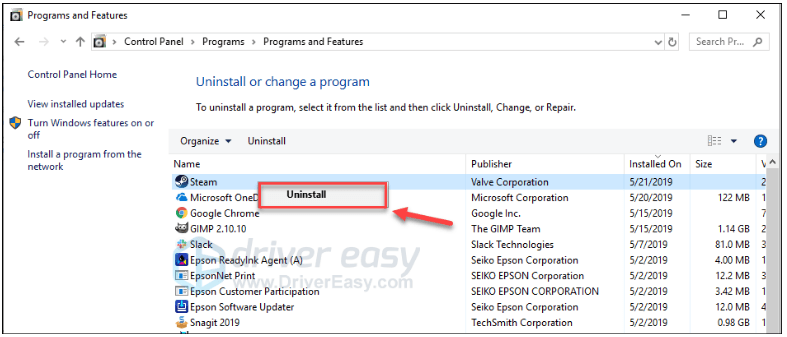
7) Følg instruksjonene på skjermen for å avinstallere Steam og vent til prosessen er fullført.
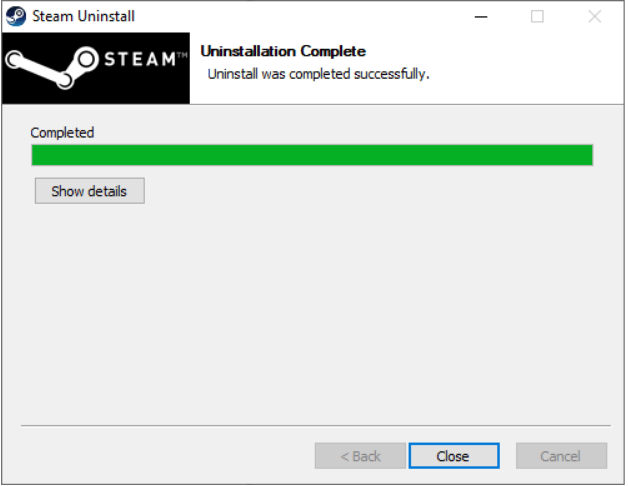
8) nedlasting Damp.
9) Åpne den nedlastede filen og installer Steam.
10) Høyreklikk på Steam-ikon og velg Åpne fil plassering .
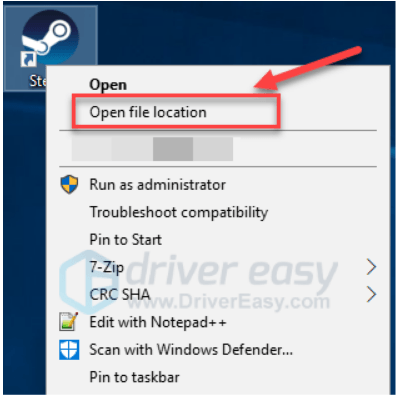
elleve) Flytt sikkerhetskopien steamapps-mappen du oppretter før til din nåværende katalogplassering.
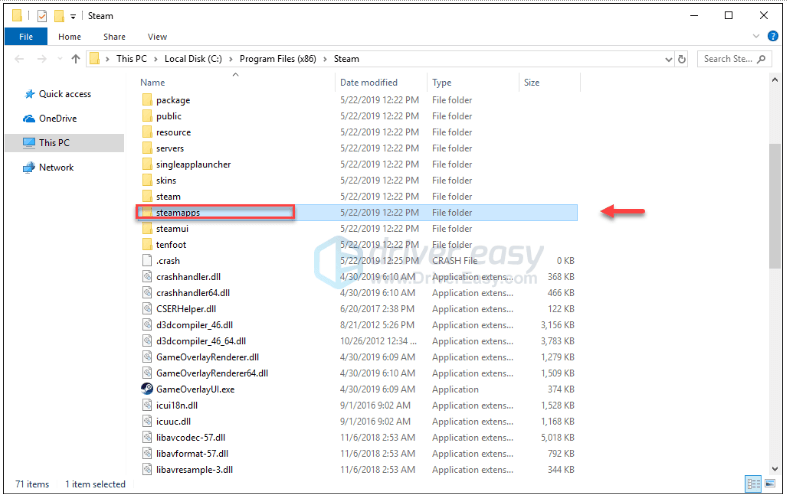
12) Start Steam og spillet ditt på nytt.
Forhåpentligvis hjalp en av rettelsene ovenfor med å løse problemet. Legg gjerne igjen en kommentar nedenfor hvis du har spørsmål eller forslag.

![[Løst!] DX12 Feil 0x887A0006 & 0x887A0005 AC Shadows](https://letmeknow.ch/img/knowledge-base/8A/solved-dx12-error-0x887a0006-0x887a0005-ac-shadows-1.jpg)


![[2021 Fix] Rainbow Six Siege Voice Chat fungerer ikke](https://letmeknow.ch/img/sound-issues/45/rainbow-six-siege-voice-chat-not-working.png)

