'>

Hvis du bruker Chrome i Windows 10, og du ser feilmeldingen Kunne ikke laste inn programtillegget , du er ikke alene. Mange brukere rapporterer om det. Men den gode nyheten er at du kan fikse det enkelt selv.
Hvordan fikser jeg det?
Her er 4 løsninger du kan prøve. Du trenger kanskje ikke å prøve dem alle; bare jobbe deg nedover på listen til du finner den som fungerer.
Løsning 1: Gi nytt navn til pepflashplayer.dll-filen
Løsning 2: Slett PepperFlash-mappen
Løsning 3: Stopp Shockwave Flash
Løsning 4: Forsikre deg om at Chrome er oppdatert
Løsning 1: Gi nytt navn til pepflashplayer.dll-filen
1)Trykk på tastaturet Windows-logonøkkel  og ER samtidig for å åpne Windows File Explorer.
og ER samtidig for å åpne Windows File Explorer.
2) Gå til C: Brukere Brukernavnet AppData Lokalt Google Chrome Brukerdata PepperFlash .
Dobbeltklikk deretter mappen med versjonsnummeret.

3) Høyreklikk pepflashplayer , deretter Gi nytt navn .
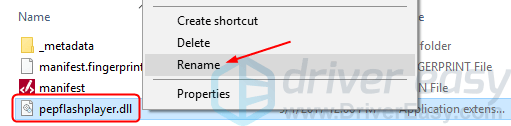
4) Endre navnet til pepflashplayerX .
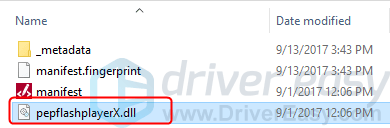
5) Start Chrome på nytt og se om blitsen fungerer.
Løsning 2: Slett mappen PepperFlash
1)Trykk på tastaturet Windows-logonøkkel  og R samtidig for å påkalle Run-boksen.
og R samtidig for å påkalle Run-boksen.
2) Type % Localappdata% og trykk Tast inn .
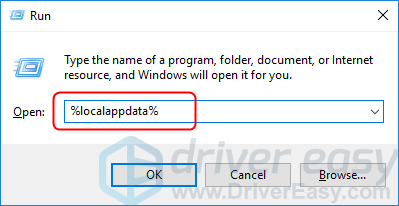
3) Gå til Google / Chrome / brukerdata .
Høyreklikk deretter PepperFlash , deretter Slett .
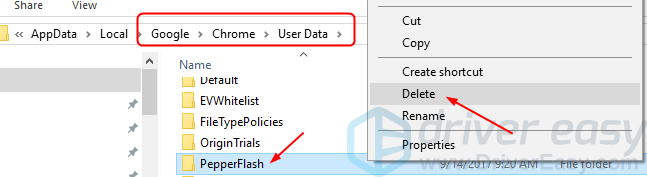
4) Start Chrome på nytt og se om blitsen fungerer.
Løsning 3: Stopp Shockwave Flash
1) På en hvilken som helst fane i Chrome gjør du dette: Trykk på på tastaturet Skifte og Esc samtidig for å påkalle Chrome's Task Manager vindu.
2) Klikk Plugin Broker: Shockwave Flash , deretter Avslutt prosessen .
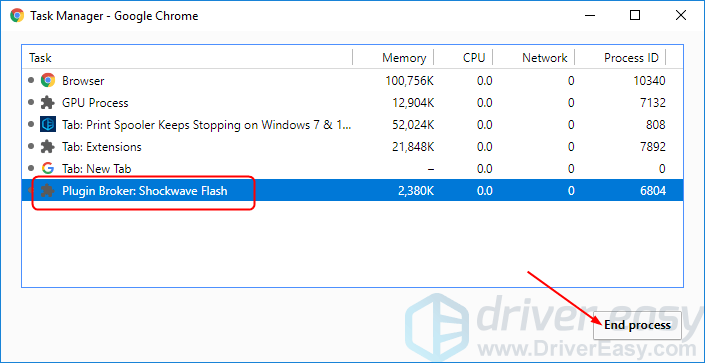
3) Start Chrome på nytt og se om blitsen fungerer.
Løsning 4: Sørg for at Chrome er oppdatert
Denne feilen kan også være forårsaket av en gammel versjon av Chrome. Slik sørger du for at Chrome er oppdatert:
1) Klikk på knappen Flere alternativer  på Chrome. Deretter Hjelp > Om Google Chrome .
på Chrome. Deretter Hjelp > Om Google Chrome .
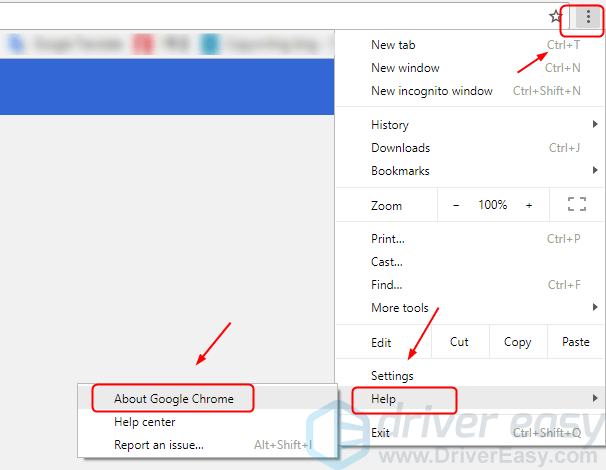
2) Chrome bør oppdateres automatisk.
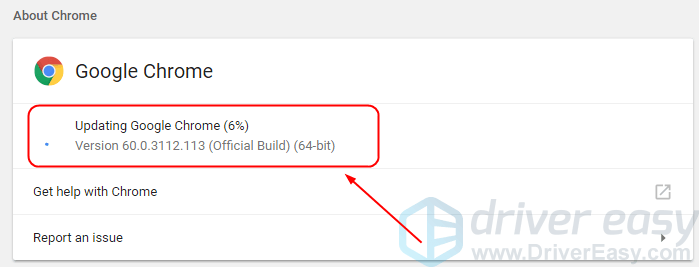
3) Start Chrome på nytt og se om blitsen fungerer.
![[Fast] Canon-skriver skriver ikke ut i Windows 10](https://letmeknow.ch/img/printer-issues/73/canon-printer-won-t-print-windows-10.png)





![[Løst] Hvordan fikse pakketap i Fortnite - 2021 tips](https://letmeknow.ch/img/network-issues/12/how-fix-packet-loss-fortnite-2021-tips.jpg)