'>
Stemmechat fungerer ikke i Fortnite? Ikke bekymre deg ... Selv om det er utrolig frustrerende, er du definitivt ikke den eneste personen som opplever dette problemet. Tusenvis av spillere har nylig rapportert om den samme saken. Enda viktigere, du bør kunne fikse det ganske enkelt ...
Løsninger å prøve
Her er en liste over rettelser som har løst dette problemet for andre Fortnite-spillere. Du trenger ikke å prøve dem alle. Bare arbeid deg gjennom listen til du finner den som gjør susen for deg.
- Logg av Fortnite, og logg deretter på igjen
- Installer den nyeste Fortnite-oppdateringen
- Oppdater lydkortdriveren
- Forsikre deg om at mikrofonen din er på for Fortnite
- Sjekk lydinnstillingene dine
- Installer Fortnite på nytt
Fix 1: Logg av Fortnite, og logg deretter på igjen
Dette er den raskeste og enkleste løsningen når chatten ikke fungerer i Fortnite. Bare logg av spillet, og logg deretter på igjen.
Kjør nå spillet igjen og test for å se om chatten fungerer. Hvis ikke, går du videre til Fix 2 nedenfor.
Fix 2: Installer den nyeste Fortnite-oppdateringen
Utviklerne av Fortnite slipper vanlige spilloppdateringer for å fikse feil. Det er mulig at en nylig oppdatering har stoppet chatten din fra å fungere, og at det kreves en ny oppdatering for å fikse den.
Hvis du løper Fortnite fra Epic Games Launcher , kan du følge instruksjonene nedenfor for å se etter den nyeste Fortnite-oppdateringen:
1. Kjør Epic Games Launcher.
2. Klikk på venstre panel Bibliotek . Klikk på til høyre girknappen nederst til høyre på Fortnite .

3. Slå på vekselen ved siden av Automatisk oppdatering .
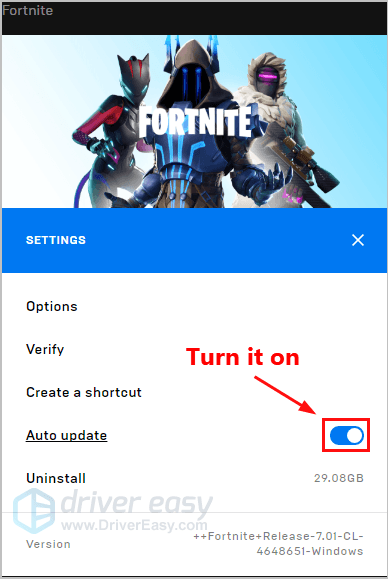
4. Start Epic Games Launcher på nytt.
5. Hvis en oppdatering er tilgjengelig, vil den bli oppdaget av Epic Games Launcher, og den siste Fortnite-oppdateringen blir automatisk lastet ned og installert når du starter Fortnite.
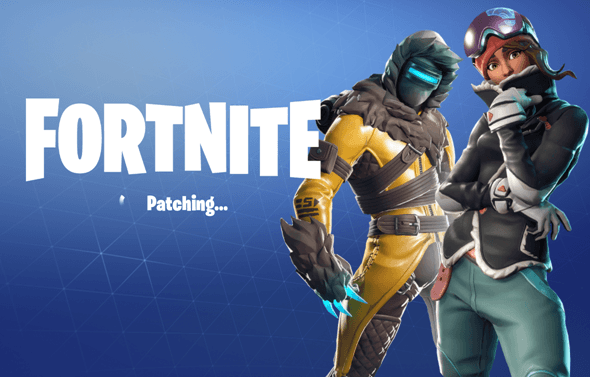
Kjør Fortnite igjen for å sjekke om chatproblemet ditt er løst. Hvis det ikke har vært, eller det ikke var noen ny spilloppdatering tilgjengelig, kan du gå videre til Fix 3 nedenfor.
Fix 3: Oppdater lydkortdriveren
En manglende eller utdatert lydkortdriver kan også stoppe chatten fra å fungere i Fortnite.
Oppdatering av grafikkdriveren til den nyeste versjonen kan gjøre spillet ditt jevnere og forhindrer mange problemer eller feil. Hvis du ikke har tid, tålmodighet eller ferdigheter til å oppdatere driveren manuelt, kan du gjøre det automatisk med Driver lett .
Du trenger ikke å vite nøyaktig hvilket system datamaskinen din kjører, du trenger ikke risikere å laste ned og installere feil driver, og du trenger ikke å bekymre deg for å gjøre en feil når du installerer. Driver Easy tar seg av alt.
1. nedlasting og installer Driver Easy.
2. Kjør Driver Easy og klikk Skann nå . Driver Easy vil da skanne datamaskinen din og oppdage eventuelle drivere.
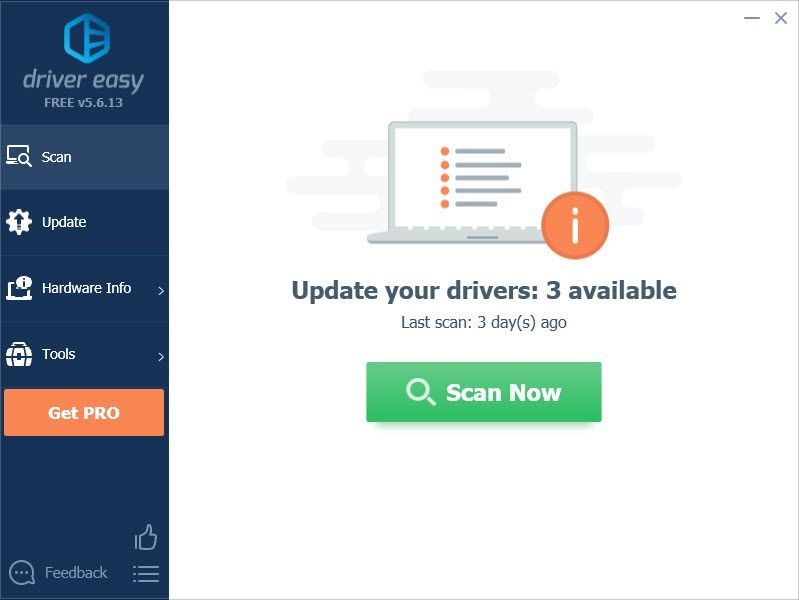
3. Klikk Oppdater ved siden av lydkortet for automatisk å laste ned riktig versjon av driveren, så kan du installere det manuelt. Eller klikk Oppdater alt for å automatisk laste ned og installere riktig versjon av alle driverne som mangler eller er utdaterte på systemet ditt (dette krever Pro-versjon - du blir bedt om å oppgradere når du klikker Oppdater alt. Du får full støtte og en 30 dagers pengene tilbake garanti).
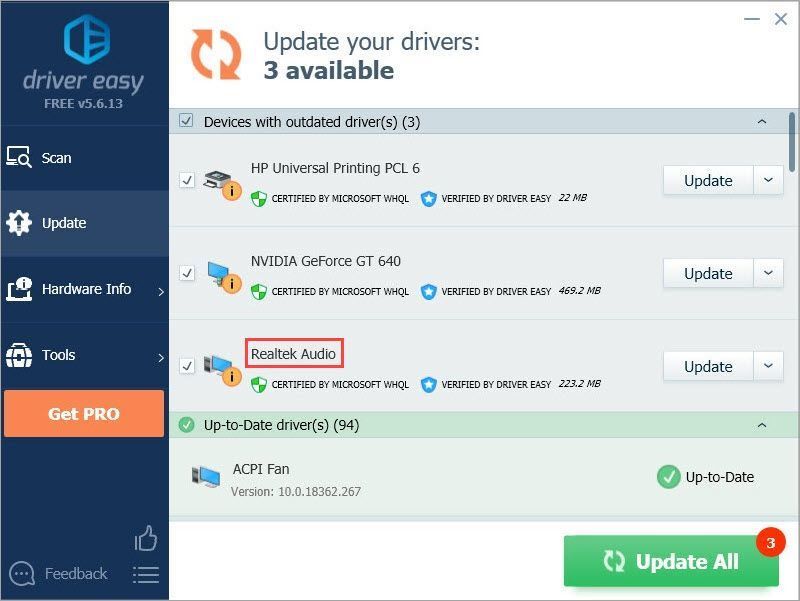 Hvis du trenger hjelp, kan du kontakte Driver Easy’s supportteam på support@drivereasy.com .
Hvis du trenger hjelp, kan du kontakte Driver Easy’s supportteam på support@drivereasy.com . Fix 4: Forsikre deg om at mikrofonen din er på for Fortnite
Hvis du lastet ned Fortnite fra Microsoft Store , sjekk om den har tillatelse til å bruke mikrofonen. Slik gjør du det:
1. Trykk på på tastaturet Windows-logonøkkelen og Jeg samtidig å åpne Windows-innstillinger . Klikk deretter Personvern .
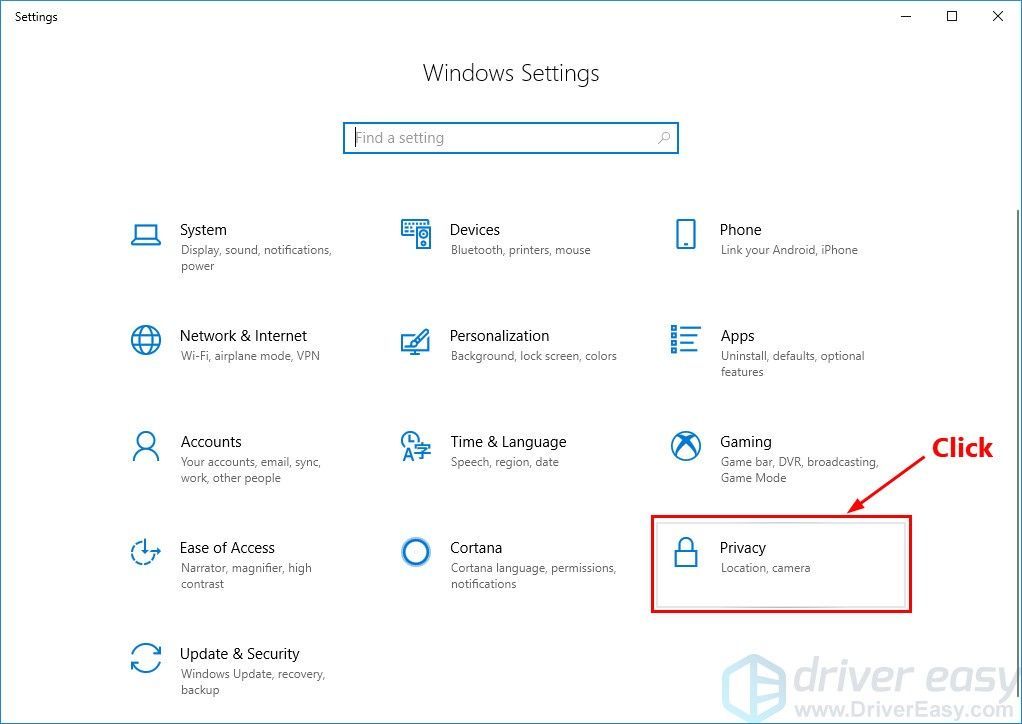
2. Klikk Mikrofon i venstre rute, og pass på Tilgang til mikrofon for denne enheten er på , og statusen er På til Fortnite .
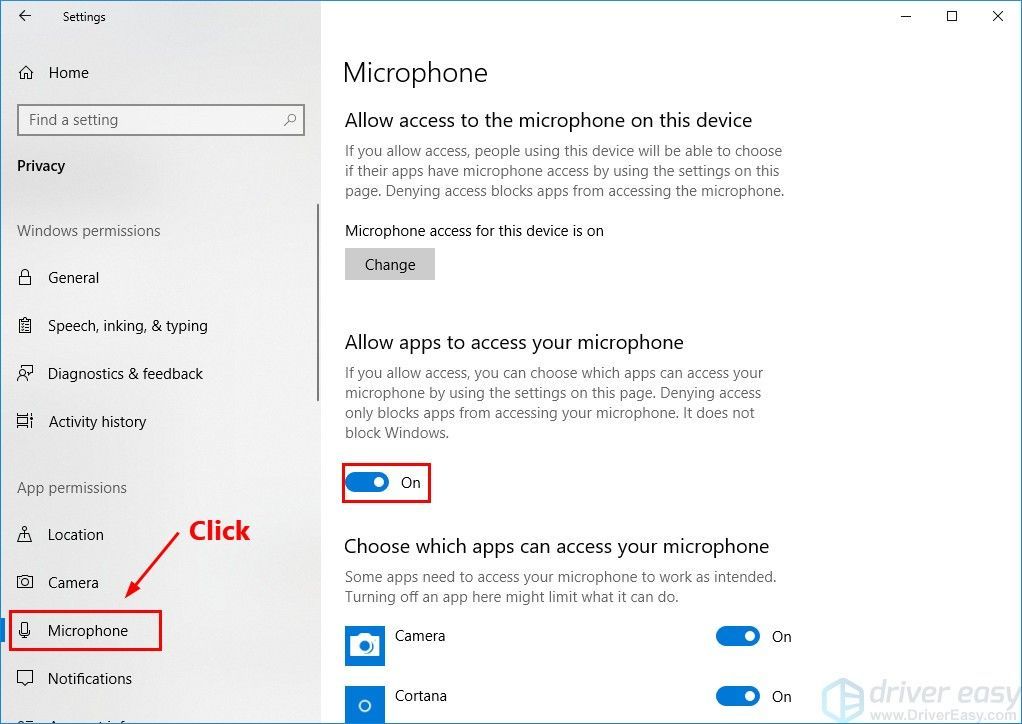
3. Kjør Fortnite for å se om chatten fungerer nå. Hvis ikke, prøv Fix 5 nedenfor.
Fix 5: Kontroller lydinnstillingene dine
Windows og Fortnite har begge lydinnstillinger, og noen ganger blir ting bare litt blandet. Så det kan hjelpe å tilbakestille alt manuelt for å rydde spindelvev. (Liksom hvordan omstart av PCen noen ganger på mystisk vis kan løse problemer.)Slik gjør du det:
1. Midlertidig skru av talechat i Fortnite.
Jeg. Klikk på i Fortnite menyknappen øverst til høyre, og klikk deretter tannhjulikonet for å åpne spillinnstillingene.
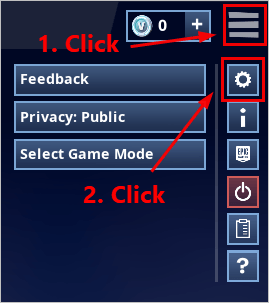
ii. klikk høyttalerikonet for å vise lydinnstillingene. Deretter slå av talechat og klikk Søke om .
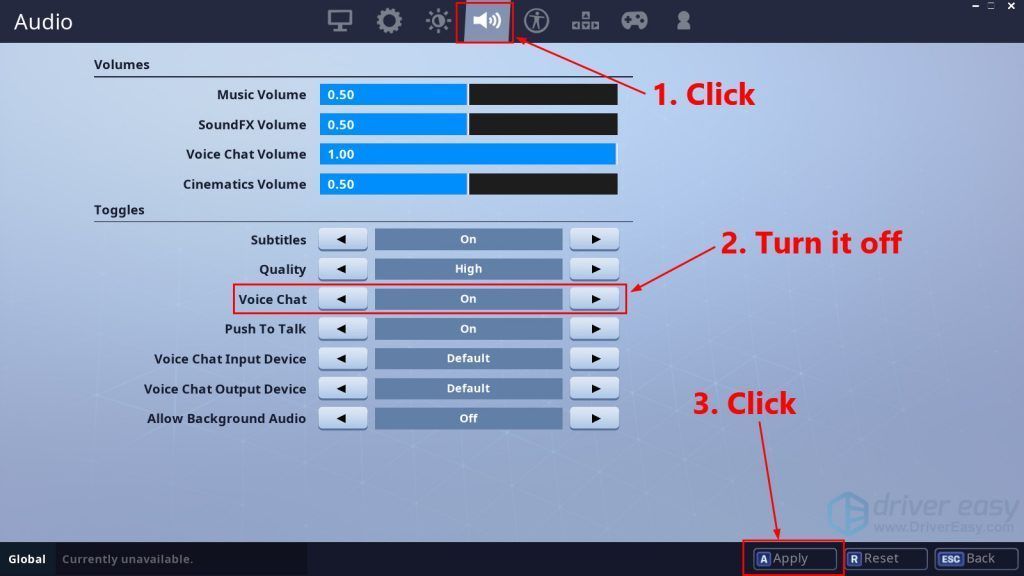
iii. Gå ut av Fortnite.
2. På skrivebordet ditt, Høyreklikk høyttalerikonet nederst til høyre, og velg deretter Høres ut .
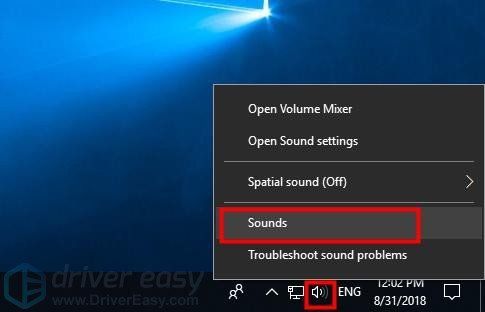
3. Klikk på Avspilling kategorien, velger du høyttalerne / hodetelefonene du bruker og klikker på Sett standard .
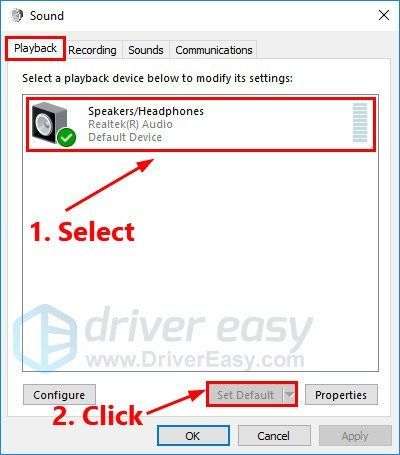
4. Klikk på Innspilling velger du mikrofonen du bruker og klikker på Sett standard .
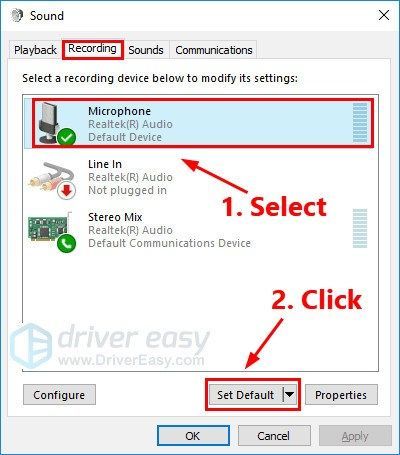
5. Mens du fortsatt er i Innspilling fanen, prøv snakker inn i mikrofonen din for å teste om det fungerer som det skal. Hvis det er, bør du se litt grønt i linjen til høyre:
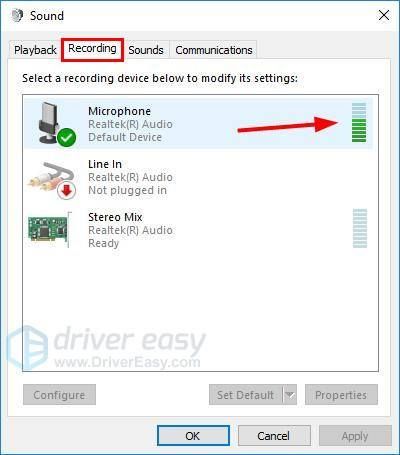
6. Klikk OK .
7. Kjør Fortnite igjen til slå på Voice Chat.
Bli med i en gruppe for å sjekke omchat fungerer nå. Hvis ikke, prøv løsningen nedenfor.
Fix 6: Installer Fortnite på nytt
Hvis ingen av løsningene ovenfor løser chatproblemet, kan du prøve å installere Fortnite på nytt. Slik gjør du det:
1. Åpne Epic Games Launcher . Klikk på venstre panel Bibliotek . Klikk på til høyre girknappen i nedre høyre hjørne av Fortnite.
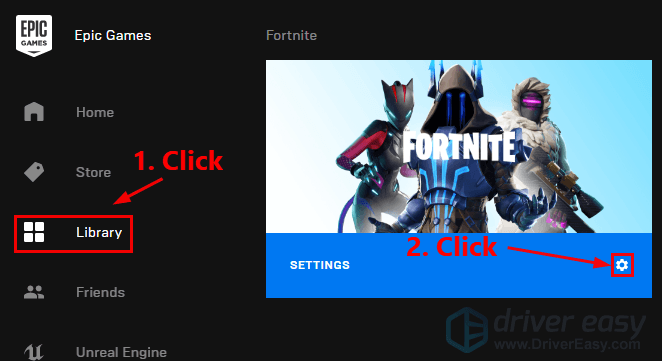
2. Klikk Avinstaller for å avinstallere Fortnite.
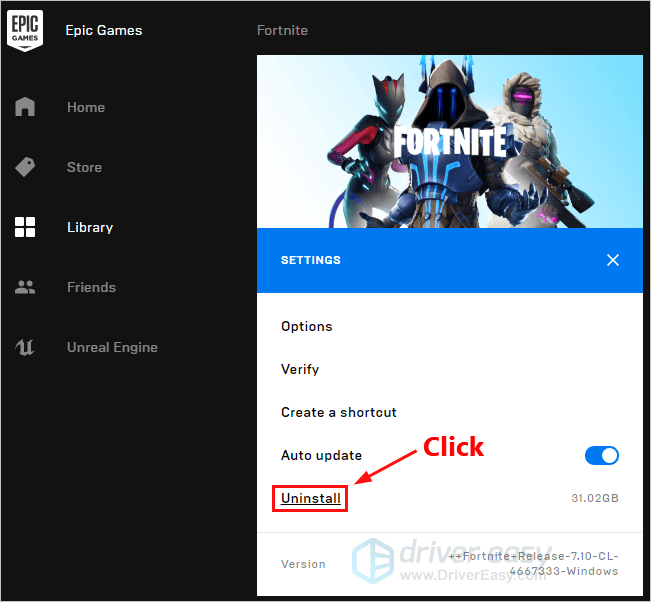
3. Start PCen på nytt.
4. Åpne de Epic Games Launcher for å laste ned og installere Fortnite igjen.
Kjør Fortnite etter at du har installert den på nytt. Bli med i en gruppe for å sjekke om talechat nå fungerer.
Forhåpentligvis løste en av løsningene ovenfor ditt talechattproblem. Legg igjen kommentaren nedenfor hvis du har spørsmål eller forslag!
![ERR_SOCKET_NOT_CONNECTED i Chrome på Windows 10 [Løst]](https://letmeknow.ch/img/knowledge-base/29/err_socket_not_connected-chrome-windows-10.jpg)





