Det er ikke noe mer frustrerende enn å kjøpe et videospill og ikke kunne spille det. Nylig mange Call of Duty: Black Ops 4 spillere rapporterer at Black Ops 4 ikke starter problemet på PC.
Dette problemet kan oppstå av ulike årsaker, hvorav de fleste er vanskelige å oppdage på grunn av antallet unike maskinvare- og programvareinnstillinger du har.
Men ikke bekymre deg. Her er en generell veiledning som hjelper deg med å utelukke vanlige problemer. Du trenger kanskje ikke å prøve dem alle; bare jobb deg nedover listen til du finner den som gjør susen for deg.
Rettelser å prøve:
- spill
- Windows 10
- Windows 7
- Windows 8
Fix 1: Kjør spillet som administrator
BO4 et problem som ikke starter, kan oppstå når det ikke er i stand til å få tilgang til visse spillfiler og -mapper under en standard brukerkonto. Selv om det er sjelden at dette forårsaker lanseringsproblemet, bør du utelukke muligheten. Følg instruksjonene nedenfor:
en) Høyreklikk på Battle.net-ikonet på skrivebordet og velg Egenskaper .

to) Klikk på Kompatibilitet-fanen og merk av i boksen ved siden av Kjør dette programmet som administrator . Klikk deretter OK .
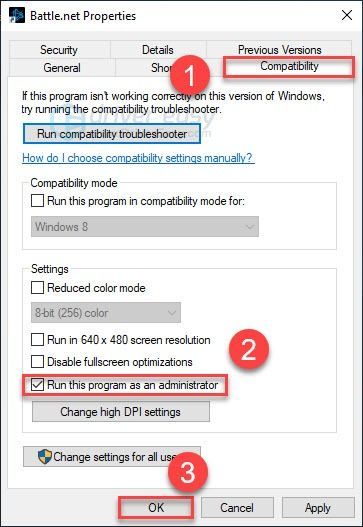
3) Relansering BO4 fra Blizzard.net-appen for å teste problemet.
Hvis problemet vedvarer, ikke bekymre deg. Gå videre til neste rettelse nedenfor.
Løsning 2: Utelukk driverproblemer
Ditt grafikkort (GPU) er den viktigste komponenten når det gjelder å bestemme spillytelse.
Hvis du nylig har oppdatert grafikkdriveren, er det mulig at den nye driveren er inkompatibel med spillet ditt. Prøve rulle tilbake til den tidligere installerte driveren for å se om det er kjerneproblemet.
Hvis det ikke hjalp å rulle tilbake driveren, eller hvis du ikke har oppdatert driveren på lenge, er sjansen stor for at grafikkdriveren du bruker er utdatert eller den blir ødelagt på en eller annen måte. I dette tilfellet, prøv oppdatere grafikkdriveren til den nyeste versjonen for å se om dette løste Black Ops 4-feilen som ikke startet. Følg instruksjonene nedenfor:
Alternativ 1 – Tilbakestill grafikkdriveren
en) Trykk på på tastaturet Windows-logo-tast og R samtidig.
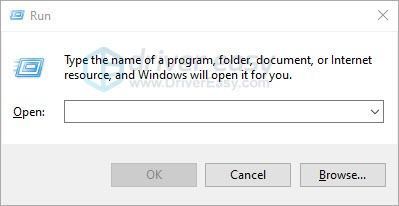
to) Type devmgmt.msc , klikk deretter OK .
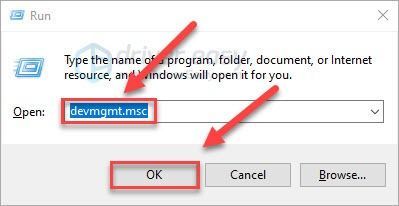
3) Dobbeltklikk Skjermadaptere . Deretter høyreklikker du grafikkortet ditt og velg Egenskaper .
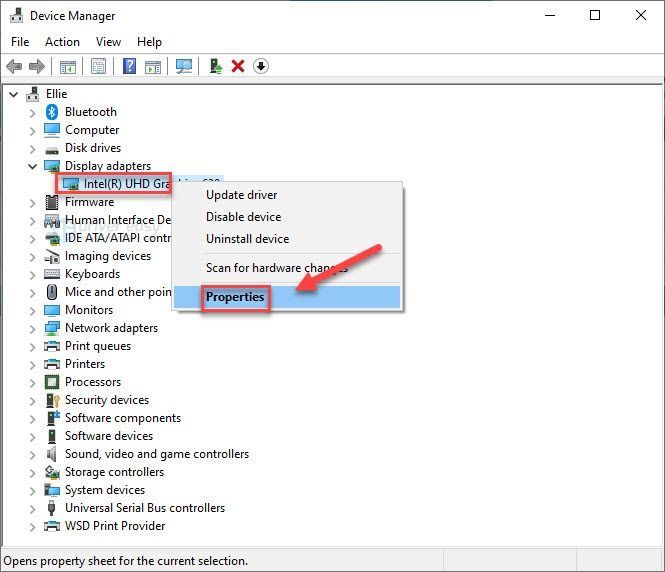
4) Klikk Rull tilbake driver .
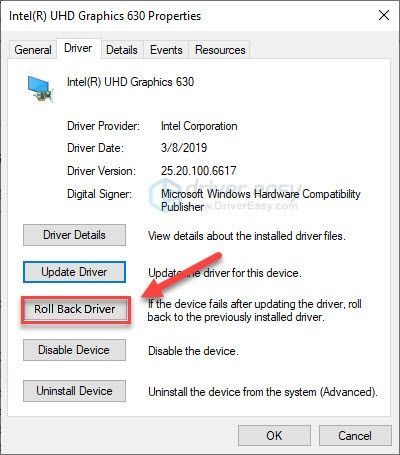
Hvis du ikke kan klikke på knappen, eller hvis tilbakestilling til forrige versjon ikke løste problemet, kan du gå videre og prøve å oppdatere grafikkdriveren.
Alternativ 2 – Oppdater grafikkdriveren hvis du ikke allerede har gjort det
Hvis du ikke har tid, tålmodighet eller ferdigheter til å oppdatere driveren manuelt, kan du gjøre det automatisk med Driver enkelt .
Driver Easy vil automatisk gjenkjenne systemet ditt og finne riktig driver for det. Du trenger ikke vite nøyaktig hvilket system datamaskinen din kjører, du trenger ikke å bli plaget av feil driver du vil laste ned, og du trenger ikke bekymre deg for å gjøre en feil når du installerer.
Du kan oppdatere driveren automatisk med enten GRATIS eller Pro-versjonen av Driver Easy. Men med Pro-versjonen tar det bare 2 trinn (og du får full støtte og en 30-dagers pengene-tilbake-garanti):
en) nedlasting og installer Driver Easy.
to) Kjør Driver Easy og klikk på Skann nå knapp. Driver Easy vil deretter skanne datamaskinen og oppdage eventuelle problemdrivere.
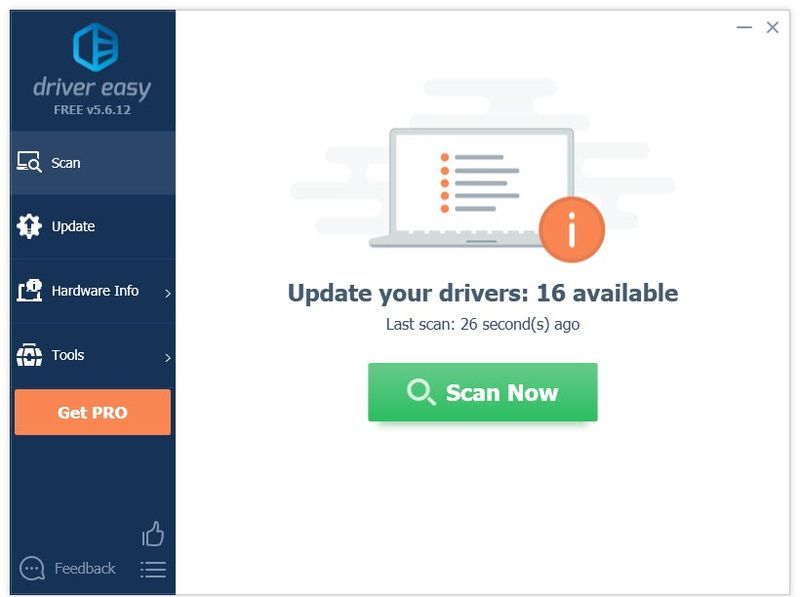
3) Klikk Oppdater alt for automatisk å laste ned og installere riktig versjon av alle driverne som mangler eller er utdaterte på systemet ditt (dette krever Pro-versjon – du blir bedt om å oppgradere når du klikker på Oppdater alle).
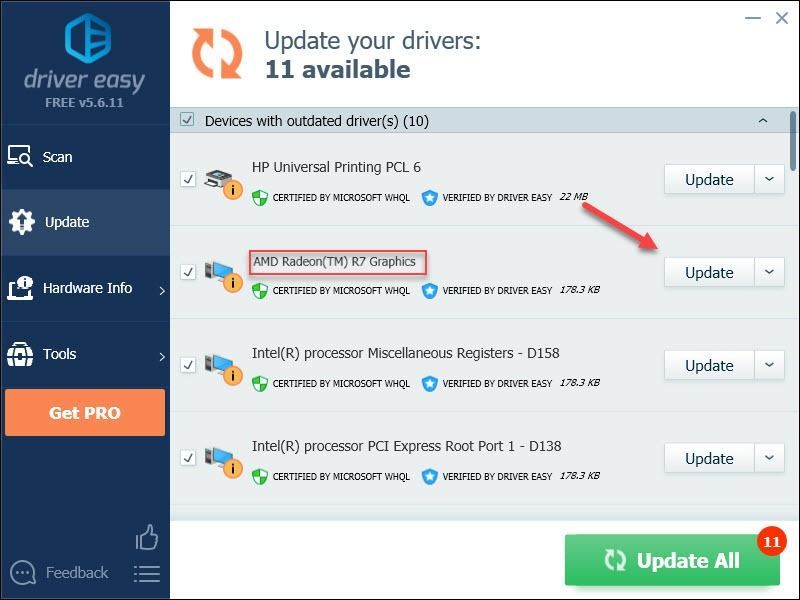
Du kan gjøre det gratis hvis du vil, men det er delvis manuelt.
Pro-versjonen av Driver Easy kommer med full teknisk støtte.Hvis du trenger hjelp, ta kontakt Driver Easys støtteteam på support@drivereasy.com .
Start spillet på nytt for å teste problemet. Hvis spillet ditt fortsatt ikke kan spilles, fortsett med neste løsning.
Fix 3: Tilbakestill innstillinger i spillet
Feilaktige innstillinger i spillet kan også krasje spillet ditt. Hvis du nylig har endret BO4-innstillinger og spillet ikke fungerer siden da, må du gjenopprette innstillingene i spillet til standard. Slik gjør du det:
en) Start Blizzard Battele.net .
to) Klikk SNØSTORM , deretter Innstillinger .
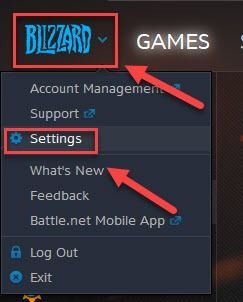
3) Klikk på Fanen Spillinnstillinger > Tilbakestill alternativer i spillet .
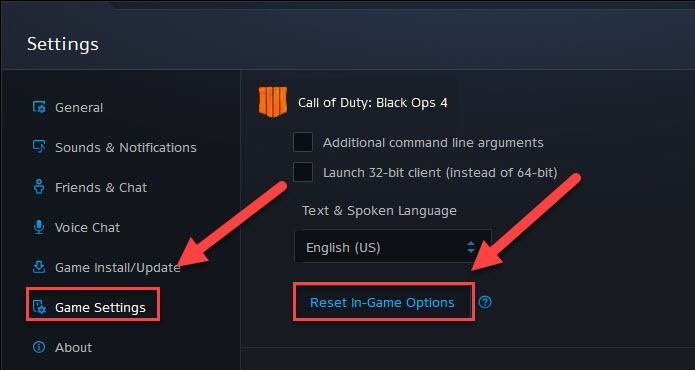
4) Klikk Nullstille .
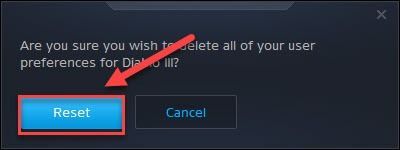
5) Klikk Ferdig .
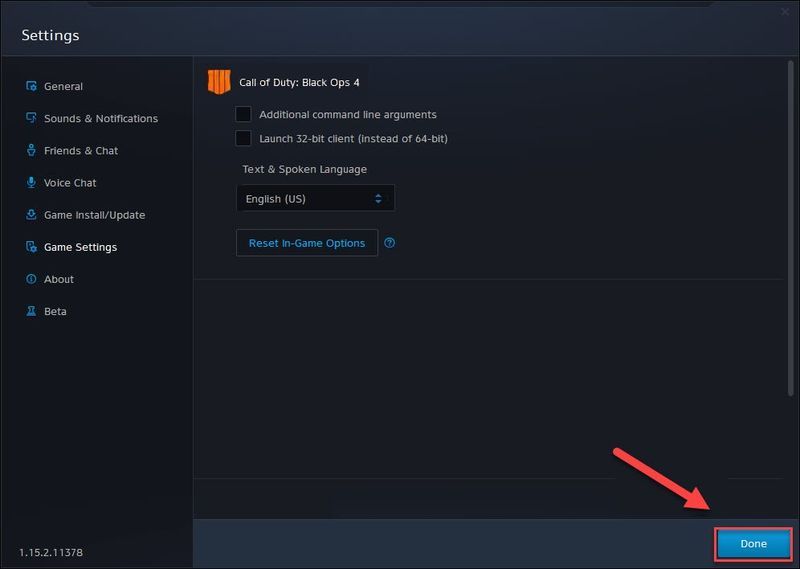
Prøv å starte spillet for å se om dette hjalp. Hvis problemet vedvarer, gå videre til neste løsning nedenfor.
Fix 4: Slett spillbufferfiler
Å tømme spillbufferfiler kan forbedre spillytelsen din og la spillet starte når det ellers ikke vil fungere. Så hvis Black Ops 4 ikke starter på PC-en din,
en) Trykk på på tastaturet Ctrl, Shift og Esc-tastene samtidig for å åpne Oppgavebehandling.
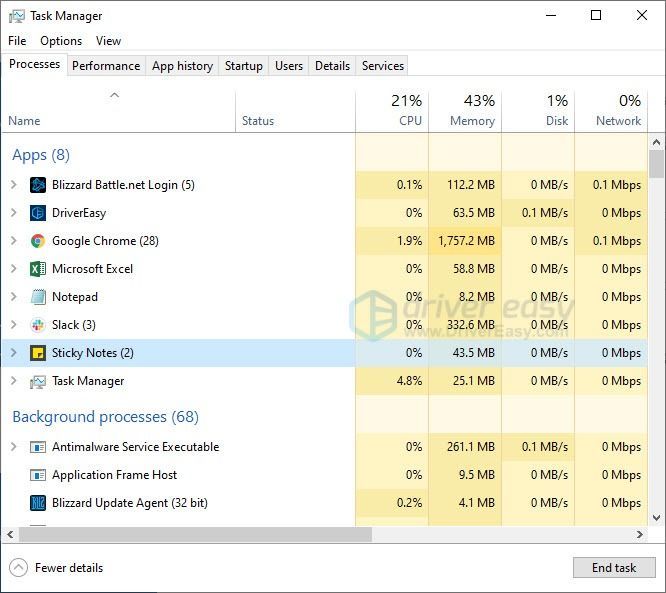
to) På Prosesser fanen, høyreklikk på Blizzard-relatert program (som for eksempel Blizzard battle.net-appen, agent.exe og Blizzard Update Agent ), klikk deretter Avslutt oppgaven .
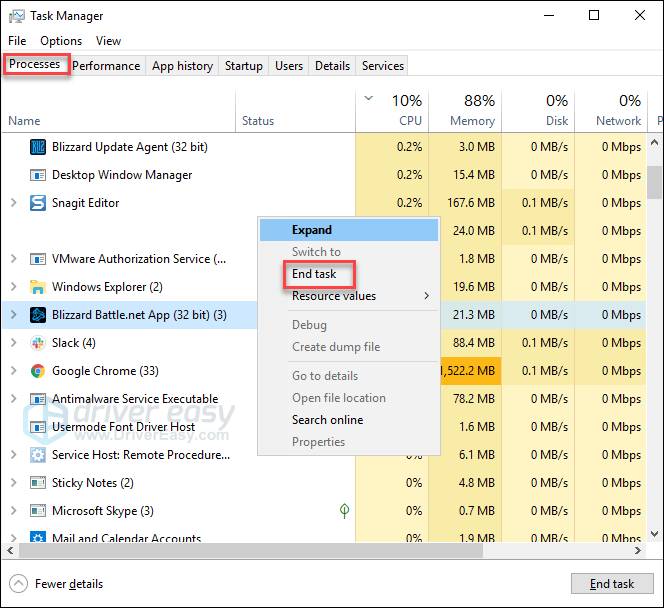
3) Trykk på på tastaturet Windows-logo-nøkkel og R st samtidig for å åpne Kjør-dialogen.
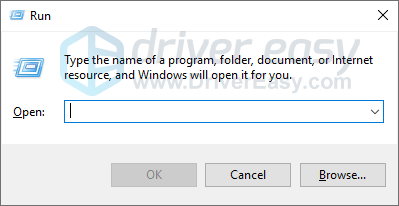
4) Type %ProgramData% og klikk OK .
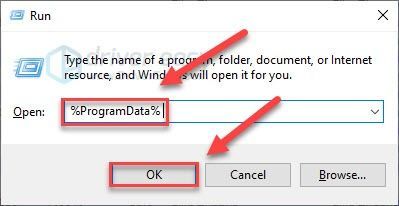
5) Marker og slett Blizzard underholdning og Battle.net-mappen .
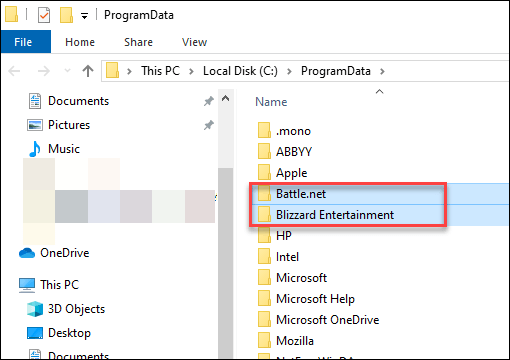
4) Start spillet på nytt for å teste problemet.
Hvis BO4 vil fortsatt ikke starte, ikke bekymre deg. Det er fortsatt to rettelser til å prøve.
Fix 5: Se etter programvarekonflikter
Noen programmer eller tjenester som kjører på din PC kan være i konflikt med Black Ops 4 , noe som resulterer i oppstartsfeil.
For å se om det er problemet for deg, prøv å lukke unødvendige programmer under spillingen. Hvis spillet ditt fortsatt ikke starter, kan du prøve å utføre en ren oppstart for å stoppe tjenester som ikke er fra Microsoft fra å kjøre i bakgrunnen.
Slik gjør du det:
Lukk unødvendige programmer
en) Høyreklikk på oppgavelinjen og velg Oppgavebehandling .

to) Høyreklikk på den ressurskrevende prosessen og velg Avslutt oppgaven .
Ikke avslutt noe program du ikke er kjent med. Det kan være avgjørende for hvordan datamaskinen din skal fungere.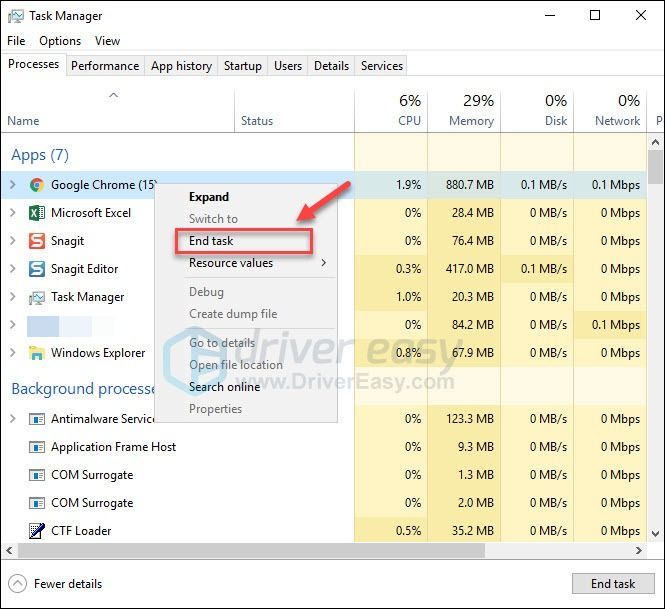
3) Start spillet på nytt for å teste problemet.
Hvis problemet fortsetter å oppstå, prøv å utføre en ren oppstart på PC-en.
Utfør en ren oppstart
Skjermbildene nedenfor er fra Windows 7, men de samme trinnene vil også gjelde for Windows 8 og 10. Det vil bare være kosmetiske forskjeller i de faktiske skjermene som vises. (Eller du kan sjekke denne artikkelen for å se hvordan du utfører en ren oppstart på Windows 10 .)
en) Trykk på på tastaturet Windows-logo-tast og R samtidig for å åpne dialogboksen Kjør.
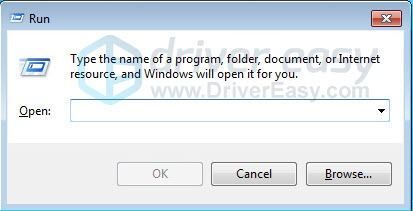
to) Type msconfig . Deretter trykker du på tastaturet Enter, Shift og Ctrl nøkler samtidig for å kjøre systemkonfigurasjon som administrator.
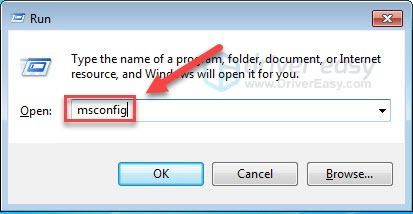
3) Fjern merket i boksen ved siden av Last inn oppstartselementer . Klikk deretter Søke om .
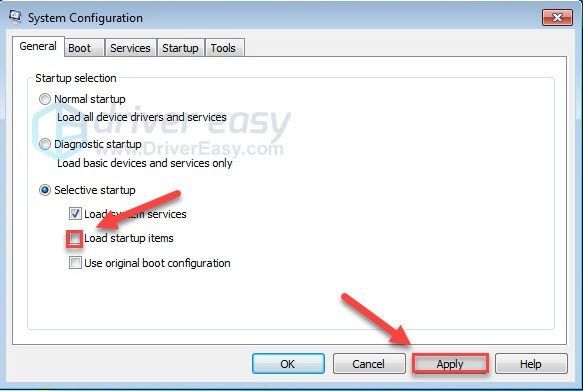
4) Klikk på Tjenester-fanen, og merk av i boksen ved siden av Skjul alle Microsoft-tjenester .
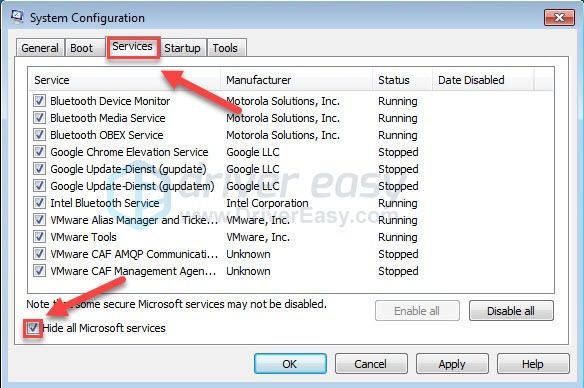
5) Klikk Deaktivere alle .
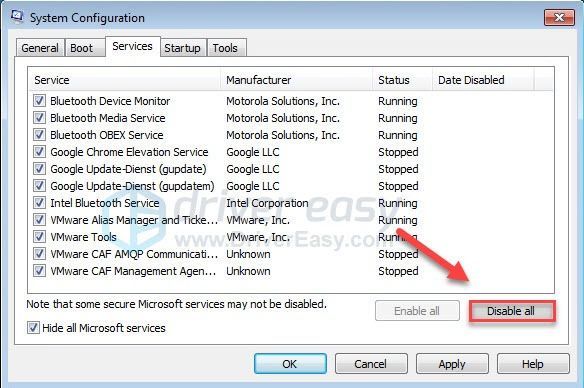
6) Klikk Søke om .
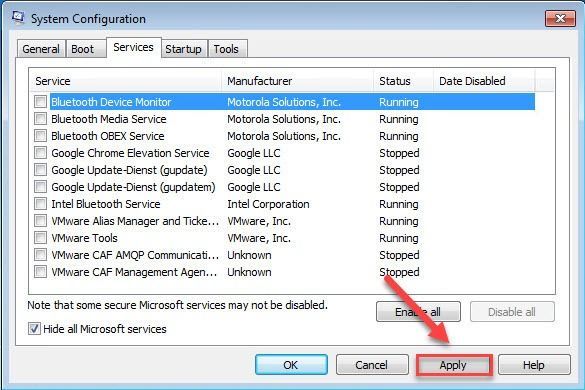
7) Klikk på Oppstart-fanen.
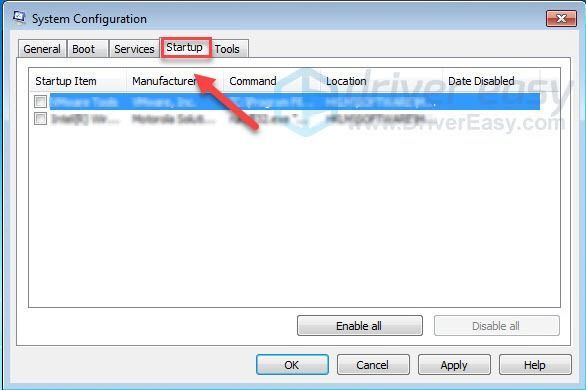
8) Fjern merket i boksen ved siden av programmet du vil forhindre at det starter automatisk, og klikk deretter OK .
Deaktiver bare programmer som du vet at du ikke trenger å starte automatisk ved oppstart. Du bør la antivirusprogrammet starte automatisk for sikkerhets skyld.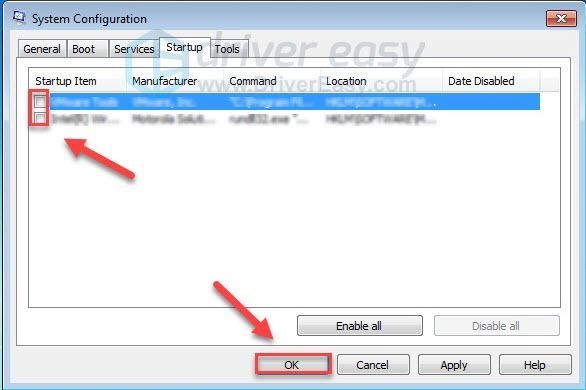
9) Klikk Omstart og vent til datamaskinen starter på nytt.
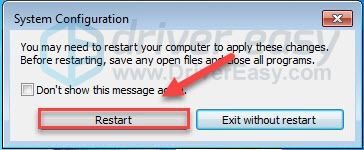
10) Etter at datamaskinen har startet på nytt, starter du spillet på nytt for å teste problemet.
Hvis spillet ditt kjører riktig , det betyr at en av tjenestene eller programmene på PC-en din er i konflikt med spillet ditt.
For å begrense den problematiske tjenesten eller programmet, gjenta trinn 1-4, og deaktiver deretter den øvre halvdelen av tjenestene (den nedre halvdelen av tjenestene blir aktivert). Deretter starter du PC-en på nytt for å se om spillet fungerer som det skal.
Hvis problemet dukker opp igjen, er den problematiske tjenesten blant den nedre halvdelen av tjenestene – du kan deretter følge den samme logikken og fokusere på den nedre halvdelen av tjenestene til du isolerer den som forårsaker feilen.
Når du har identifisert den problematiske tjenesten, kan du kontakte spillutvikleren for å få hjelp, eller bare kjøre spillet med tjenesten deaktivert.
Enten dette hjalp deg med å finne det problematiske programmet eller ikke, ikke glem det tilbakestill datamaskinen til å starte normalt .
Tilbakestill datamaskinen til å starte normalt
en) Trykk på på tastaturet Windows-logo-tast og R samtidig.
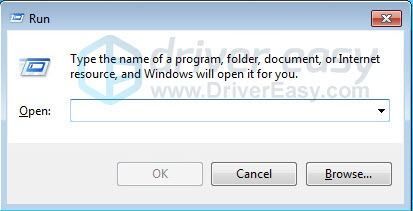
to) Type msconfig og klikk OK .
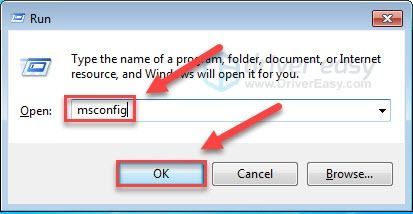
3) Klikk på knappen ved siden av Normal oppstart, og klikk deretter Søke om .
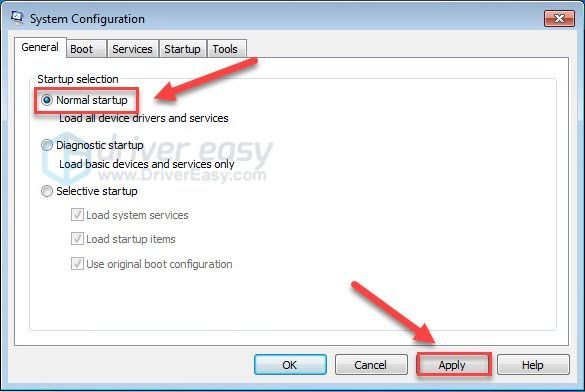
4) Klikk på Tjenester-fanen .
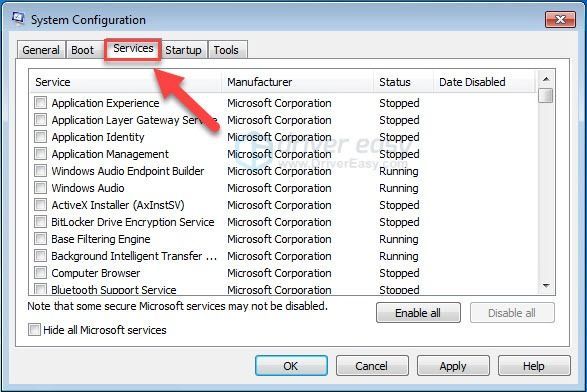
5) Klikk Aktiver alle, klikk deretter OK .
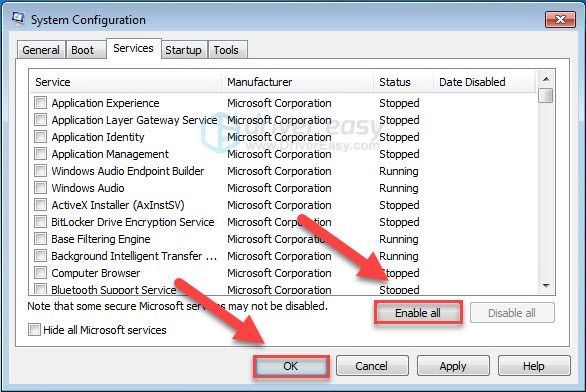
6) Klikk Omstart . (Datamaskinen din starter normalt etter at du har fullført dette trinnet.)
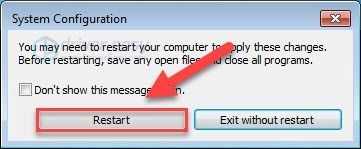
Hvis spillet ditt fortsatt ikke starter, går du videre til neste løsning.
Fix 6: Oppdater Windows-komponenter
Windows slipper regelmessige oppdateringer for å fikse feil. Det er sannsynlig at en nylig oppdatering er i konflikt med spillet ditt, og en ny oppdatering er nødvendig for å fikse det. Slik ser du etter Windows-oppdateringer:
en) Trykk på på tastaturet Windows-logo nøkkel. Skriv deretter Windows-oppdatering og velg Windows Update-innstillinger .
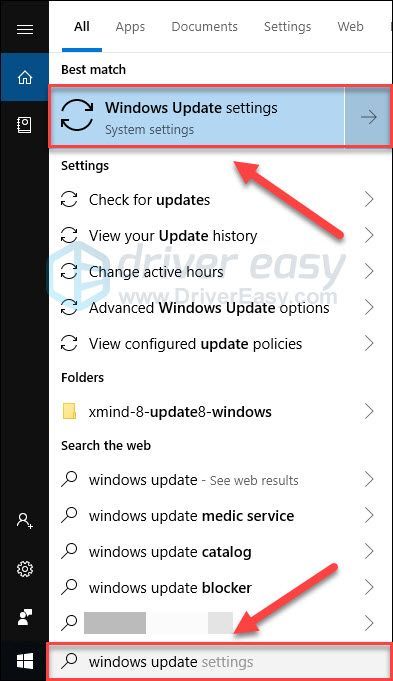
to) Klikk Se etter oppdateringer, og vent til Windows laster ned og installerer oppdateringene automatisk.
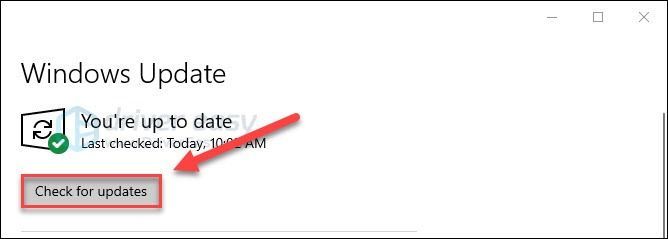
3) Start datamaskinen og spillet på nytt etter at oppdateringen er fullført.
Hvis problemet vedvarer, prøv løsningen nedenfor.
Fix 7: Installer spillet på nytt
Hvis ingen av rettelsene ovenfor fungerte for deg, kan det være spillets installasjonsfiler som er feil. Prøv å avinstallere spillet, og start deretter PC-en på nytt for å laste ned og installere Call of duty: Black Ops 4 .
Forhåpentligvis hjalp denne artikkelen. Gi meg beskjed hvis du har spørsmål, eller hvis du klarer å løse dette problemet på annen måte. Jeg vil elske tankene dine!
![[LØST] PUBG-krasjproblemer på PC. Raskt og enkelt](https://letmeknow.ch/img/knowledge/11/pubg-crash-issues-pc.png)
![[LØST] Deathloop fortsetter å stamme på PC](https://letmeknow.ch/img/knowledge/28/deathloop-keeps-stuttering-pc.jpg)




![[Løst] Hvordan fikse pakketap i Fortnite - 2021 tips](https://letmeknow.ch/img/network-issues/12/how-fix-packet-loss-fortnite-2021-tips.jpg)