'>
Mange har rapportert at deres Surface Pro 4-skjermen flimrer eller skjelver , som er veldig frustrerende.Noen av dem prøver til og med å sette Surface Pro 4 i fryseren for midlertidig å løse problemet.Hvis du opplever dette flimrende skjermproblemet i Surface Pro 4, ikke bekymre deg. Du kan fikse problemet med skjermflimmer.
Hvorfor flimrer Surface Pro 4?
Den mest mulige årsaken er maskinvaren feil, da dette problemet skjer med noen bestemte enheter.Derfor har Microsoft lansert et erstatningsprogram som lar deg erstatte kvalifisert Surface Pro 4 innen et 3-års kjøp.
Før du kontakter Microsoft Support for å få Surface Pro 4 byttet ut, kan du prøve disse løsningene for å fikse problemet med flimmerskjermen.
Prøv disse løsningene
- Feilsøk maskinvareproblemet
- Installer Surface og Windows Update
- Endre skjermoppdateringsfrekvens
Pro Tips: Hold Surface Pro-grafikkdriveren oppdatert
Fix 1: Feilsøk maskinvareproblemet
Hvis Surface Pro 4 blinker skjermen, bør du først sjekke maskinvarekomponentene:
- Sørg for å plassere Surface-datamaskinen i en åpen og vill sted for å unngå forstyrrelser. For eksempel kan magneten rundt Surface pro 4 forstyrre skjermen og få skjermen til å flimre. Så sørg for at det ikke er noen magnet i nærheten av den bærbare datamaskinen.
- Enkel kontroll og sørg for at kabler i Surface Pro 4 er riktig koblet til. Hvis den tilkoblede kabelen er løs, får du dette flimrende problemet.
Fix 2: Installer Surface og Windows Update
Siden et stort antall brukere har rapportert flimrende problem med Surface Pro 4-skjermen, har Microsoft prøvd å gjøre ting enklere for brukere å fikse problemet.
Microsoft har gitt ut en offisiell uttalelse adresserer dette problemet og refererer det til som en “ krafse “, Som er et maskinvarerelatert problem. Bare Surface Pro 4-enheter som opplever dette problemet, av en hvilken som helst konfigurasjon, er dekket av erstatningsprogrammet.
Før du bytter ut Surface, må du lese nøye uttalelsen og følge instruksjonene for å installere Surface og Windows Update på den bærbare datamaskinen først. Dette kan forhåpentligvis løse problemet med skjermflimmer.
Fix 3: Endre oppdateringsfrekvens på skjermen
Oppdateringsfrekvensen på skjermen har innvirkning på inngangsforsinkelsen. Så du kan prøve å endre skjermoppdateringsfrekvensen for å fikse problemet med skjermflimmer i Surface Pro 4. Her er hva du trenger å gjøre:
1) Høyreklikk på det tomme området på skrivebordet, og klikk Skjerminnstillinger .

2) Klikk Avansert vise innstillinger i Innstillinger app.
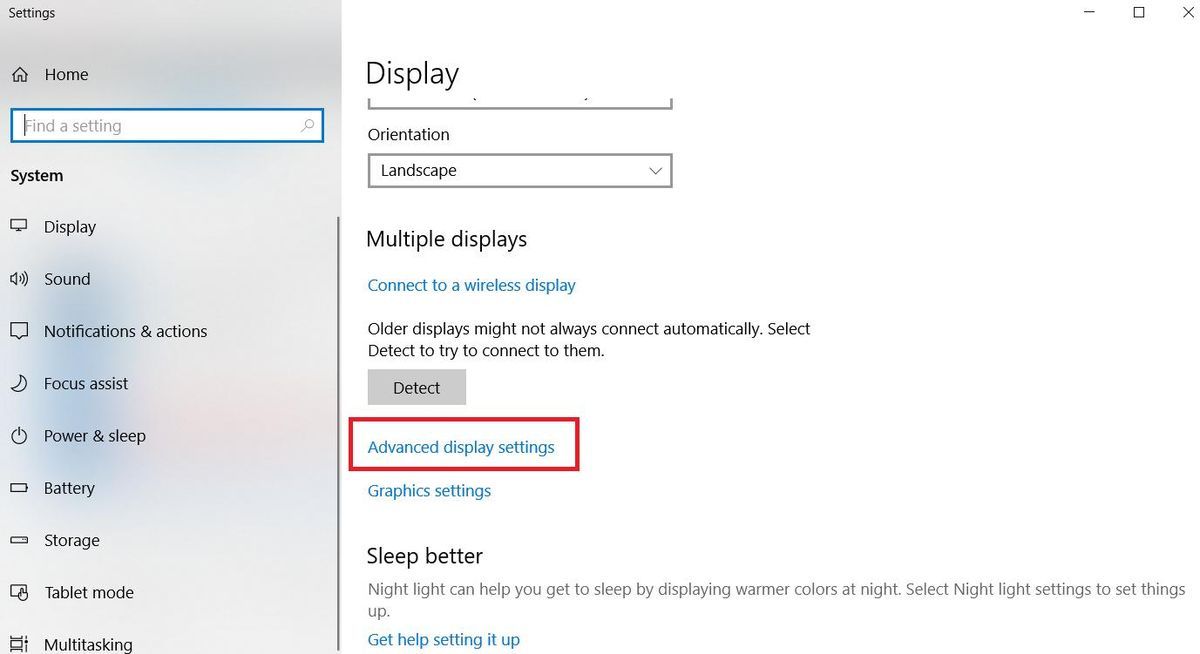
3) Klikk Vise adapter eiendommer til Vise 1 .
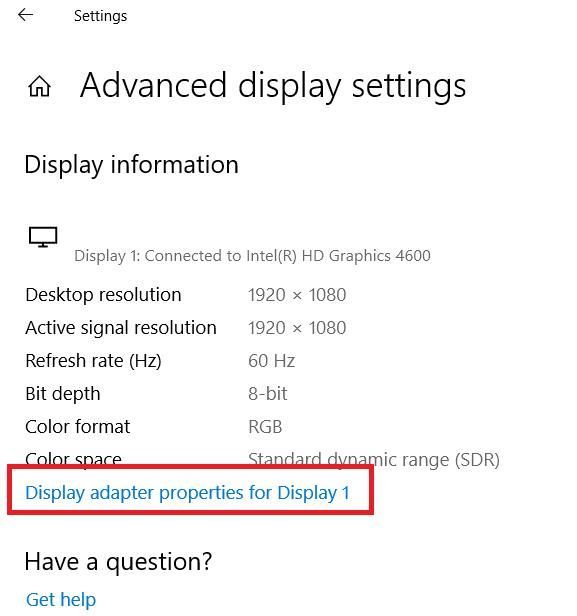
4) I popup-dialogruten klikker du på Observere kategorien, og velg 60 Hertz i Skjerm forfriske vurdere . Klikk deretter Søke om > OK .
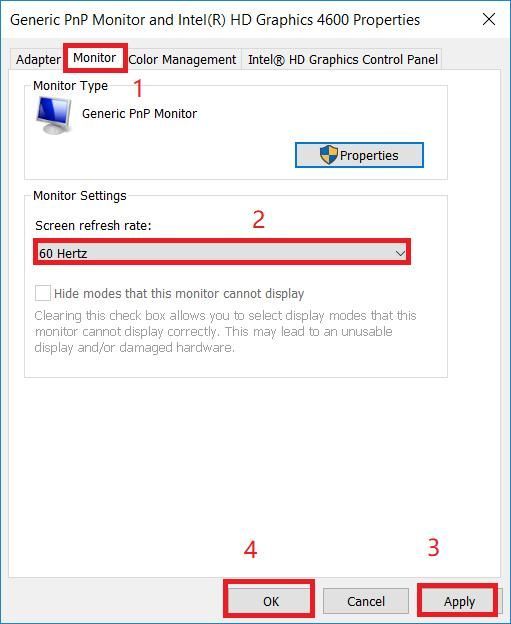
5) Sjekk om skjermen slutter å flimre.
Fremdeles ikke hell? Hvis flimring eller sammenstopping fortsatt vedvarer overhodet, selv med alle nåværende oppdateringer installert,du kan starte erstatningsprosessen ved å kontakte Microsoft-støtte .
Proffstips: Hold grafikkdriveren oppdatert
Merk at Microsoft hevder at Surface Pro 4-skjermflimrende problem ikke kan løses ved å oppdatere firmware- eller driveroppdateringen. Men hvis du opplever andre skjermrelaterte problemer med Surface Pro 4, for eksempel spillkrasj, kan du prøve å oppdatere grafikkdriveren.
En manglende eller utdatert skjermdriver i Surface Pro kan også føre til ulike skjermproblemer. Så du bør sørge for at skjermadapterdriveren er oppdatert, og oppdatere den hvis den ikke er det.
Alternativ 1: Manuelt
Du kan gå til produsentens nettsted og laste ned og installere den nyeste versjonen av grafikkortdriveren. Dette krever tid og datakunnskaper.
Alternativ 2: Antomatisk
Hvis du ikke har tid eller tålmodighet, kan du gjør det automatisk med Driver lett .
Driver Easy vil automatisk gjenkjenne systemet ditt og finne de riktige driverne for det. Du trenger ikke å vite nøyaktig hvilket system datamaskinen din kjører, du trenger ikke risikere å laste ned og installere feil driver, og du trenger ikke å bekymre deg for å gjøre en feil når du installerer.
Du kan oppdatere driverne automatisk med enten GRATIS eller Til versjon av Driver Easy. Men med Pro-versjonen tar det bare to klikk (og du får full støtte og en 30-dagers pengene tilbake-garanti ):
1) nedlasting og installer Driver Easy.
2) Kjør Driver Easy og klikk på Skann nå knapp. Driver Easy vil da skanne datamaskinen din og oppdage eventuelle drivere.
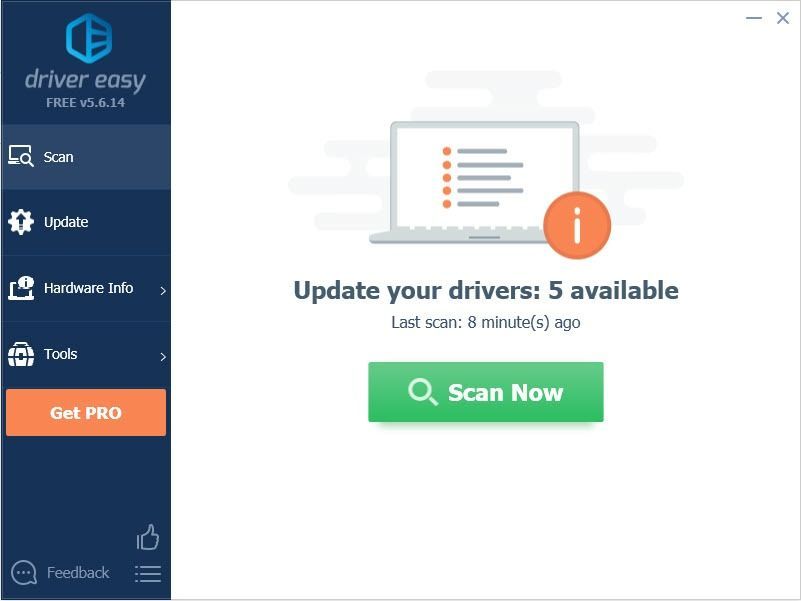
3) Klikk på Oppdater ved siden av det merkede grafikkortet for automatisk å laste ned riktig versjon av driveren (du kan gjøre dette med GRATIS versjon), og installer den deretter på datamaskinen.
Eller klikk Oppdater alt for å automatisk laste ned og installere riktig versjon av alle driverne som mangler eller er utdaterte på systemet ditt (dette krever Pro-versjon - du blir bedt om å oppgradere når du klikker Oppdater alt ).
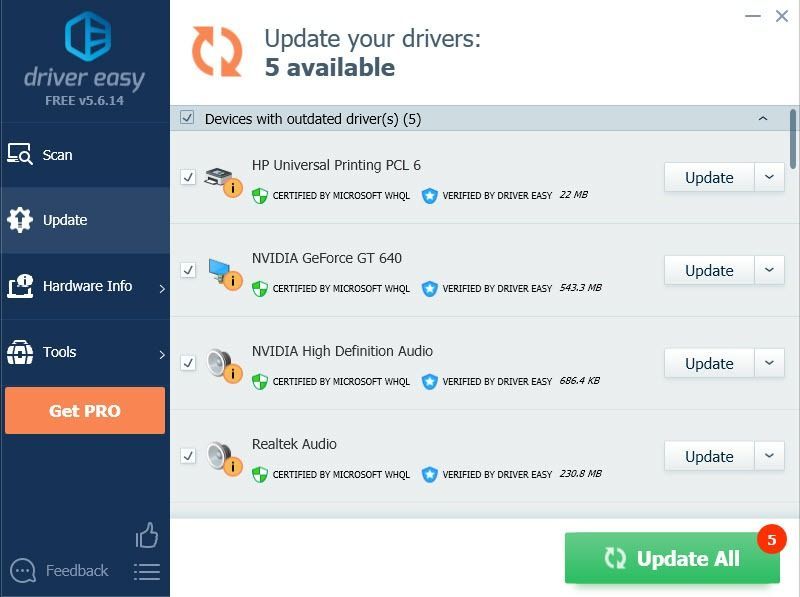
Merk: Hvis du opplever problemer med Driver Easy Pro, får du full støtte på support@drivereasy.com .
4) Start datamaskinen på nytt og se om skjermen fungerer som den skal.
Så der har du det - tre effektive måter å fikse den flimrende skjermen i Surface Pro 4 . Håper det hjelper deg gjennom.



![[LØST] Diablo 3 holder på å krasjer (2022)](https://letmeknow.ch/img/knowledge/78/diablo-3-keeps-crashing.png)
![[FIXED] Stardew Valley Won't Launch](https://letmeknow.ch/img/program-issues/12/stardew-valley-won-t-launch.jpg)

