
Lansert 11. november 2011, The Elder Scrolls V: Skyrim har en historie på nesten 8 år nå. Til tross for sin høye alder, har spillet fortsatt et stort antall spillere – de levende, pustende dragefødte som venter spent på neste episode i denne legendariske franchisen (jeg er også en stor fan). Som rapportert av noen spillere har de imidlertid støtt på et lanseringsproblem i Skyrim som hindrer dem i å bruke spillet normalt. I tilfelle du er en av dem, kan du prøve følgende rettelser og se om de fungerer slik du vil.
8 reparasjoner for Skyrim vil ikke lanseres
Her gir vi deg 8 enkle å bruke rettelser som har løst problemene for mange andre spillere. Sjekk dem ut én etter én til du endelig blir kvitt lanseringsproblemet!
Fix 1: Løs eventuelle mod-konflikter
Fix 2: Kjør Steam & Skyrim som administrator
Fix 3: Bekreft integriteten til spillfilene
Fix 5: Slå av unødvendige bakgrunnsapplikasjoner
Fix 6: Last ned de nyeste versjonene av DirectX og Visual Studio C++ 2015 Redistributable
Fix 7: Bruk System File Checker (SFC)
Fix 8: Installer spillet på nytt
Fix 1: Løs eventuelle mod-konflikter
Du har kanskje installert mods i mangel av forbedret spillinnlevelse i Skyrim, men vet du at noen av dem kan rote med spillfilene og føre til krasj? Dette er spesielt sannsynlig hvis du får problemer etter å ha installert en eller flere nye mods. For å løse det, bør du først bekrefte om problemet ditt er mod-relatert; hvis det er det, prøv å finne problemet mods og fjerne dem.
Ærlig talt er det ganske vanskelig å finne ut hvilke mods som har forårsaket deg problemer, spesielt når du har en rekke mods installert. Uansett, her er de grunnleggende feilsøkingstrinnene du kan gå gjennom:
1) Deaktiver mods installert siden sist du spilte (og før problemet med ikke-lansering oppsto). Start deretter Skyrim og se om det kan kjøres med hell.
Hvis den ikke kan det, er problemet sannsynligvis ikke forårsaket av modsene du installerte (så du bør søke hjelp fra andre rettelser nedenfor); hvis det kan, fortsett med å finne problemet mods som har forårsaket problemer.
2) Aktiver på nytt en av modsene du deaktiverte, og sjekk om ikke-lanseringsproblemet kommer tilbake. Hvis den ikke gjør det, aktiver den neste modifikasjonen på nytt og sjekk problemet på nytt. Så den neste, og den neste, og så videre.
Når problemet til slutt oppstår igjen, vet du at moden du sist aktiverte er et problem.
Men husk at det kanskje ikke er det bare problem. Det kan være i konflikt med en annen mod – en du har aktivert på nytt tidligere – og det konflikt er det som får spillet til å krasje ved oppstart.
3) Hvis du ikke trenger moden, kan du bare deaktiver eller fjern det umiddelbart. Men hvis du gjøre trenger moden, bør du sjekke om den er i konflikt med noe annet (fordi da kan du kanskje deaktivere/fjerne den andre moden i stedet).
Det er imidlertid ikke nødvendigvis nyttig hvis du deaktiverer/fjerner mods midt i gjennomspillingen. Hvis du vil at endringene skal tre i kraft, bør du starte et nytt spill i Skyrim i stedet for å laste inn lagringen som ble opprettet på nytt før problemmoden fjernes.4) For å gjøre dette, la den fornærmende moden være åpen, men deaktiver alle andre mods igjen. Hvis problemet ditt oppstår igjen, vet du at moden er den eneste årsaken. Hvis problemet ikke oppstår igjen, vet du at moden er i konflikt med en annen mod. For å finne ut hvilken, aktiver hver modd igjen, en om gangen, og vent til problemet med ikke-lansering kommer tilbake.
Når du finner ut hvilke mods som er i konflikt med hverandre, kan du deaktiver eller fjern den du trenger minst.
Hvis problemet ditt ikke er forårsaket av motstridende mods, kan du gå videre til neste løsning nedenfor.
Fix 2: Kjør Steam & Skyrim som administrator
Først bør du løpe Damp som administrator enten midlertidig eller permanent.
Kjør midlertidig som administrator
Se om det er et Steam-ikon på skrivebordet ditt. Hvis ikke, søk ganske enkelt etter applikasjonen i oppstartsmenyen.
Når du har funnet Steam, høyreklikker du på ikonet og velger Kjør som administrator . Klikk på hvis du blir bedt om samtykke Ja .
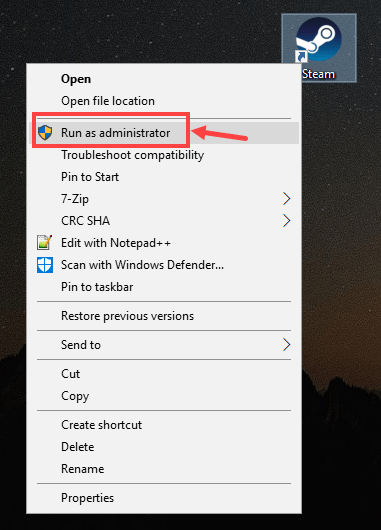
Kjør som administrator permanent
Hvis du har lyst til å kjøre Steam som administrator permanent, er prosedyren her:
1) Finn Steam på datamaskinen din, høyreklikk på ikonet, og velg deretter Egenskaper .
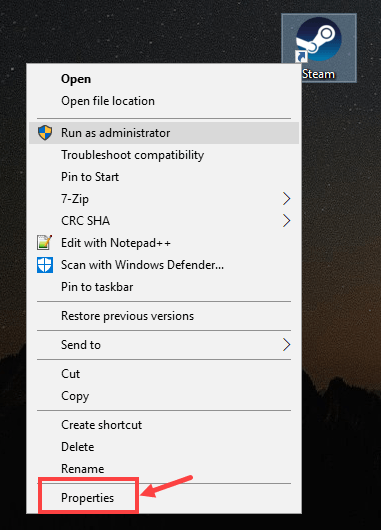
2) Klikk på Kompatibilitet fanen. Pass på at du sjekker Kjør dette programmet som administrator boksen, og klikk deretter Bruk > OK for å lagre endringen.
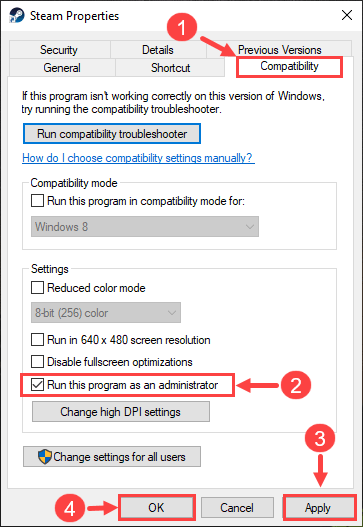
3) Neste gang du åpner Steam, kjøres den automatisk under administrative rettigheter.
Å kjøre Steam som administrator er bare det første trinnet. Deretter skal du starte Skyrim på samme måten. Dette er hvordan:
1) Logg på Steam. Klikk deretter BIBLIOTEK .
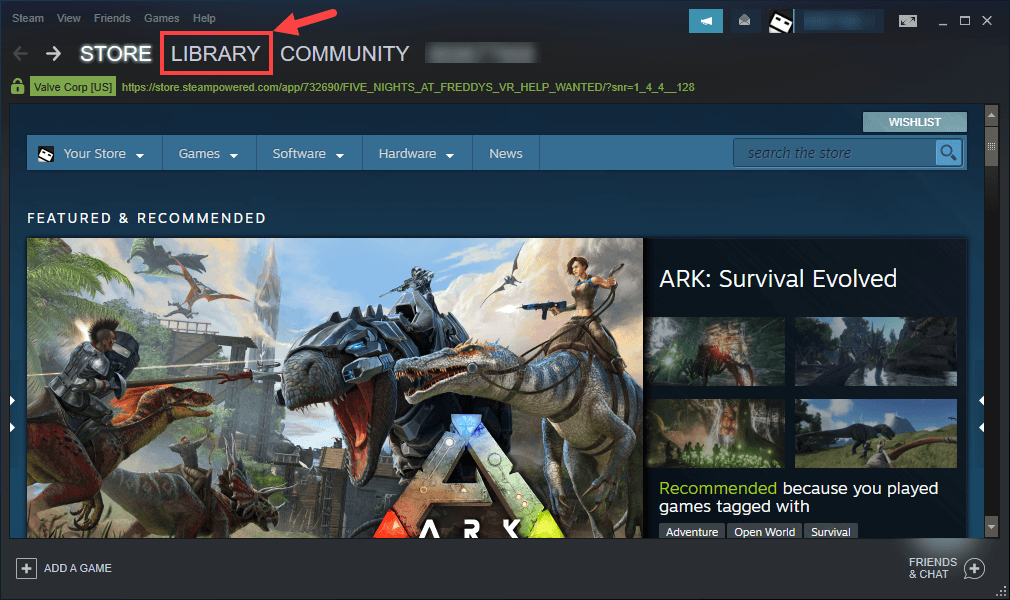
2) Høyreklikk The Elder Scrolls V: Skyrim Special Edition og velg deretter Egenskaper .
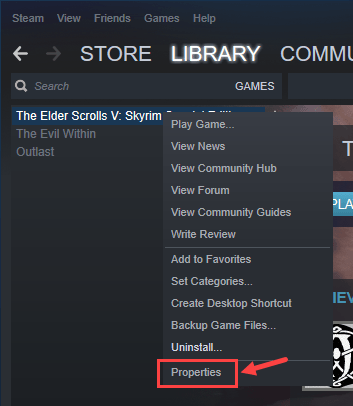
3) Gå til neste side Installerte filer fanen. Klikk deretter Bla gjennom... .
4) I popup-vinduet høyreklikker du på spillets kjørbare fil og velger Kjør som administrator . Klikk på hvis du blir bedt om samtykke Ja .
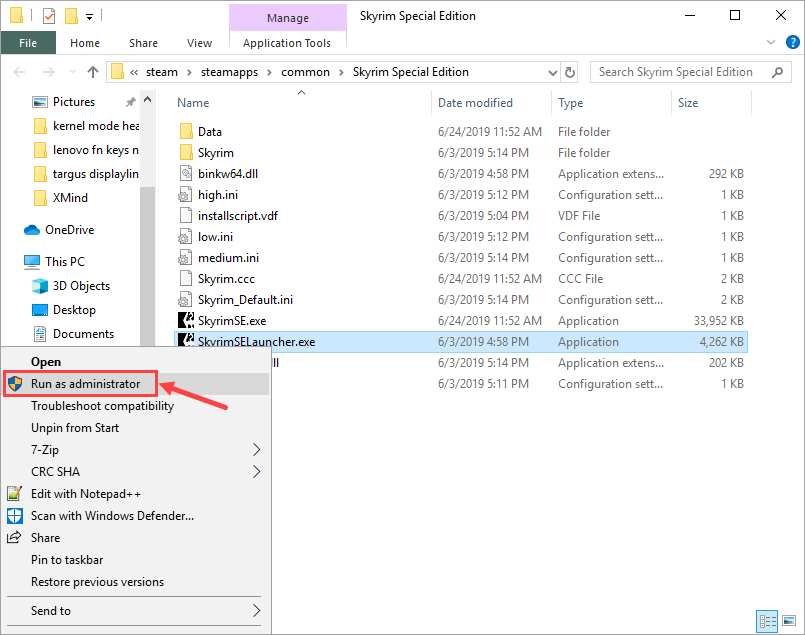
Du kan også kjøre spillet som administrator permanent. Her er trinnene:
1) Etter å ha funnet spillets kjørbare, høyreklikk på filen og velg Egenskaper .
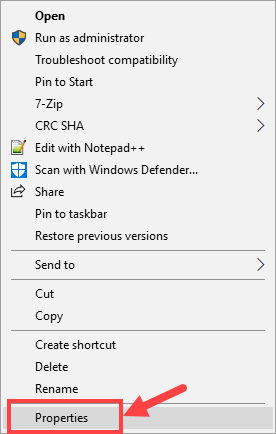
2) Gå til Kompatibilitet fanen. Pass på at du sjekker Kjør dette programmet som administrator boksen, og klikk deretter Bruk > OK for å lagre endringen.
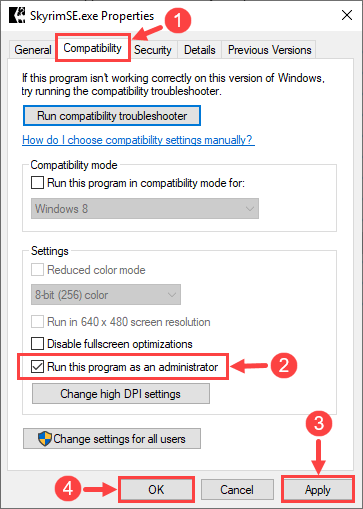
3) Neste gang du starter Skyrim, kjøres den automatisk under administrative rettigheter.
Sånn, sjekk nå om du kan starte spillet normalt. Hvis ikke, les videre og prøv neste løsning.
Fix 3: Bekreft integriteten til spillfilene
Noen ganger skyldes Skyrim-ikke-lanseringsproblemet de manglende eller korrupte spillfilene. Hvis det er tilfelle, bør du bruke det innebygde verktøyet til Steam for å bekrefte integriteten til alle spillfiler.
1) Logg på Steam og klikk BIBLIOTEK .
2) Høyreklikk The Elder Scrolls V: Skyrim Special Edition . Klikk deretter Egenskaper .
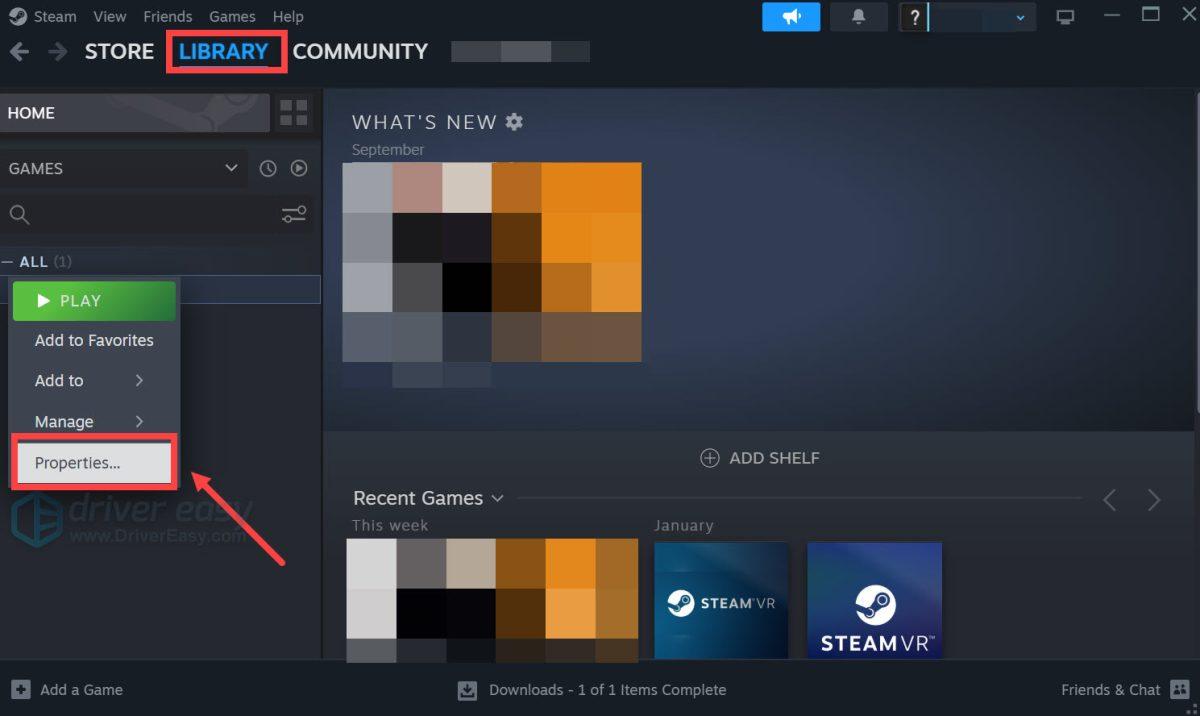
3) Gå til Installerte filer fanen og velg Bekreft integriteten til spillfilene .
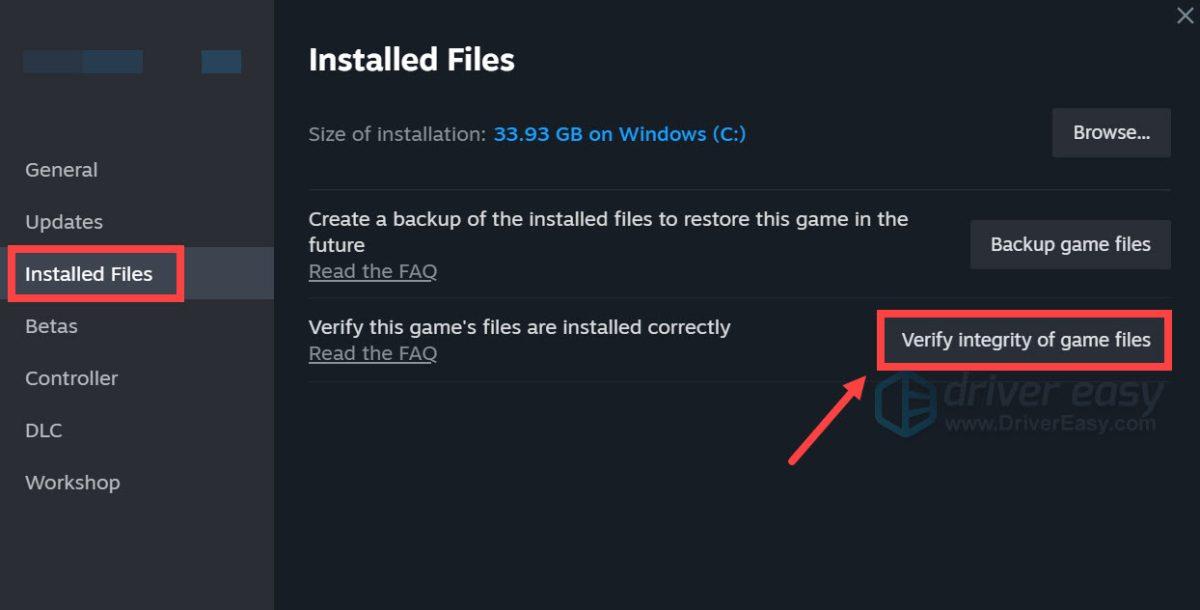
4) Vent til prosessen er fullført.
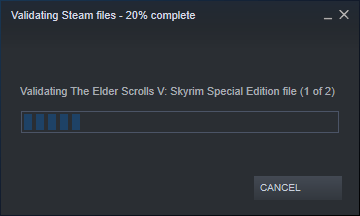
5) Klikk på når den er ferdig LUKK .
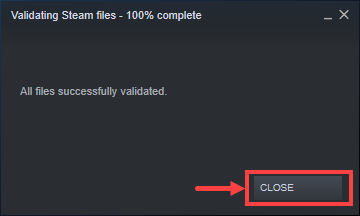
Nå er det på tide å sjekke om du kan starte spillet riktig. Hvis ikke, fortsett til neste metode.
Fix 4: Oppdater enhetsdrivere
Sørg for at du har de nyeste driverne for PC-komponentene (som CPU, GPU og lyd). Noen ganger kan det hende at Skyrim ikke blir lansert på grunn av en utdatert eller korrupt driver, som er så lite iøynefallende at du kanskje ikke en gang legger merke til det før problemet oppstår. Hvis det er tilfelle, prøv å oppdatere enhetsdriverne med jevne mellomrom.
I tilfelle du ikke har tid, tålmodighet eller datakunnskaper til å oppdatere enhetsdriverne manuelt, kan du gjøre det automatisk med Driver enkelt .
Driver Easy vil automatisk gjenkjenne systemet ditt og finne de riktige driverne for det. Du trenger ikke vite nøyaktig hvilket system datamaskinen din kjører, du trenger ikke å risikere å laste ned og installere feil driver, og du trenger ikke bekymre deg for å gjøre en feil når du installerer. Driver Easy tar seg av alt.
Du kan oppdatere driverne dine automatisk med enten GRATIS eller Pro-versjonen av Driver Easy. Men med Pro-versjonen tar det bare 2 klikk:
1) nedlasting og installer Driver Easy.
2) Kjør Driver Easy og klikk på Skann nå knapp. Driver Easy vil deretter skanne datamaskinen og oppdage eventuelle problemdrivere.
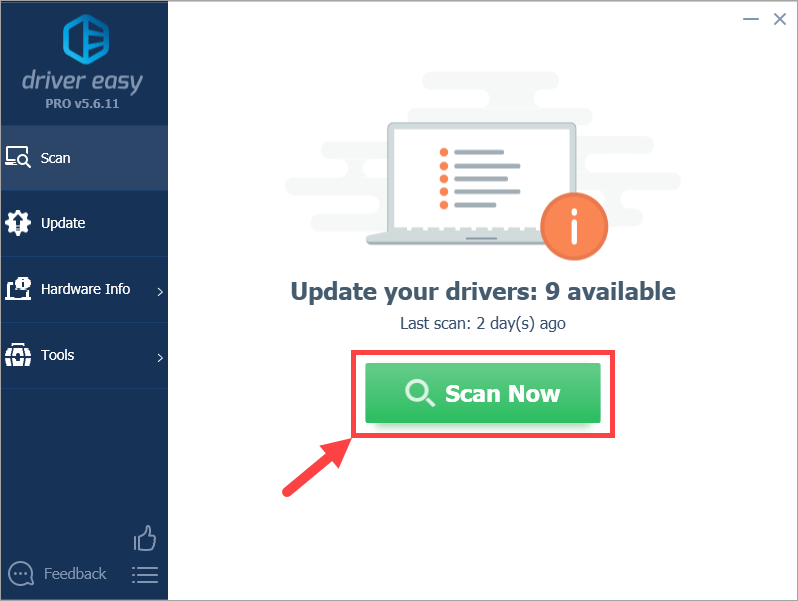
3) Klikk på Oppdater knappen ved siden av den flaggede enheten for automatisk å laste ned riktig versjon av driveren (du kan gjøre dette med GRATIS versjon). Installer deretter driveren på datamaskinen.
Eller klikk Oppdater alt for automatisk å laste ned og installere riktig versjon av alle driverne som mangler eller er utdaterte på systemet ditt (dette krever Pro-versjon – du blir bedt om å oppgradere når du klikker Oppdater alt ).
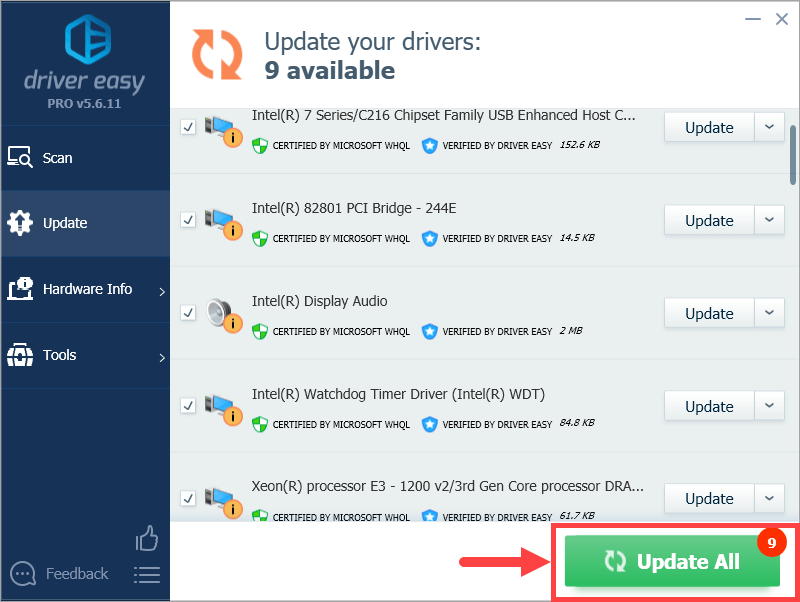 Hvis du har problemer med å bruke Driver Easy, send oss gjerne en e-post på support@letmeknow.ch. Vi er alltid her hvis vi kan hjelpe.
Hvis du har problemer med å bruke Driver Easy, send oss gjerne en e-post på support@letmeknow.ch. Vi er alltid her hvis vi kan hjelpe. 4) Start datamaskinen på nytt og start Skyrim. Sjekk om den kan kjøre ordentlig denne gangen.
Fix 5: Slå av unødvendige bakgrunnsapplikasjoner
Sjansen er at noen bakgrunnsapplikasjoner på PC-en din kommer i konflikt med spillet og får det til å krasje fra starten. For å løse dette problemet må du lukke alle unødvendige programmer før du spiller Skyrim eller bare avinstallere dem hvis mulig. Det er også fornuftig å deaktivere antivirusprogrammet i mellomtiden i tilfelle det ved en feil klassifiserer spillet som et virus og dermed setter det i karantene.
For å lukke uønskede programmer, bruk følgende prosedyre:
1) Trykk på tastaturet Windows-logo-tast  og R samtidig for å starte dialogboksen Kjør. Skriv inn oppgavemgr og treffer Tast inn .
og R samtidig for å starte dialogboksen Kjør. Skriv inn oppgavemgr og treffer Tast inn .
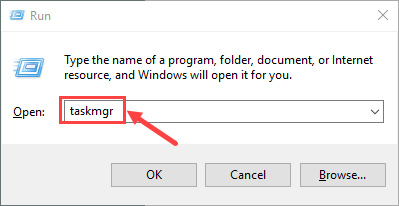
2) Velg Prosesser fanen. Høyreklikk på programmet som må avsluttes og klikk Avslutt oppgaven . Hvis du ikke vet hvilket program som skal slås av, lukk ganske enkelt alle bakgrunnskjørende apper som du mener er unødvendige. Merk at du ikke bør avslutte noen prosesser du ikke er kjent med i tilfelle du feilaktig lukker de viktige.
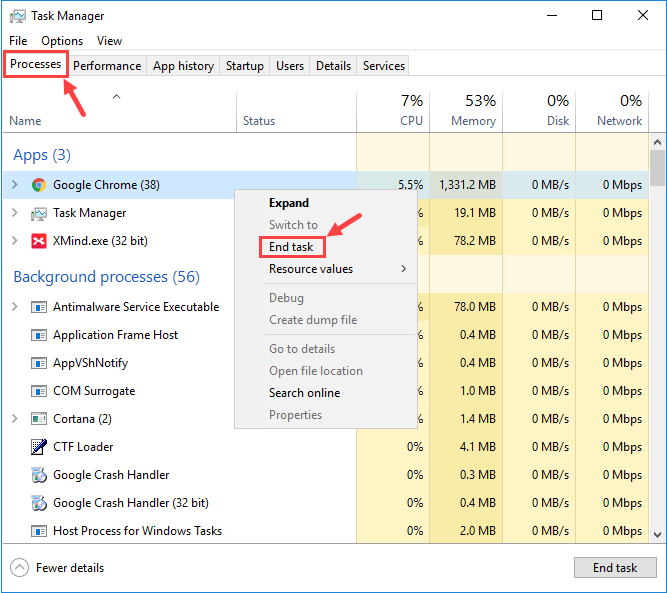
Det trenger ikke å være Google Chrome. Dette skjermbildet er bare et eksempel for en bedre forklaring.
3) Problemet ditt er noen ganger forårsaket av interferens fra antivirusprogramvare. For å se om det er problemet for deg, midlertidig deaktiver antivirusprogrammet og sjekk om Skyrim-ikke-lanseringsproblemet gjentar seg. (Se antivirusdokumentasjonen for instruksjoner om hvordan du deaktiverer den.)
Husk også å sjekke nøye i svartelistene (eller karantene) til tredjeparts antivirus og Windows-brannmur for filer relatert til Skyrim. Når du oppdager dem, legg til filene manuelt i hvitelister.
Hvis spillet fungerer som det skal etter at du har deaktivert antivirusprogrammet, kontakt leverandøren av antivirusprogramvaren og spør dem om råd, eller installer en annen antivirusløsning.
Vær ekstra forsiktig med hvilke sider du besøker, hvilke e-poster du åpner og hvilke filer du laster ned når antiviruset er deaktivert.Hvis dette ikke hjalp, prøv neste løsning.
Fix 6: Last ned de nyeste versjonene av DirectX og Visual Studio C++ 2015 Redistributable
Hvis PC-en din ikke leveres med de nyeste versjonene av DirectX og Visual Studio C++ 2015 Redistributable, bør du vurdere å laste ned og installere dem selv. Ellers vil spillet være svært utsatt for risikoen for ikke å starte.
For å angi detaljer om hvordan du oppdaterer DirectX , her er et innlegg for referanse:
https://www.drivereasy.com/knowledge/3-steps-to-update-directx-in-your-windows-10/
Når det gjelder Visual Studio C++ 2015 Redistribuerbar , kan du utføre følgende prosedyre:
1) Trykk på tastaturet Windows-logo-tast  og R samtidig for å starte dialogboksen Kjør. Skriv inn appwiz.cpl og klikk Ja .
og R samtidig for å starte dialogboksen Kjør. Skriv inn appwiz.cpl og klikk Ja .

2) I popup-vinduet blar du gjennom listen over installerte programmer for å finne begge x64 og x86 versjoner av Visual Studio C++ 2015 Redistribuerbar.
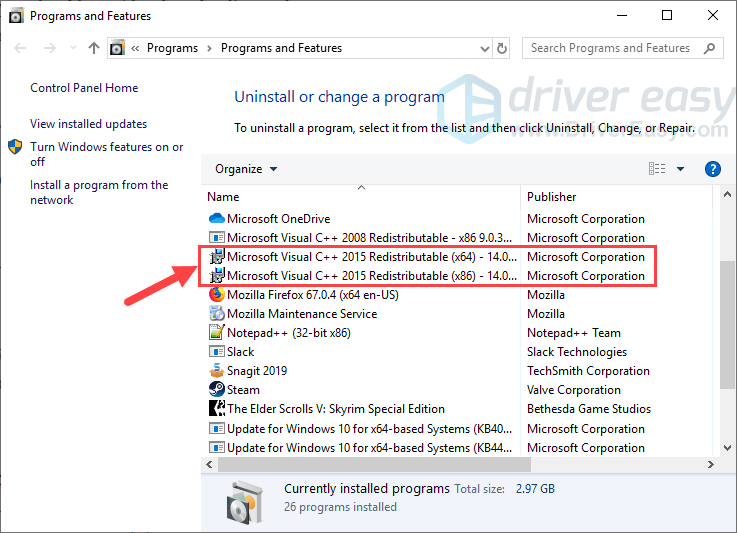
3) Høyreklikk på de to programmene ett etter ett og velg Avinstaller for å fjerne dem fra PC-en. Det vil ta deg noen sekunder før avinstalleringsprosessen er fullført.
Merk at fjerning av Visual Studio C++ 2015 Redistributable kan ha bivirkninger, for eksempel at et annet spill (hvis du har noe annet enn Skyrim) slutter å kjøre.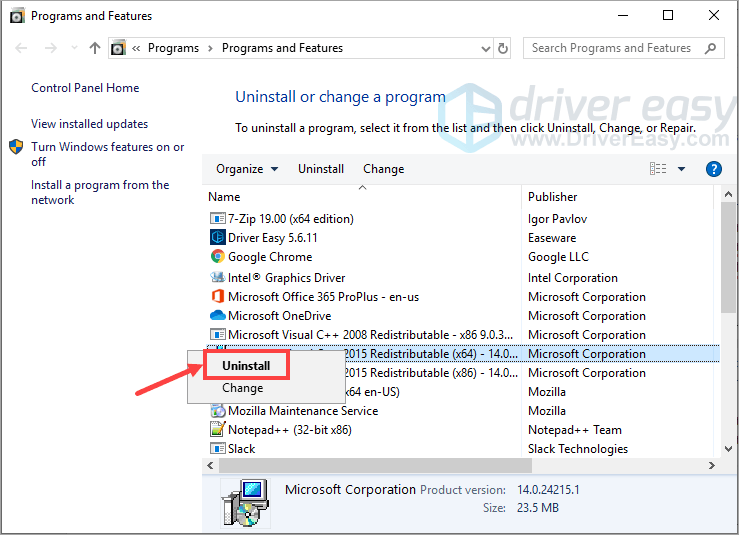
4) Etter at Visual Studio C++ 2015 Redistributable er avinstallert, vennligst besøk offisielle nettsiden til Microsoft for å laste ned den nyeste versjonen av dette programmet.
5) Når programfilen er lastet ned, dobbeltklikker du på den kjørbare filen og følger instruksjonene på skjermen for å installere den på datamaskinen. Sørg for at både x64- og x86-versjonene er riktig installert.
Sjekk nå om Skyrim kan kjøre normalt denne gangen. Forhåpentligvis er det; hvis ikke, gå videre til neste rettelse nedenfor.
Fix 7: Bruk System File Checker (SFC)
Systemfilkontroll (sfc) er et Windows-verktøy som ser etter systemfilkorrupsjon. Du kan bruke kommandoen sfc /scannow for å skanne alle beskyttede systemfiler og reparere de manglende eller ødelagte.
1) Trykk på tastaturet Windows-logo-tast  og R samtidig for å åpne dialogboksen Kjør. Type cmd og trykk Ctrl+Shift+Enter for å kjøre ledeteksten som administrator.
og R samtidig for å åpne dialogboksen Kjør. Type cmd og trykk Ctrl+Shift+Enter for å kjøre ledeteksten som administrator.
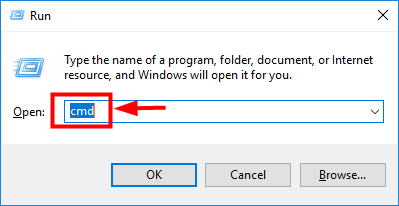
2) Når du blir bedt om tillatelse til å gjøre endringer på enheten din, klikker du Ja .
3) I popup-vinduet til ledetekst skriver du inn følgende kommando ( Merk at det er et mellomrom mellom sfc og /):
|_+_|Når du er ferdig med å skrive inn kommandoen, trykker du Tast inn på tastaturet ditt. Deretter vil sfc-verktøyet begynne å skanne alle systemfiler og reparere de ødelagte eller manglende.
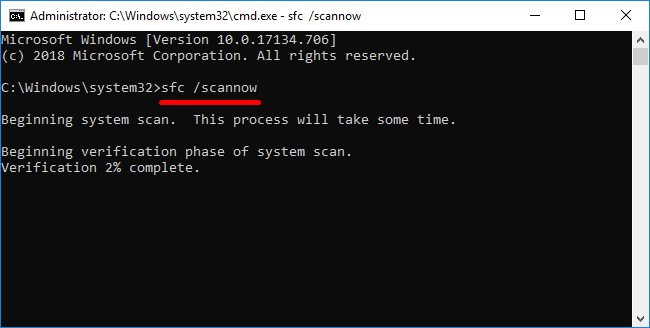
4) Vent til bekreftelsesprosessen er fullført.
Start datamaskinen på nytt og prøv å starte Skyrim. Hvis problemet vedvarer, er det en siste løsning du kan prøve.
Fix 8: Installer spillet på nytt
Hvis feilrettingene ovenfor ikke fungerer for deg, bør du slette hele spillfilene og installere alt på nytt.
Noen vil kanskje sikkerhetskopiere viktige filer av Skyrim som lagringer og mods. For å gjøre det, kan du sjekke ut denne tråden for referanse. Når det er sagt, hvis alle spillfilene er rotete og det er vanskelig å si hvilke som ikke har blitt ødelagt, bør du slette alt i spillmappen din og installere dem fra bunnen av.Her er trinnene:
1) Trykk på tastaturet Windows-logo-tast  og R samtidig for å starte dialogboksen Kjør. Skriv inn appwiz.cpl og klikk Ja .
og R samtidig for å starte dialogboksen Kjør. Skriv inn appwiz.cpl og klikk Ja .

2) Høyreklikk The Elder Scrolls V: Skyrim Special Edition og klikk Avinstaller .
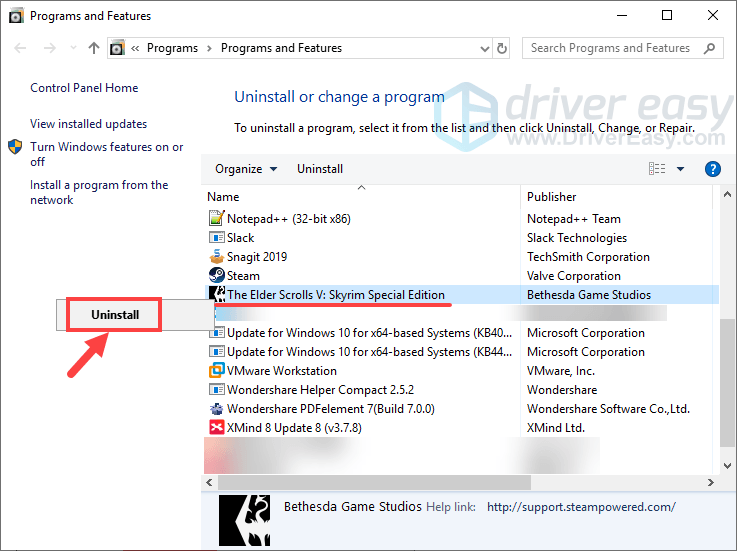
3) Følg instruksjonene på skjermen for å avinstallere spillet.
4) Når prosessen er fullført, åpner du mappen der du har lastet ned og installert spillet før. Slett alt i den og ikke glem det tøm papirkurven .
5) Logg inn på Steam og installer Skyrim på nytt.
Selv om å installere spillet på nytt kan høres noe dumt ut, gjør det en forskjell under visse omstendigheter, spesielt når spillfilene dine blir ødelagt av alle varianter av mods eller av andre årsaker.
Så langt, har du klart å løse Skyrim-ikke-lanseringsproblemet? Hvis du har flere spørsmål eller ideer, kan du gjerne legge igjen en kommentar nedenfor. Vi hjelper deg mer enn gjerne. Talos veileder deg!

![[LØST] COD: Black Ops Cold War Error Code 80070057](https://letmeknow.ch/img/program-issues/55/cod-black-ops-cold-war-error-code-80070057.jpg)


![[Løst] Problem med Windows 10 vil ikke sove](https://letmeknow.ch/img/knowledge/90/windows-10-won-t-sleep-issue.jpg)
![[LØST] Dell-kamera fungerer ikke i Windows 10](https://letmeknow.ch/img/common-errors/21/dell-camera-not-working-windows-10.png)
