'>
Hvis du trenger å bla frem og tilbake mellom to ganske ofte jobbet på windows, kan du enkelt oppnå det ved å trykke Alt og Tab nøklene sammen. Du vil da bli veldig irritert når Alt- og Tab-tastene slutter å virke. Ikke få panikk. Du kan enkelt løse dette problemet gjennom metodene her.

Prøv disse metodene:
- Endre AltTabSetting Register-verdier
- Sjekk tastaturet ditt
- Sjekk oppdateringen for skjermkortdriveren
Metode 1: Endre AltTabSettings Registerverdier
For å få Alt-fanen tilgjengelig, er den første raske løsningen å sjekke registerverdiene. Du kan trenge følgende:
1) Trykk på på tastaturet de Windows-logonøkkel + R (samtidig) for å åpne Kjør-boksen.
2) Type regedit i boksen og klikk OK .
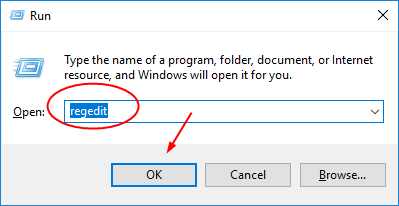
2) I popup-vinduet Register Edirtor, finn og utvid disse katalogene etter hver:
Datamaskin > HKEY_CURRENT_USER > Programvare > Microsoft > Windows > Gjeldende versjon > Utforsker .

3) Dobbeltklikk på AltTabSettings i Utforsker seksjon.
Fortsett med å stille inn dens Verdidata å være 1 og klikk OK for å lagre innstillingen.
Merk: Klikk for å opprettet AltTabSettings verdi hvis du ikke finner den.

4) Lukk Registerredigering-vinduet, og prøv å bruke Alt Tab hurtigtaster for å se om det fungerer.
Merk: Hvis du ikke finner AltTabSettings-verdien, må du opprette en da.Høyreklikk på Utforsker for å velge Ny > DWORD (32-bit) verdi . Sett deretter navnet til å være AltTabSettings .
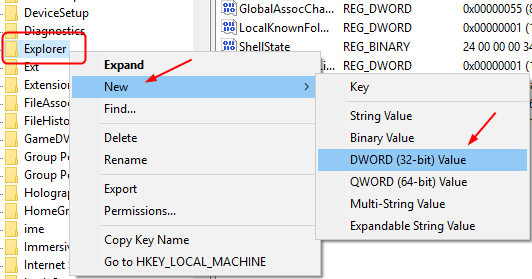
Metode 2. Kontroller tastaturet
Hvis uheldigvis hurtigreparasjonen - metode 1 ikke fikk Alt-fanen til å fungere, må du sjekke om det er noe problem med tastaturet.
a) Koble til et annet USB-tastatur med PCen.
b) Prøv Alt + Tab på det nye tilkoblede tastaturet.
c) Hvis Alt + Tab fungerer, kan det være noe ødelagt på det originale tastaturet, følg trinnene nedenfor for å installere det på nytt.
Hvis Alt + Tab fremdeles ikke kan fungere, gå videre til metode 3 da.
Installer tastaturdriveren på nytt:
1) Trykk på på tastaturet de Windows-logonøkkel + R (samtidig) for å åpne Kjør-boksen.
2) Type devmgmt.msc og klikk OK .
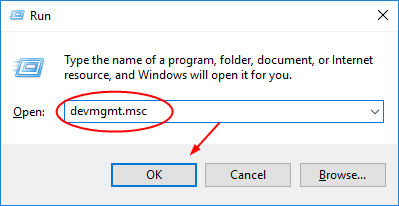
3) Finn og utvid Tastaturer . Høyreklikk deretter på tastaturdriveren for å velge Avinstaller enheten .
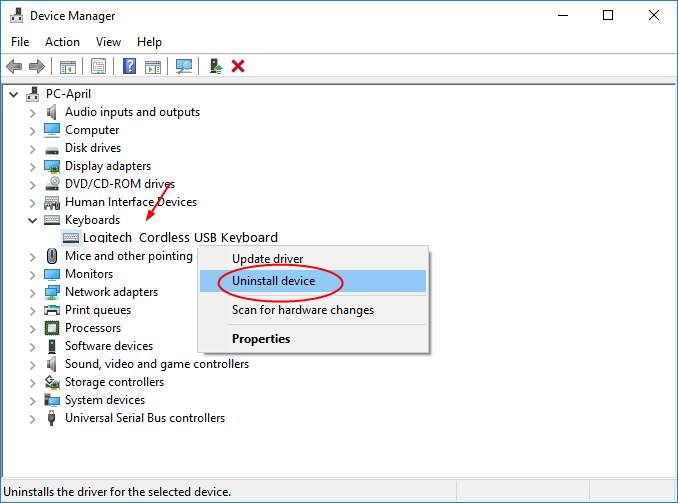
4) Start datamaskinen på nytt for å la Windows installere tastaturdriveren på nytt for deg.
Viktig: Hvis du finner ut at Windows ikke installerte driveren på nytt for deg, kan du laste ned en ny fra tastaturprodusenten eller datamaskinprodusenten. Eller hvis du ikke har tid, tålmodighet og datakunnskap til å laste ned driveren manuelt, la det Driver lett hjelpe deg da.1) nedlasting og installer Driver Easy.
2) Kjør Driver Easy og klikk Skann nå knapp. Driver Easy vil da skanne datamaskinen din og oppdage eventuelle drivere på mindre enn 1 min! Tastaturdriveren er ikke noe unntak.
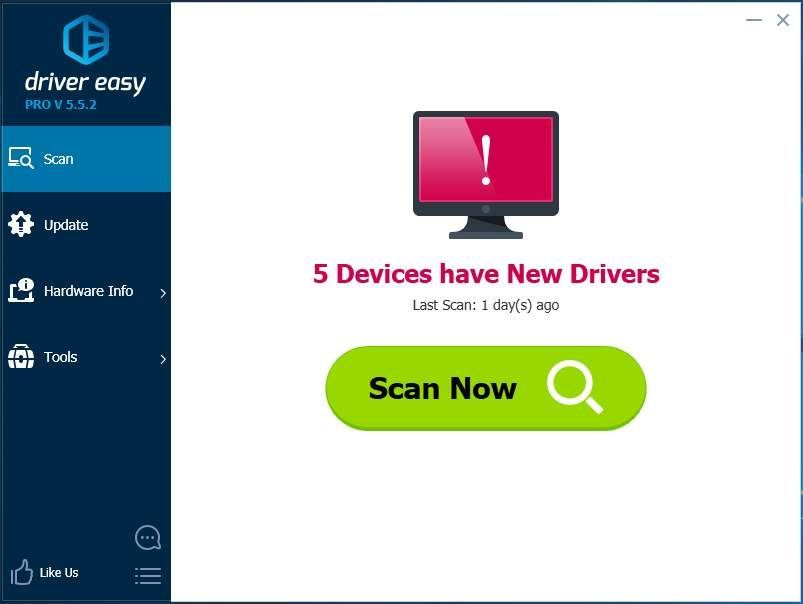
3) Med gratisversjon: Klikk på Oppdater knappen ved siden av den flaggede tastaturdriveren for automatisk å laste ned og installere riktig versjon av denne driveren.
Med Pro-versjon: klikk Oppdater alt for å automatisk laste ned og installere riktig versjon av alle driverne som mangler eller er utdaterte på systemet ditt.
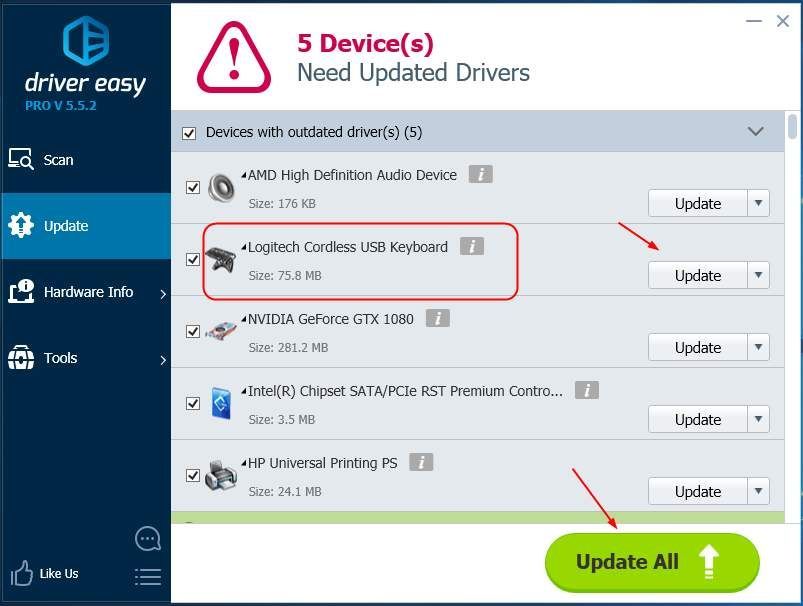
Metode 3. Sjekk oppdateringen for skjermkortdriveren
Den utdaterte skjermkortdriveren kan føre til at Alt-fanen ikke fungerer. Du kan sjekke oppdateringen fra produsenten av skjermkortet eller produsenten av datamaskinen. Hvis det er en tilgjengelig oppdatering, kan du laste den ned og installere den på datamaskinen din.
For å forme det trenger det tid, tålmodighet og datakunnskap. Hvis du vil gjøre det raskt og enkelt, la Driver Easy hjelpe deg.
Egentlig, hvis du bruker Driver lett i metode 2, vil du finne at en skjermkortdriver også er oppført under Enheter med utdatert katalog (er) hvis det er en tilgjengelig oppdatering for den. Det vil bli oppdatert samtidig hvis du prøver Oppdater alt i Pro-versjonen.
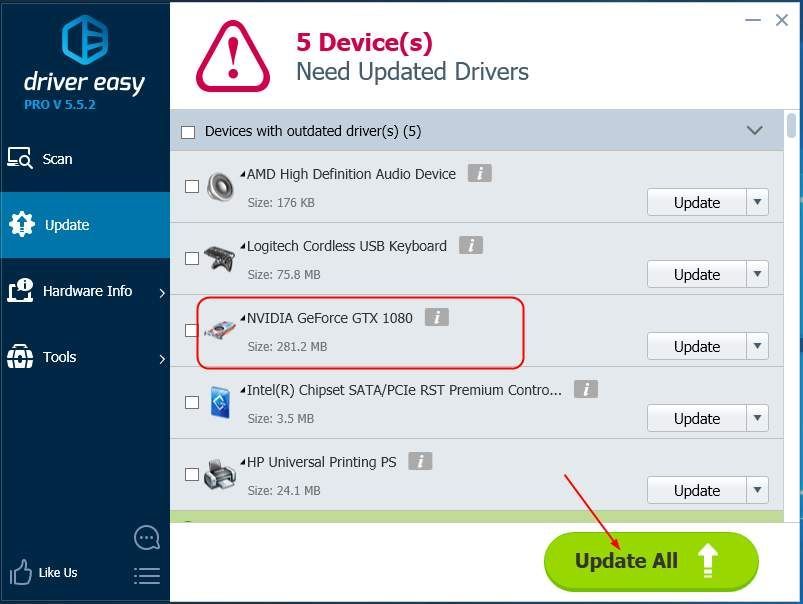
Se? Oppdater alt-funksjonen til Driver Easy Pro-versjonen kan virkelig redde dagen med driverproblemer, da den kan løse alle driverproblemene dine på bare én gang! Du får full støtte og en 30-dagers pengene tilbake-garanti for Pro-versjonen. Hvorfor ikke gi deg sjansen til et slikt sjarmerende verktøy?


![[Fast] Zoomkamera fungerer ikke | 2021 Veiledning](https://letmeknow.ch/img/graphic-issues/72/zoom-camera-not-working-2021-guide.jpg)



