Oksygen ikke inkludert fortsetter å krasje mens du spiller? Dette er ekstremt irriterende, og du er absolutt ikke alene. Mange spillere rapporterer det. Men ikke få panikk! Her er en liste over løsninger som har vist seg nyttige for mange spillere.
Rettelser å prøve:
Du må kanskje ikke prøve alle. Bare jobb deg nedover listen til du finner den som passer for deg.
- Installer Microsoft Visual C++ 2015 Runtime
- spill
- Damp
- Windows 10
- Windows 7
- Windows 8
Fix 1: Oppfyll minimum systemkravene
Minimum systemkrav er en liste over hvilke maskinvareenheter som kreves for å fungere riktig.
Her er minimumskravene til systemet for å kjøre Oksygen ikke inkludert:
(Krever en 64-bits prosessor og operativsystem)
DU: Windows 7 (64 bit)
Prosessor: Dual Core 2 GHz
Hukommelse: 4 GB RAM
Grafikk: Intel HD 4600 (AMD eller NVIDIA tilsvarende)
RAM: 2 GB ledig plass
Hvis du ikke kan spille Oxygen Not Included på PC-en din i det hele tatt, er det sannsynligvis at datamaskinen ikke oppfyller spillets minimumskrav. Så du bør sjekke maskinvareinformasjonen din for å se om det er problemet for deg. Slik gjør du det:
en) Trykk på på tastaturet Windows-logo nøkkel og R samtidig for å starte dialogboksen Kjør.
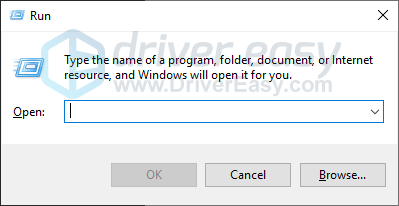
to) Type dxdiag og klikk OK .
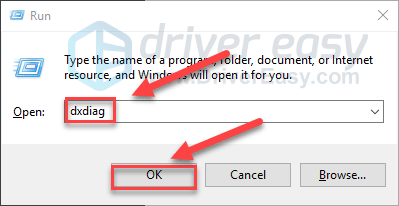
3) Sjekk din operativsystem, prosessor og minne .
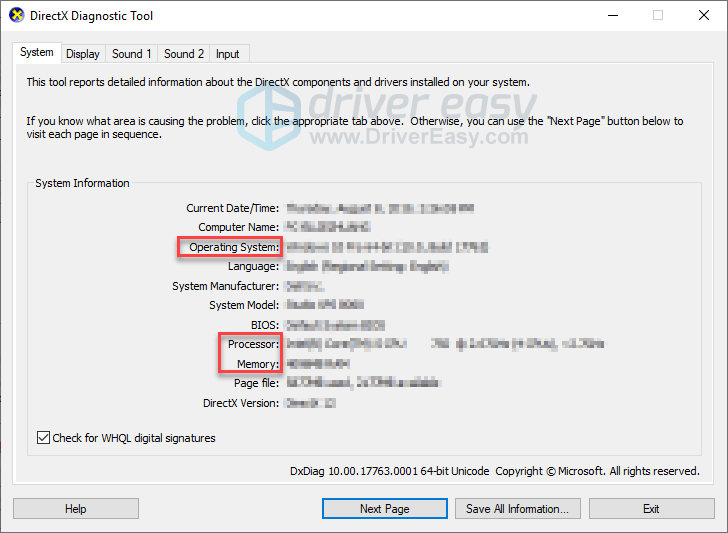
4) Klikk på Vise fanen, og sjekk deretter grafikkortets informasjon.
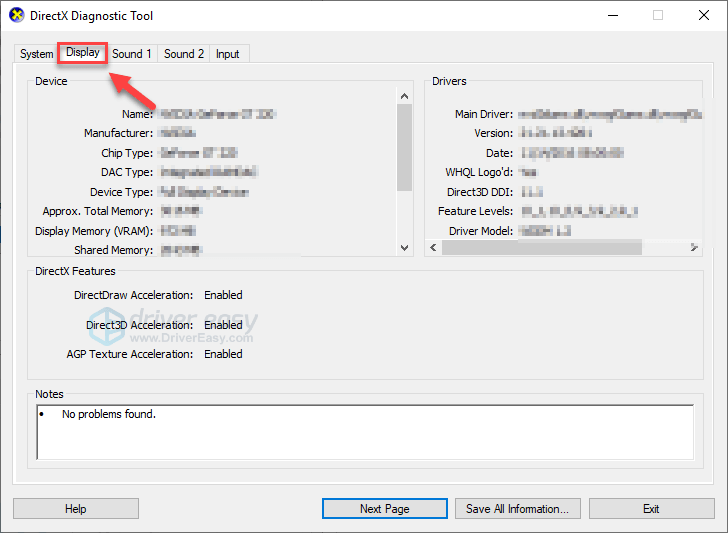
Hvis datamaskinen din oppfyller minimumskravene, les videre og sjekk løsningen nedenfor.
Fix 2: Start datamaskinen på nytt
Hvis du kjører flere programmer på datamaskinen din samtidig, kan spillet krasje. Hvis det er kjerneproblemet, bør å utføre en enkel omstart på PC-en løse problemet.
Start datamaskinen og spillet på nytt for å teste problemet. Hvis spillet fortsatt krasjer, gå videre til Fix 3 nedenfor.
Fix 3: Kjør spillet som administrator
Steam kan noen ganger kreve administratorrettigheter for å utføre visse funksjoner eller for å få tilgang til visse filer. Prøv å kjøre Steam som administrator, og start deretter Oxygen Not Included fra Steam-klienten for å se om det løser problemet. Slik gjør du det:
en) Hvis du kjører Steam nå, høyreklikker du på Steam-ikon på oppgavelinjen og velg Exit .
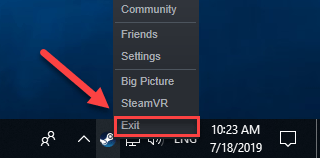
to) Høyreklikk på Steam-ikon og velg Kjør som administrator .
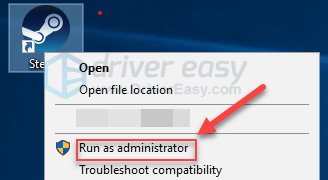
3) Klikk Ja .
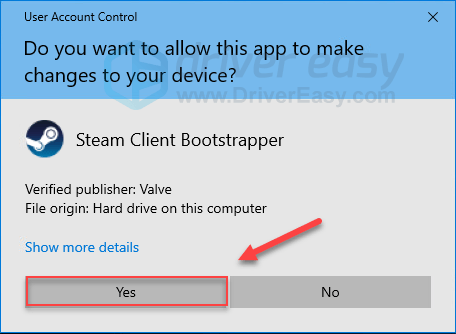
4) Start oksygen på nytt ikke inkludert fra Steam.
Håper spillet går greit nå. Hvis det ikke er det, sjekk løsningen nedenfor.
Fix 4: Kjør spillet i kompatibilitetsmodus
Noen Windows-oppdateringer er kanskje ikke kompatible med Oxygen Not Included og fører til at den slutter å fungere. Hvis krasjet skjer etter at du har oppdatert PC-en, kan du prøve å kjøre spillet i kompatibilitetsmodus. Slik gjør du det:
en) Trykk på på tastaturet Windows-logo nøkkel og OG samtidig.

to) Lim inn C:Program Files (x86)SteamsteamappscommonOxygen Not Included i adressefeltet.
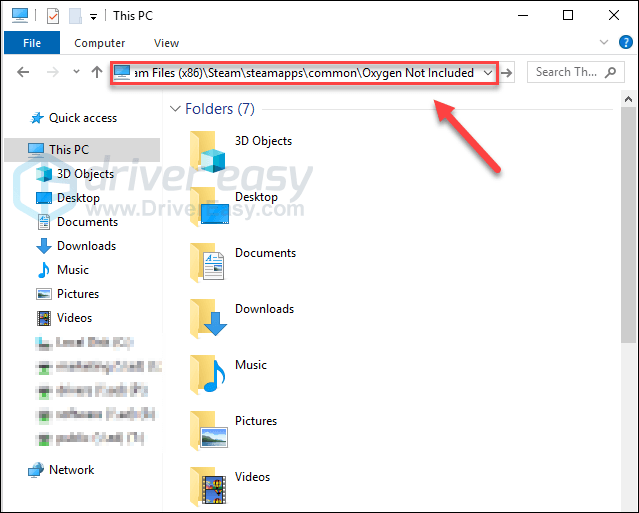
3) Høyreklikk OxygenNotIncluded.exe og velg Egenskaper .
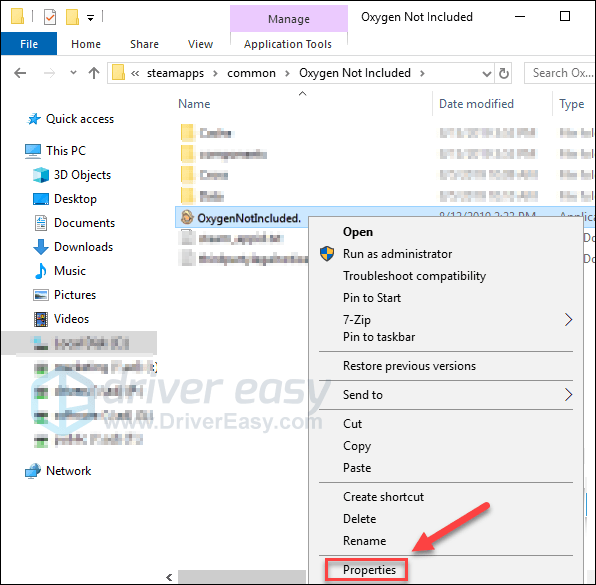
4) Klikk på Kompatibilitet fanen. Merk deretter av i boksen ved siden av Kjør dette programmet i kompatibilitetsmodus for .
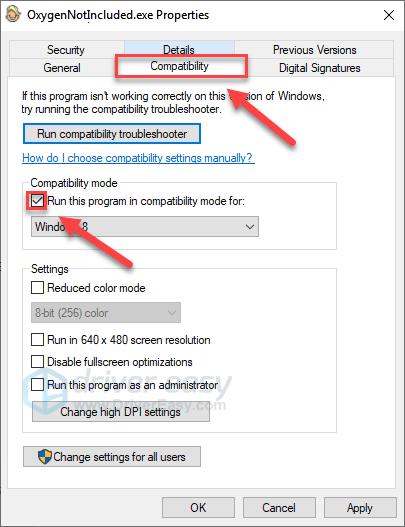
5) Klikk på listeboksen nedenfor for å velge Windows 8 , klikk deretter OK .
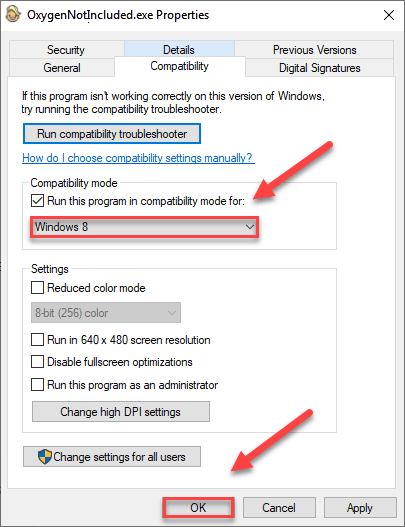
6) Start spillet på nytt for å sjekke om problemet ditt var løst.
Hvis du fortsatt får feilkoden i Windows 8-modus, gjenta trinn 1 – 3 og velg Windows 7 fra rullegardinlisten.Hvis det ikke fungerte for deg å kjøre spillet i kompatibilitetsmodus, fortsett og prøv neste løsning.
Fix 5: Endre grener i oksygen ikke inkludert
Hvis du nylig har oppdatert spillet, og spillet begynner å krasje nå og da, kan du prøve å tilbakestille spillversjonen ved å endre grenen. Slik gjør du det:
en) Kjør Steam.
to) Klikk Bibliotek .

3) Høyreklikk Oksygen er ikke inkludert og velg Egenskaper .
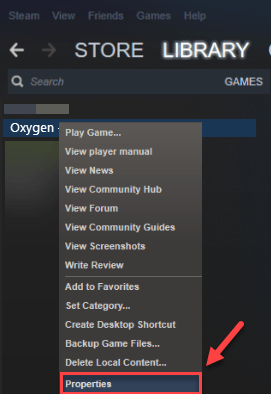
4) Klikk på BETAS-fanen .
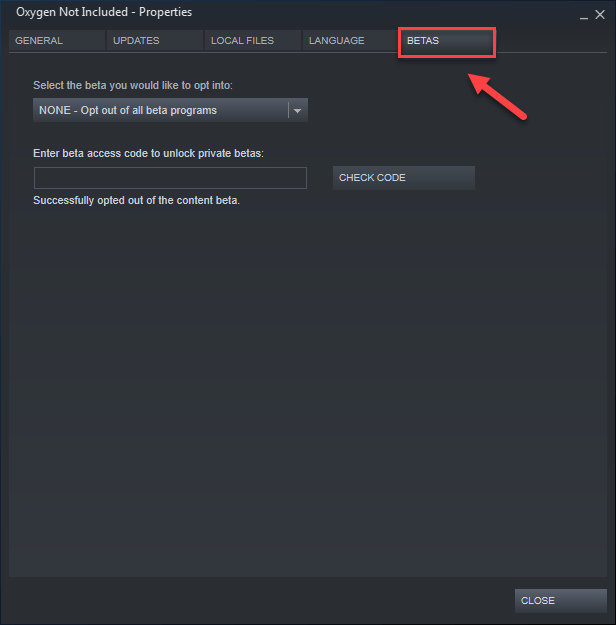
5) Klikk på listeboks for å åpne rullegardinmenyen, velg navnet på grenen du vil spille.
Hvis du får et passord for å låse opp den aktuelle grenen, skriv inn passordet i boksen ved siden av KONTROLLER KODE , klikk KONTROLLER KODE og grenen din vil nå være i rullegardinmenyen.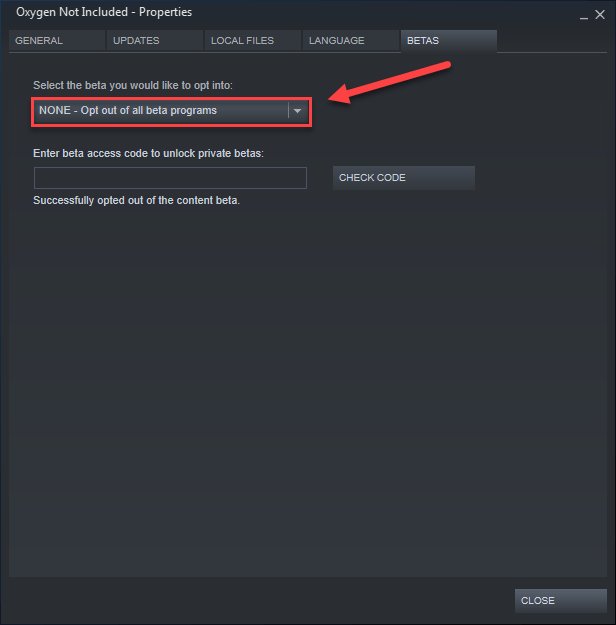
6) Klikk på Lokale filer-fanen, klikk deretter VERIFISERE INTEGRITETEN TIL SPILLFILER . (Spelet ditt vil da bli oppdatert til den nye grenen.)
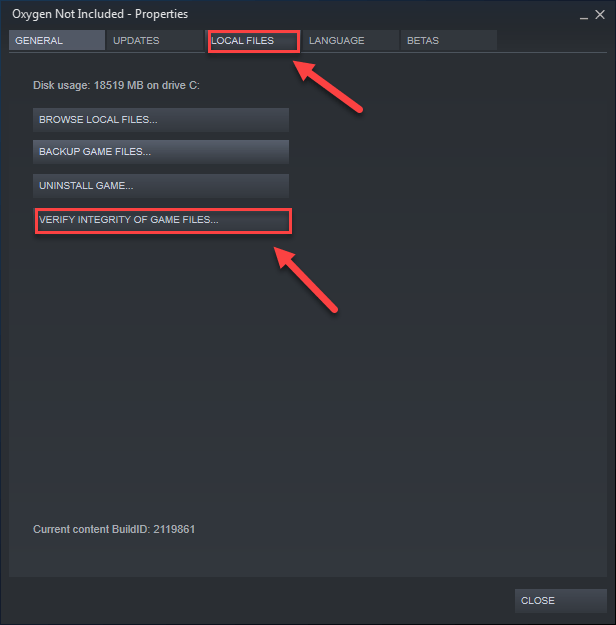
7) Relanser og spill Oksygen ikke inkludert.
Hvis problemet med spillkrasj vedvarer, sjekk løsningen nedenfor.
Fix 6: Installere Microsoft Visual C++ 2015 Runtime
Hva er Microsoft Visual C++ 2015 kjøretid?Microsoft Visual C++ Redistributable er et sett med kjøretidsbibliotekfiler som brukes av mange programmer installert på datamaskinen din, til og med en del av Windows. Hvis det er noe galt med den, kan det hende at noen av programmene dine ikke fungerer som de skal.
Oksygen ikke inkludert Krasjproblemer kan oppstå når Microsoft Visual C++ 2015 Runtime ikke er riktig installert på PC-en. I dette tilfellet må du installere den på nytt. Følg instruksjonene nedenfor:
en) nedlasting Microsoft Visual C++ 2015 fra Microsofts nettsted .
to) Åpne nedlastet fil og følg instruksjonene på skjermen for å installere Microsoft Visual C++ 2015 runtime.
3) Start datamaskinen og spillet på nytt for å teste problemet.
Dette bør løse problemet ditt. Hvis det ikke gjorde det, ikke bekymre deg. Sjekk løsningen nedenfor.
Rett 7: Oppdater grafikkdriveren
En annen vanlig årsak til problemer med oksygen ikke inkludert er en utdatert eller en defekt grafikkdriver. Prøv å oppdatere grafikkdriveren for å se om det er problemet for deg. Det er 2 måter du kan gjøre det på:
Alternativ 1 – Manuelt – Du trenger litt datakunnskap og tålmodighet for å oppdatere driverne dine på denne måten, fordi du må finne akkurat den riktige driveren på nettet, laste den ned og installere den steg for steg.
ELLER
Alternativ 2 – Automatisk (anbefalt) – Dette er det raskeste og enkleste alternativet. Det hele gjøres med bare et par museklikk – enkelt selv om du er en nybegynner på datamaskinen.
Alternativ 1 – Last ned og installer driveren manuelt
Produsenten av grafikkortet ditt fortsetter å oppdatere drivere. For å få dem må du gå til produsentens støttenettsted, finne driveren som samsvarer med din spesifikke versjon av Windows-versjonen (for eksempel Windows 32 bit) og laste ned driveren manuelt.
Når du har lastet ned de riktige driverne for systemet, dobbeltklikker du på den nedlastede filen og følger instruksjonene på skjermen for å installere driveren.
Alternativ 2 – Oppdater grafikkdriveren automatisk
Hvis du ikke har tid, tålmodighet eller datakunnskaper til å oppdatere grafikkdriveren manuelt, kan du gjøre det automatisk med Driver enkelt .
Driver Easy vil automatisk gjenkjenne systemet ditt og finne de riktige driverne for det. Du trenger ikke vite nøyaktig hvilket system datamaskinen din kjører, du trenger ikke å risikere å laste ned og installere feil driver, og du trenger ikke bekymre deg for å gjøre en feil når du installerer.
Du kan oppdatere driverne dine automatisk med enten GRATIS eller Pro-versjonen av Driver Easy. Men med Pro-versjonen tar det bare 2 klikk:
1) Last ned og installer Driver Easy.
to) Kjør Driver Easy og klikk på Skann nå knapp. Driver Easy vil deretter skanne datamaskinen og oppdage eventuelle problemdrivere.
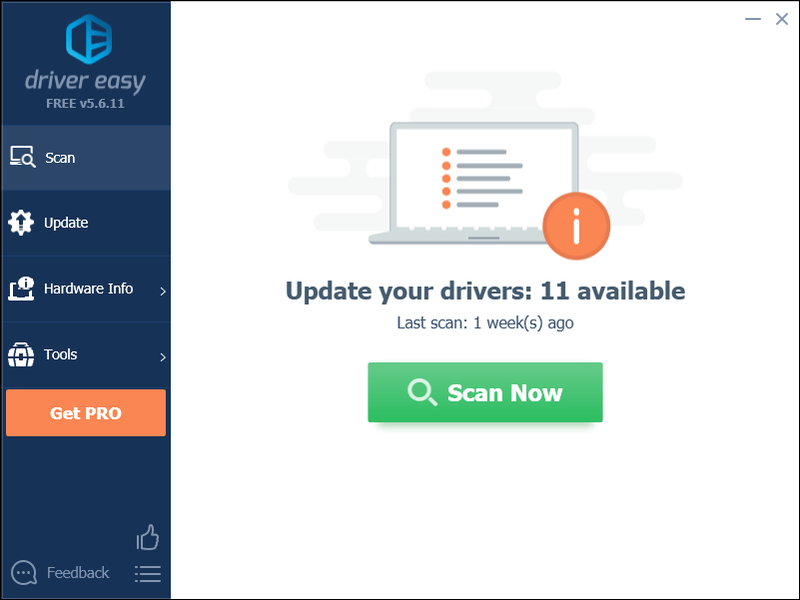
3) Klikk på Oppdater-knapp ved siden av grafikkdriveren for å automatisk laste ned den riktige versjonen av den driveren, så kan du installere den manuelt (du kan gjøre dette med GRATIS versjonen).
Eller klikk Oppdater alt for automatisk å laste ned og installere riktig versjon av alle driverne som mangler eller er utdaterte på systemet ditt. (Dette krever Pro-versjon som kommer med full støtte og en 30-dagers pengene-tilbake-garanti. Du blir bedt om å oppgradere når du klikker på Oppdater alle.)
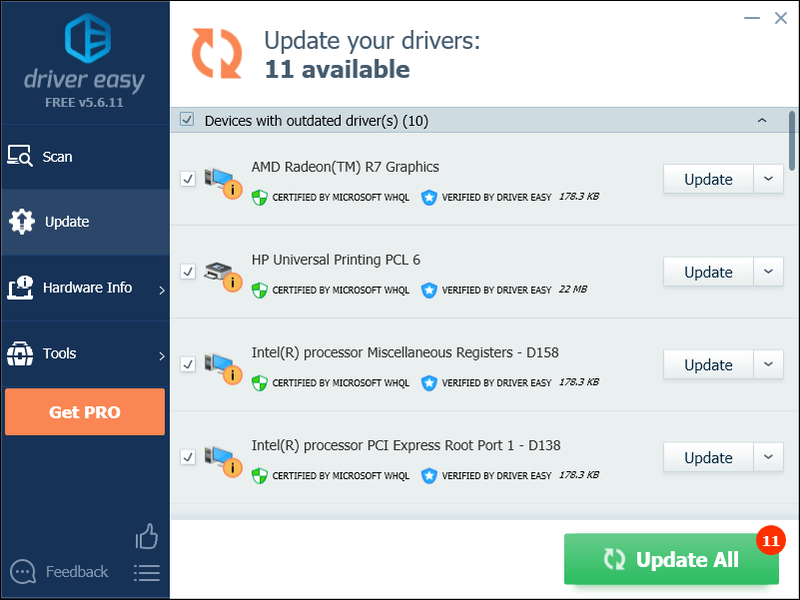
Du kan gjøre det gratis hvis du vil, men det er delvis manuelt.
Hvis du trenger hjelp, vennligst kontakt Driver Easys støtteteam på .Fix 8: Se etter Windows-oppdateringer
Windows-oppdateringer kan også adressere feil relatert til både maskinvare og programvare. Så sørg for at du har installert alle de nye Windows-oppdateringene for å forhindre at Oxygen Not Included krasjer. Slik gjør du det:
en) Trykk på på tastaturet Windows-logo nøkkel. Skriv deretter Windows-oppdatering og velg Windows Update-innstillinger .
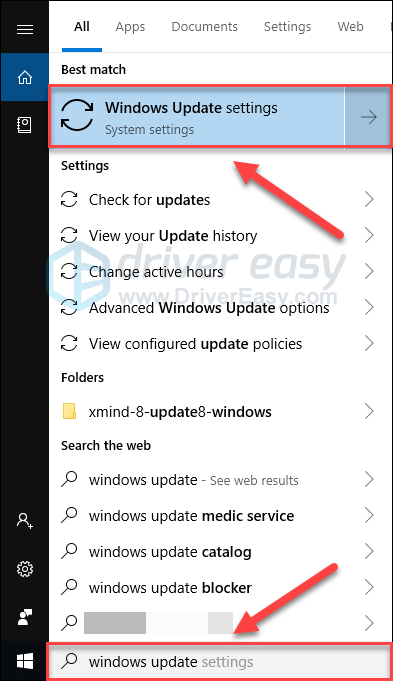
to) Klikk Se etter oppdateringer, og vent til Windows laster ned og installerer oppdateringene automatisk.
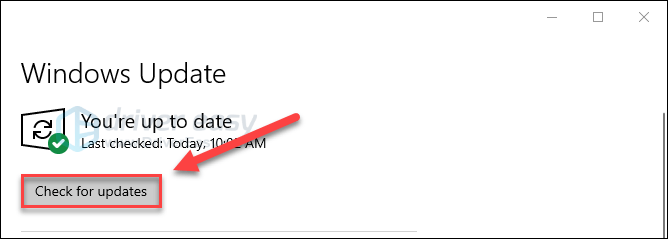
3) Start datamaskinen på nytt.
Hvis oksygen ikke inkludert krasj fortsatt skjer etter oppdateringen, prøv løsningen nedenfor.
Fix 9: Installer spillet på nytt
Hvis ingen av rettelsene ovenfor hjalp, er det sannsynligvis løsningen for deg å installere spillet på nytt. Følg instruksjonene nedenfor:
en) Hvis du kjører Steam nå, høyreklikker du på Steam-ikonet på oppgavelinjen, og velger deretter Exit .
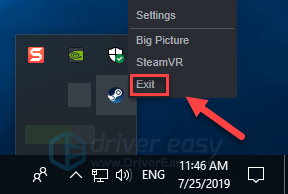
to) Trykk på på tastaturet Windows-logo nøkkel og OG samtidig.

3) Lim inn C:Program Files (x86)Steamsteamappscommon på adressefeltet.
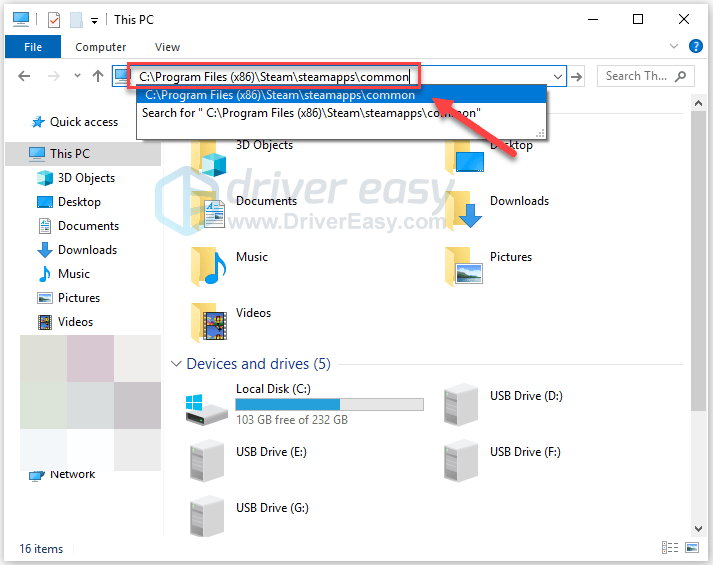
4) Fremhev Oksygen ikke inkludert mappe , og trykk deretter på Av tasten på tastaturet for å slette mappen.
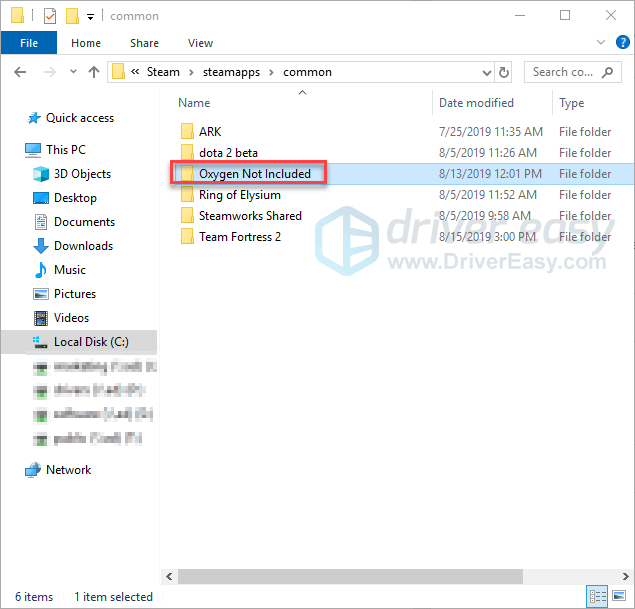
5) Start Steam på nytt for å laste ned og installere Oxygen Not Included på nytt. Prøv deretter å starte spillet på nytt for å se om dette løste problemet.
Forhåpentligvis kan du spille Oxygen Not Included nå. Hvis du har spørsmål eller forslag, legg gjerne igjen en kommentar nedenfor.





![[Fikset] nvpcf.sys Blue Screen of Death Error](https://letmeknow.ch/img/knowledge-base/27/fixed-nvpcf-sys-blue-screen-of-death-error-1.png)
![[LØST] Kan ikke kontakte DHCP-serveren din](https://letmeknow.ch/img/knowledge/88/unable-contact-your-dhcp-server.png)