
Har feilen Frakoblet på grunn av traminisjonsfeil; status: VIGOROUS dukker opp når du spiller Modern Warfare? Du er definitivt ikke alene! Dette skjer på grunn av et tilkoblingsproblem. Men de ødelagte spillfilene dine kan også være skyldige.
Før du følger feilsøkingsveiledningen, vil vi nevne at hvis du har Modern Warfare installert på en ekstern stasjon, flytter du den til systemets hoveddisk. Selv om det ser ut til å være irrelevant, gi det et skudd ettersom noen spillere fant at det hjalp.
Og for å isolere problemet, bør du sjekk serverstatus i tilfelle de midlertidig stenger serverne eller serverne er under vedlikehold. Hvis det ikke er noen rapporter på serversiden, kan du prøve disse løsningene:
- Reparer spillfilene dine
- Oppdater nettverksdriveren
- Endre DNS-innstillingene
- Installer shaders på nytt
- Deaktiver antivirusprogramvare
- Bruk en VPN
1. Reparer spillfilene dine
Korrupte eller manglende spillfiler kan forårsake mange problemer. For å sikre at spillfilen din er intakt, bruk skanne- og reparasjonsverktøyet på Blizzard launcher eller verifisere integriteten til spillfiler på Damp :
Reparer spillfiler på Blizzard launcher
1) Åpne Battle.net desktop-appen.
2) Klikk på spilltittelen. Klikk deretter på tannhjulikonet og velg Skann og reparer fra listen.

3) Klikk Begynn skanningen . Da må du vente til reparasjonen er ferdig.
Bekreft integriteten til spillfilene på Steam
1) Åpne Steam-klienten din.
2) Under BIBLIOTEK , høyreklikk på spillets tittel og velg Eiendommer .
3) Velg LOKALE FILER og klikk på KONTROLLER INTEGRITET I SPILLFILER ... fanen.
Hvis reparasjon av spillfiler ikke hjalp deg med å løse problemet, kan problemet være fra din side. Før du justerer noen innstillinger, foreslår vi at du starter ruteren eller modemet på nytt hvis du ikke har gjort dette på en stund. Dette kan fungere som magi. Hvis du ikke ser forskjeller, kan du prøve neste løsning nedenfor.
2. Oppdater nettverksadapterdriveren
Når du holder deg frakoblet Modern Warfare, er det på høy tid å feilsøke nettverket ditt. Hvis du bruker en trådløs tilkobling, bytter du til kablet tilkobling. Men hvis du må bruke et trådløst nettverk, er det andre måter å sørge for at du har en bedre internettforbindelse. Et av trinnene du kan ta er å kontrollere om nettverksdriveren din er utdatert eller feilkonfigurert, noe som kan forårsake tilkoblingsproblemer. For å fikse det, må du oppdatere nettverksdriveren.
For å oppdatere nettverksdriveren, kan du enten gjøre det manuelt via Enhetsbehandling eller gå til produsentens drivernedlastingsside for å laste ned og installere de eksakte driverne for systemet ditt. Dette krever et visst nivå av datakunnskap og kan være hodepine hvis du ikke er teknisk kunnskapsrik. Derfor vil vi anbefale deg å bruke en automatisk driveroppdaterer som f.eks Driver lett . Med Driver Easy trenger du ikke kaste bort tiden din på jakt etter driveroppdateringer, da det tar seg av det travle arbeidet for deg.
Slik oppdaterer du drivere med Driver Easy:
1) nedlasting og installer Driver Easy.
2) Kjør Driver Easy og klikk på Skann nå knapp. Driver Easy vil da skanne datamaskinen din og oppdage enheter med manglende eller utdaterte drivere.
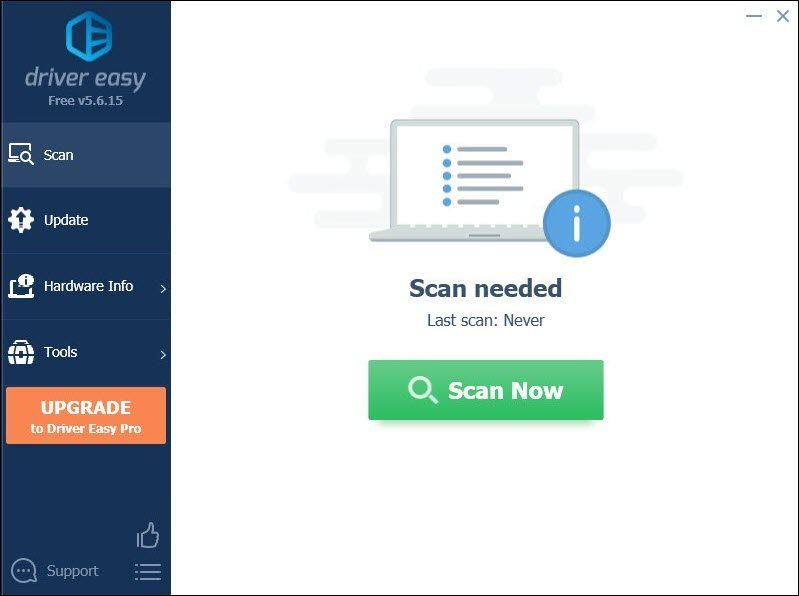
3) Klikk Oppdater alt for å automatisk laste ned og installere riktig versjon av alle driverne som mangler eller er utdaterte på systemet ditt.
(Dette krever Pro-versjon som følger med full støtte og en 30-dagers pengene-tilbake garanti. Du blir bedt om å oppgradere når du klikker på Oppdater alt. Hvis du ikke vil oppgradere til Pro-versjonen, kan du også oppdatere driverne med den GRATIS versjonen. Alt du trenger å gjøre er å laste dem ned en om gangen og installere dem manuelt.)
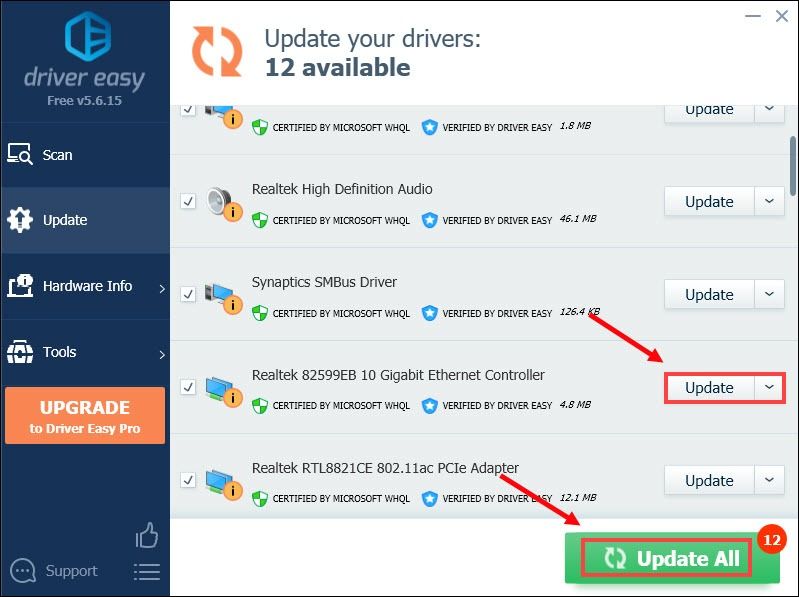 De Pro-versjon av Driver Easy kommer med full teknisk support . Hvis du trenger hjelp, kan du kontakte Driver Eys supportteam på support@letmeknow.ch .
De Pro-versjon av Driver Easy kommer med full teknisk support . Hvis du trenger hjelp, kan du kontakte Driver Eys supportteam på support@letmeknow.ch . Etter å ha oppdatert driverne, start PCen på nytt og sjekk om problemet vedvarer.
3. Endre DNS-innstillingene
Kvaliteten på DNS-serveren som leveres av Internett-leverandøren din, er faktisk ukjent. Men å bytte til en tredjeparts DNS-tjeneste, for eksempel Google Public DNS, kan øke din internettaktivitet. Dette er hvordan:
1) Trykk på på tastaturet Windows + -taster samtidig for å åpne dialogboksen Kjør.
2) Type kontroll og trykk deretter på Tast inn på tastaturet for å åpne Kontrollpanel.
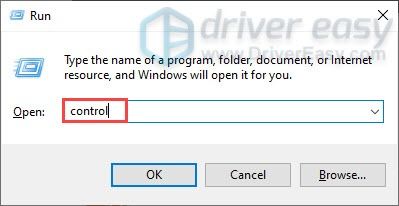
3) Klikk Nettverk og Internett . (Merk: sørg for at du ser på Kontrollpanel etter Kategori .)

4) Klikk Nettverk og delingssenter .

5) Klikk på din Tilkoblinger , enten det er Ethernet, Wifi eller andre .

6) Klikk Eiendommer .
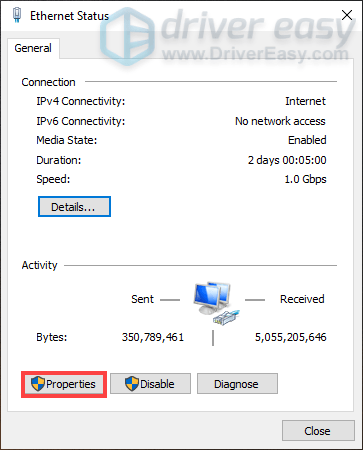
7) Når vinduet Egenskaper åpnes, klikker du Internet Protocol versjon 4 (TCP / IPv4) > Egenskaper .
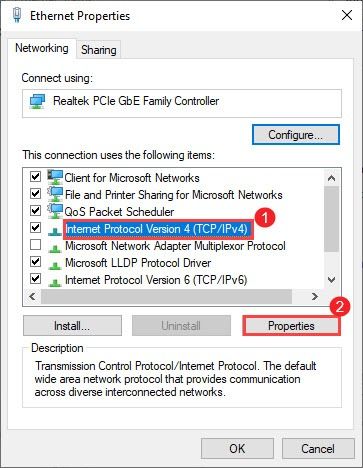
8) Klikk Bruk følgende DNS-serveradresser:
Til Foretrukket DNS-server , type 8.8.8.8
Til Alternativ DNS-server , type 8.8.4.4
Merk av i boksen ved siden av Valider innstillingene ved avslutning og klikk deretter OK for å bekrefte endringene.
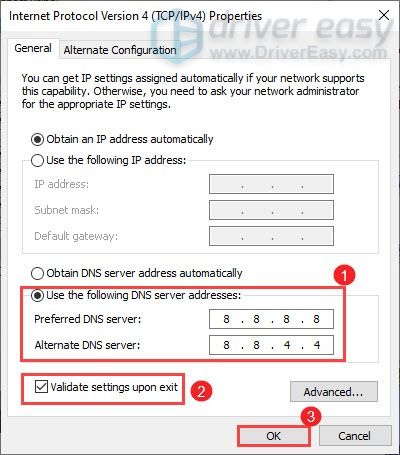
Etter å ha brukt endringene, start Modern Warfare for å sjekke om denne handlingen gjorde susen.
4. Installer skyggelister på nytt
Shaders in Modern Warfare er installert for optimalisering. Men det er omstendigheter for at noe går galt med installasjonen. I denne situasjonen kan ominstallering av shaders løse problemene du har med spillet. Følg instruksjonene nedenfor for å gjøre dette:
1) Start opp spillet ditt og klikk Alternativer nederst i venstre hjørne.

2) Velg GRAFIK fanen. Rull ned og finn Start Shaders-installasjonen på nytt .

3) Klikk OMSTART .

Dette vil tømme hurtigbufferen og installere skyggelisterne på nytt. Når det er ferdig, spill Modern Warfare, og du bør kunne nyte spillet uten å få overføringsfeilen.
5. Deaktiver antivirusprogramvare
For spillere som fikk beskjeden om å si Kamp startet. Laster inn nivå ... før du mottar overføringsfeilen, må du deaktivere antivirusprogramvare du har installert i tilfelle de er i konflikt med Modern Warfare. Dette fungerte for noen spillere, så det kan være lurt å gi det et skudd.
For å deaktivere antivirusprogramvare, klikker du bare på opp pilikonet i nærheten av systemstatusfeltet, høyreklikker du på programmet og velger alternativet for å deaktivere eller avslutte programmet. Når du har gjort dette, spiller du Modern Warfare og tester om meldingen fremdeles dukker opp.
For ytterligere feilsøking kan du legge til Modern Warfare manuelt i listen over omgående Windows-brannmur:
1) Skriv inn i søkeboksen Windows brannmur og klikk Windows Defender-brannmur fra resultatene.
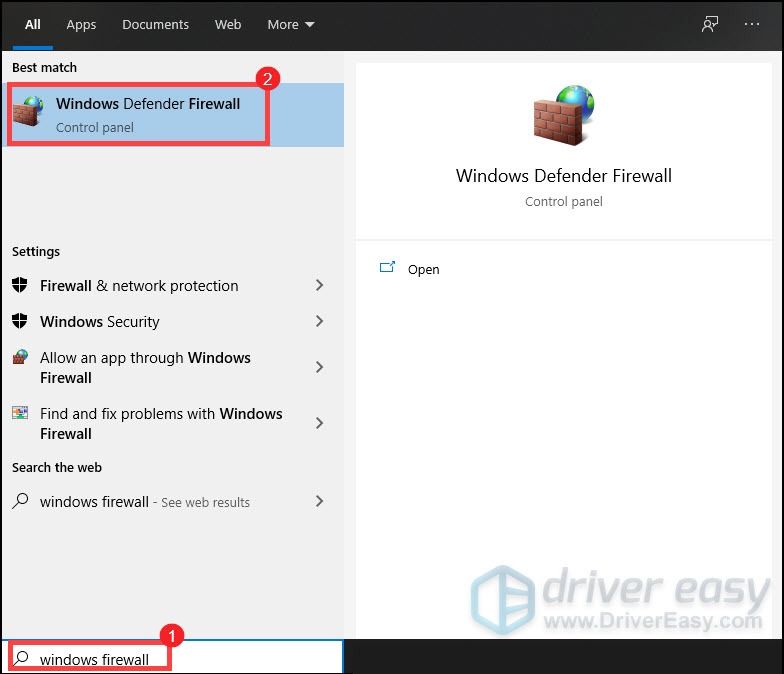
2) Klikk på fra venstre panel Tillat en app eller funksjon gjennom Windows Defender-brannmur .
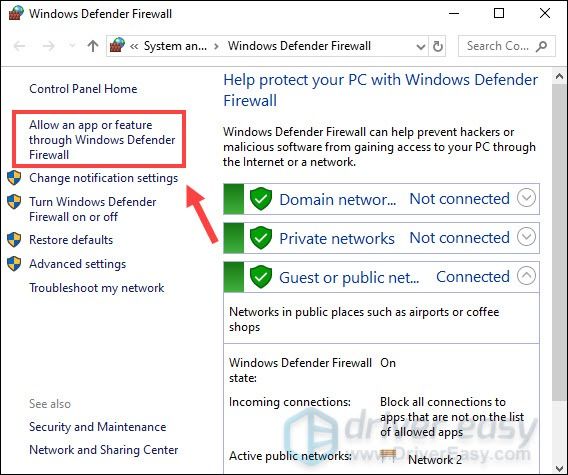
3) Nå må du bla ned til du finner Call of Duty Modern Warfare .
Hvis spillet ditt ikke er på listen, kan du gjøre følgende:
1) Klikk på Endre innstillinger> Tillat en annen app ... .

2) File Explorer åpnes nå. Deretter kan du navigere til stasjonen du lagrer spillet på.
3) Klikk Programfiler> Call of Duty Modern Warfare .
4) Klikk ModernWarfare.exe og klikk deretter Åpen .

5) Klikk Call of Duty: Modern Warfare> Legg til .

Spill nå Modern Warfare, og du skal kunne nyte spillet uten å få den opprørende overføringsfeilen.
Hvis ingenting annet har fungert, er det en løsning for deg hvis du spiller Modern Warfare på Xbox:
- Gå til Mine spill og apper, og trykk Meny på spillet. Velg deretter Administrer spill og tillegg .
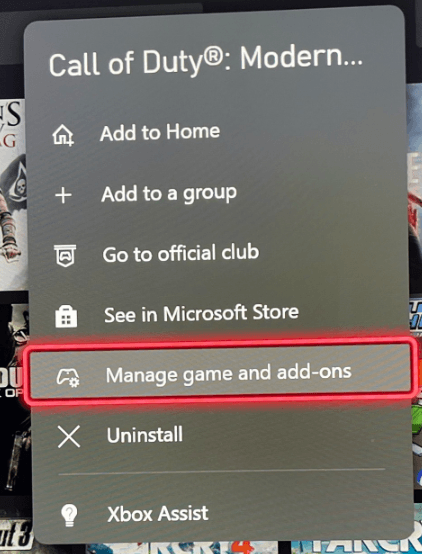
- Avinstaller alle eldre multiplayer-datapakker, bortsett fra den første (6,0 GB flerspillerpakke).
- Deretter installerer du Kompatibilitetspakke for flerspiller / spesialops og den siste oppført som Flerspillerpakke (22 GB) .
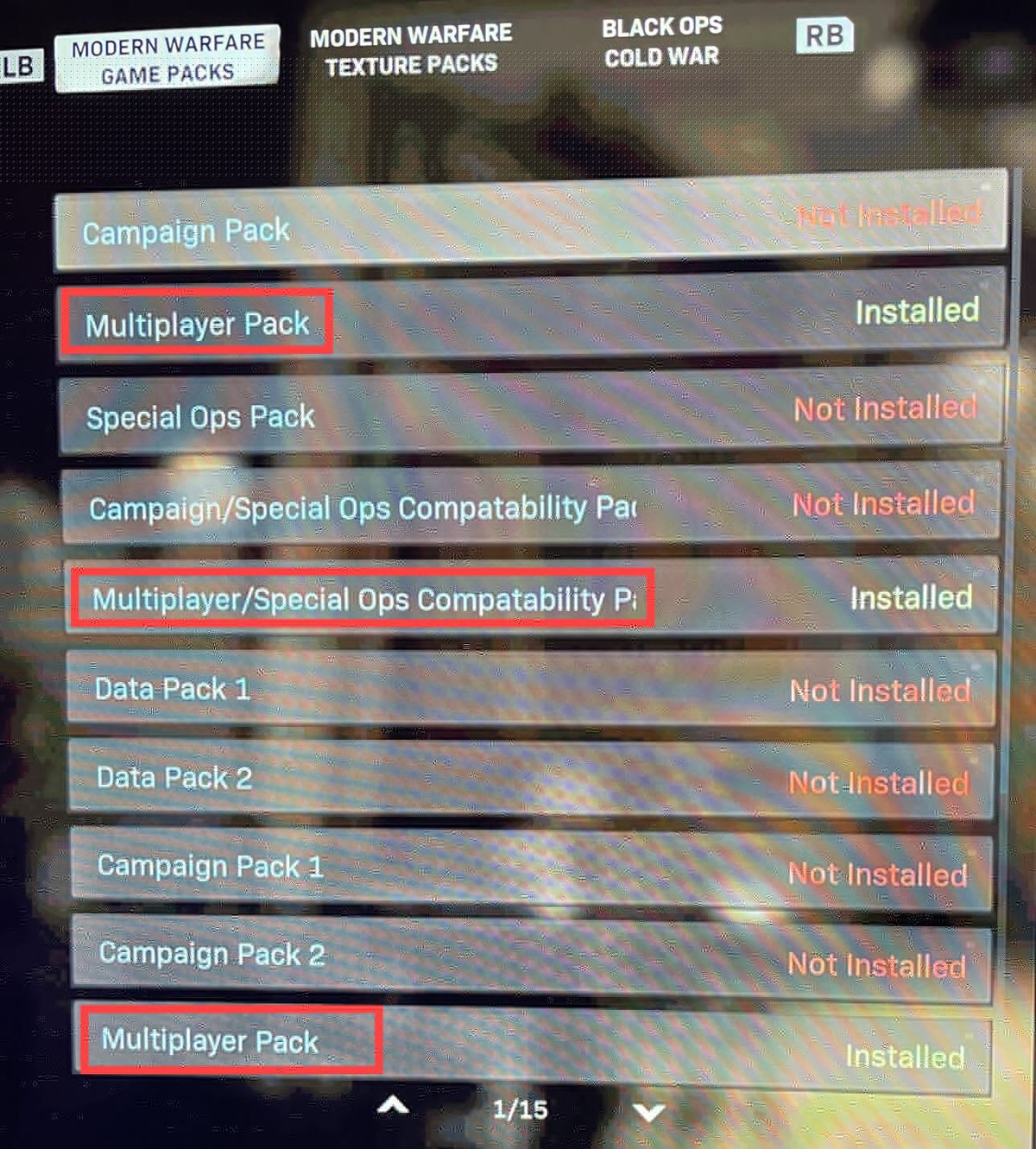
(Endelige installasjoner skal se slik ut)
6. Bruk et VPN
Hvis alt annet hadde mislyktes, kan du prøve VPN. Ved å koble til en annen server kan du unngå struping av båndbredde. Men vær oppmerksom på: mange problemer kan oppstå hvis du bruker en gratis VPN. Derfor, for å sikre nettverket ditt, foreslår vi at du bruker en betalt VPN.
Her er VPN-appene vi vil anbefale:
- Nord VPN
- Surfshark
- Cyberghost
Etter å ha koblet til VPN, start spillet ditt, og du skal kunne nyte spillet ditt uten å motta feilen.
Men fortsatt ikke hell? Da må du kanskje installer spillet ditt på nytt .
Det er det. Slipp gjerne en kommentar nedenfor for å gi oss beskjed om eventuelle rettelser oppført ovenfor fungerte for deg. Vi ønsker også alternative løsninger i tilfelle du har funnet en som fungerte for deg.
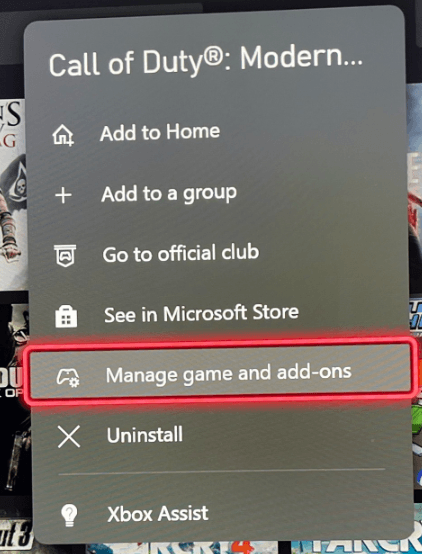
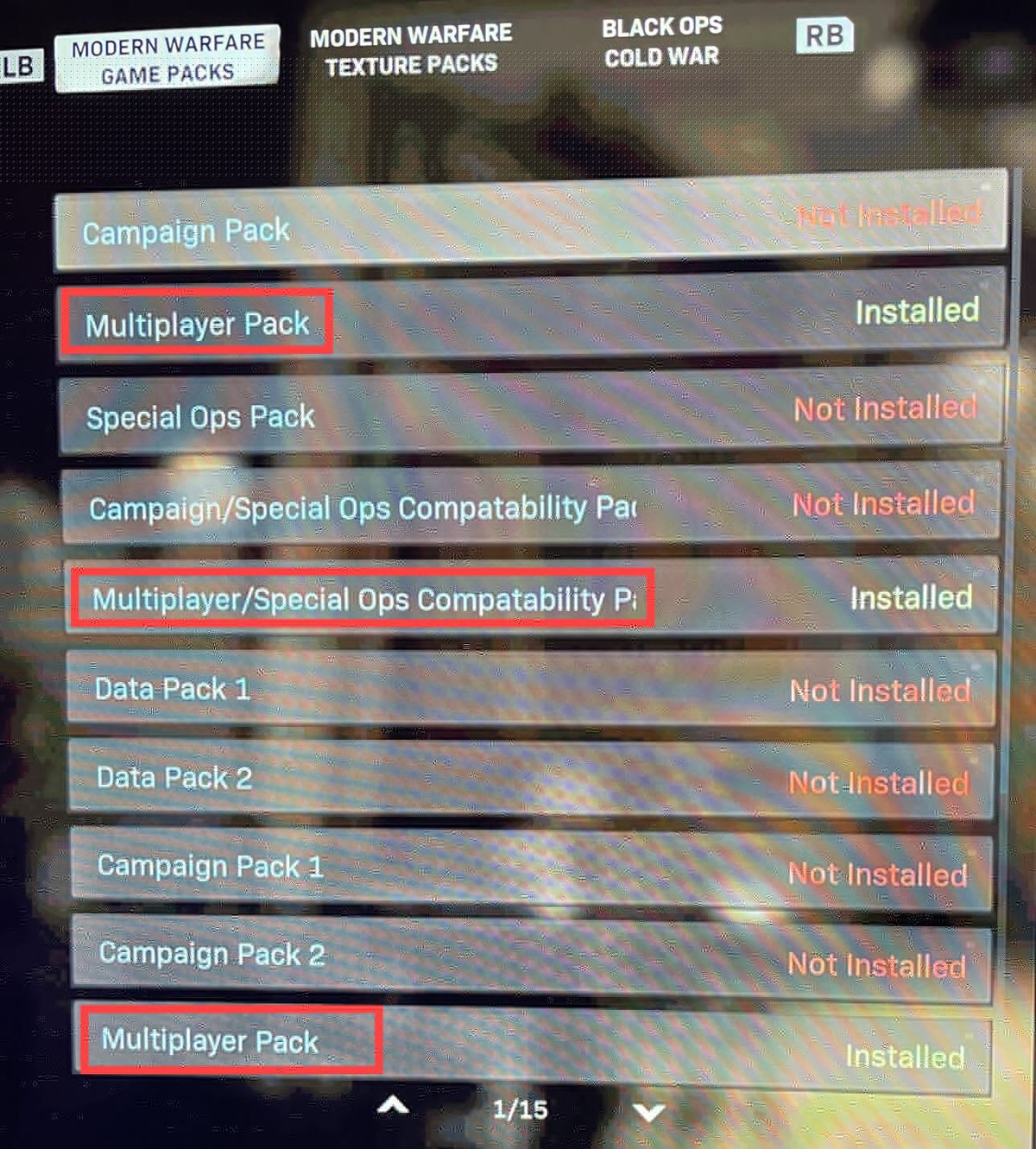




![[LØST] Episke spill Last ned sakte / last ned fast](https://letmeknow.ch/img/network-issues/28/epic-games-download-slow-download-stuck.jpg)

