'>

Mange Windows-brukere klaget over at det trådløse nettverket plutselig slutter å jobbe på fora. Etter feilsøking av nettverket, Trådløsfunksjon er slått av feil ble funnet. Ikke bekymre deg hvis du også møter denne feilen. Du kan løse dette problemet med denne guiden.
Prøv disse løsningene:
Her er tre metoder du kan prøve å løse dette problemet. Arbeid deg nedover på listen til du finner den som fungerer.
- Forsikre deg om at det trådløse alternativet er slått på
- Kontroller innstillingen for strømstyring for det trådløse nettverksadapteren
- Oppdater driveren til det trådløse nettverkskortet
Fix 1:Forsikre deg om at det trådløse alternativet er slått på
Hvis du bruker bærbar PC , kan du sannsynligvis finne en funksjonstast tilgjengelig for å slå trådløs på / av på tastaturet til den bærbare datamaskinen. Det kan det være F12 , varierer fra forskjellige bærbare datamaskiner. Bare finn nøkkelen med trådløst symbol.
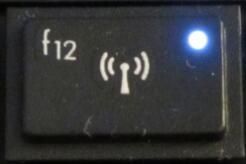
Hvis du ikke finner en slik nøkkel, eller hvis du bruker et skrivebord, aktiverer du den trådløse funksjonen i nettverkstilkoblingsvinduet.
Hvis du bruker Windows 10:
- Type Wifi i søkeboksen fra Start. Klikk deretter Endre Wi-Fi-innstillinger fra resultatet.

- Forsikre deg om at Wi-Fi-statusen din er på .

Hvis du bruker Windows 7:
- Type Nettverk i søkeboksen fra Start. Klikk deretter Nettverk og delingssenter .

- Klikk Endre adapterinnstillinger .

- Høyreklikk på det trådløse nettverkskortet og velg Muliggjøre .

Fix 2: Kontroller innstillingen for strømstyring til det trådløse nettverksadapteren
- Trykk på tastaturet Windows-logonøkkel og R samtidig for å påkalle Run-boksen.
- Type devmgmt.msc og klikk OK .

- Dobbeltklikk på den trådløse nettverksadapterenheten Nettverksadaptere .

Forsikre La datamaskinen slå av denne enheten for å spare strøm er ukontrollert Strømstyring .

Fix 3: Oppdater den trådløse nettverksadapterdriveren
Dette problemetkan også være forårsaket av en gammel eller feil trådløs nettverksadapterdriver på datamaskinen din. Hvis du ikke er trygg på å leke med drivere manuelt,du kan gjøre det automatisk med Driver lett .
Denne prosessen krever nettverkstilgang på datamaskinen din. Du kan koble datamaskinen til det kablede nettverket, eller du kan bruke Frakoblet skanning funksjon av Driver Lett å oppdatere drivere.Driver Easy vil automatisk gjenkjenne systemet ditt og finne de riktige driverne for det. Du trenger ikke å vite nøyaktig hvilket system datamaskinen din kjører, du trenger ikke risikere å laste ned og installere feil driver, og du trenger ikke å bekymre deg for å gjøre en feil når du installerer.
Du kan oppdatere driverne automatisk med enten GRATIS eller Til versjon av Driver Easy. Men med Pro-versjonen tar det bare to klikk (og du får full støtte og en 30-dagers pengene tilbake-garanti):
- nedlasting og installer Driver Easy.
- Kjør Driver Easy og klikk Skann nå knapp. Driver Easy vil da skanne datamaskinen og oppdage eventuelle drivere.

- Klikk på Oppdater knappen ved siden av en flagget nettverksadapterdriver for automatisk å laste den ned ,, så kan du installere riktig versjon av denne driveren (du kan gjøre dette med den GRATIS versjonen).
Eller klikk Oppdater alt for å automatisk laste ned og installere riktig versjon av alle driverne som mangler eller er utdaterte på systemet ditt (dette krever Pro-versjon - du blir bedt om å oppgradere når du klikker på Oppdater alt).
- Start datamaskinen på nytt og prøv å koble til Wi-Fi for å se om den fungerer.
















