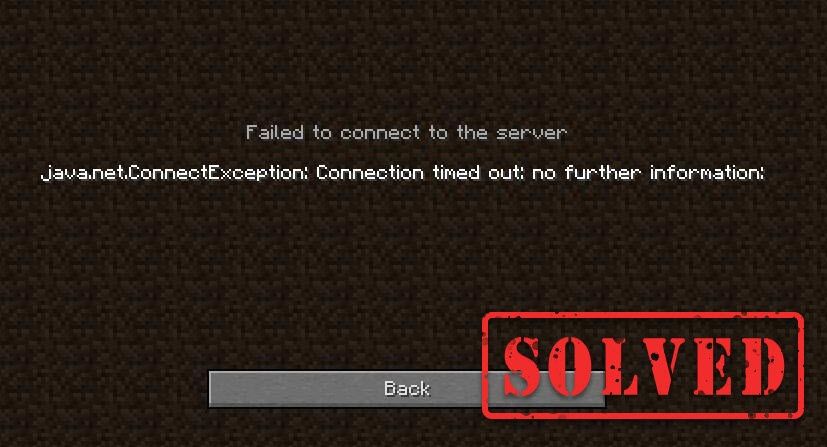
Møte på Minecraft kan ikke koble til serveren feil når du prøver å starte spillet? Du er ikke alene. Selv om denne typen tilkoblingsproblemer er ganske irriterende og kan ødelegge spillopplevelsen din, er det 7 arbeidsløsninger du kan prøve.
Løsninger å prøve:
Mange spillere klarte å løse dette problemet med følgende løsninger. Du trenger ikke prøve dem. Bare arbeid deg nedover på listen til du finner den som gjør susen.
- Start nettverket på nytt
- Logg på Minecraft-kontoen din på nytt
- Skyll DNS-en og forny IP-en
- Endre DNS-serverne
- Oppdater nettverksdriveren
- Lukk båndbreddeprogrammer
- Slå av Windows-brannmur
Fix 1 - Start nettverket på nytt
Å starte nettverket på nytt er alltid et godt første skritt for å feilsøke eventuelle nettverksrelaterte problemer, og dette bør løse de midlertidige feilene.
Ganske enkelt koble ruteren og modemet , deretter vent minst ti sekunder og koble den til igjen .

modem

trådløs ruter
Start Minecraft på nytt for å sjekke om dette trikset fungerer. Hvis ikke, gå mot mer kompliserte løsninger nedenfor.
Fix 2 - Logg på Minecraft-kontoen din på nytt
Du kan også logg av Minecraft-kontoen din og logg deretter på igjen for å oppdatere profilens autentisering og tilkobling. Hvis ikke denne metoden hjelper heller, sjekk ut den neste.
Fix 3 - Skyll DNS-en og forny IP-en
Spyling av DNS og fornyelse av IP er en vanlig, men effektiv løsning på internettfrakobling av forskjellige slag. Så hvis Minecraft ikke kan koble til serveren, kan du prøve å få problemet løst.
- Type cmd i søkeboksen. Høyreklikk deretter Ledeteksten og klikk Kjør som administrator .

- I ledetekstvinduet skriver du inn ipconfig / flushdns og trykk Tast inn .

- Type ipconfig / fornye og trykk Tast inn .

Koble Minecraft til serveren riktig? Hvis ikke, gå videre til Fix 4 nedenfor.
Fix 4 - Endre DNS-serveren
DNS, forkortelse for Domain Name System, er en tjeneste som lar deg få tilgang til favorittsidene eller nettjenestene dine. Hvis du bruker internettleverandørens (ISP) standard DNS-servere, som kan være treg eller ustabil, vil du sannsynligvis støte på Minecraft-frakobling. Du kan bytte DNS-server til andre sikre som Google Public DNS.
- Trykk på tastaturet Windows-logonøkkel og R samtidig for å åpne Run-kommandoen.
- Type ncpa.cpl og klikk OK .

- Høyreklikk på din nåværende Ethernet og klikk Eiendommer .

- Klikk Internet Protocol versjon 4 (TCP / IPv4) og klikk Eiendommer .

- Kryss av i ruten ved siden av Bruk følgende DNS-serveradresser . Gå så inn 8.8.8.8 for foretrukket DNS-server og 8.8.4.4 for alternativ DNS-server, og klikk OK .

- Start datamaskinen på nytt og start Minecraft for å teste.
Hvis du kan koble deg til Minecraft-serveren og kjøre spillet jevnt, så gratulerer. Hvis ikke, er det noen flere løsninger å prøve.
Fix 5 - Oppdater nettverksdriveren
Minecraft kan ikke koble til serverproblemet kan indikere at nettverksdriveren din er skadet eller utdatert. Oppdatering av nettverksdriveren kan vanligvis løse kompatibilitetsproblemer og forbedre påliteligheten til tilkoblingen. Du kan gjøre dette på to måter: manuelt og automatisk .
Manuell driveroppdatering - Du kan gå til datamaskinens eller hovedkortprodusentens nettsted, søke etter den siste riktige driveren og deretter installere den manuelt.
Automatisk driveroppdatering e - Hvis du ikke har tid, tålmodighet eller datakunnskaper til å oppdatere nettverksdriverne manuelt, kan du i stedet gjøre det automatisk med Driver lett .
Driver Easy vil automatisk gjenkjenne systemet ditt og finne de nøyaktige riktige nettverksdriverne som tilsvarer Windows-versjonen din, og den laster ned og installerer dem riktig:
- nedlasting og installer Driver Easy.
- Kjør Driver Easy og klikk på Skann nå knapp. Driver Easy vil da skanne datamaskinen din og oppdage eventuelle drivere.

- Klikk på Oppdater ved siden av den merkede nettverksadapterdriveren for automatisk å laste ned riktig versjon av driveren, så kan du installere den manuelt (du kan gjøre dette med GRATIS versjon ).
Eller klikk Oppdater alt for å automatisk laste ned og installere riktig versjon av alle driverne som mangler eller er utdaterte på systemet ditt. (Dette krever Pro-versjon som kommer med full støtte og en 30-dagers pengene tilbake-garanti. Du blir bedt om å oppgradere når du klikker Oppdater alt .)

Hvis du trenger hjelp, kan du kontakte Driver Easy’s supportteam på support@letmeknow.ch .
Minecraft-tilkoblingsproblemet bør løses etter at du har gjort driveroppdateringen. Men hvis ikke, prøv neste løsning nedenfor.
Fix 6 - Lukk båndbreddeprogrammer
Applikasjoner som kjører i bakgrunnen kan spise opp båndbredden din og føre til at Minecraft ikke kobler til serveren. Bare slå dem av og se hvordan ting går.
- Høyreklikk et tomt område på oppgavelinjen, og klikk Oppgavebehandling .

- Velg båndbreddeprogrammer og klikk Avslutt oppgaven .

Hvis spillet ditt fortsatt mister forbindelsen til serveren, går du til den siste løsningen.
Fix 7 - Slå av Windows-brannmur
Hvis Windows-brannmur har blokkert Minecrafts internettilgang, vil tilkoblingsfeilen oppstå. For å se om det er tilfelle, kan du deaktivere brannmuren midlertidig. Dette er hvordan:
- Trykk på tastaturet Windows-logonøkkel og R samtidig for å åpne Run-kommandoen. Skriv deretter inn kontroller brannmur.cpl i feltet og klikk OK .

- Klikk Slå Windows Defender-brannmur på eller av .

- Å velge Slå av Windows Defender-brannmur for Domenenettverk, Privat nettverk og Offentlig nettverk og klikk OK .

Bli med på Minecraft-serveren igjen, og du skal kunne koble til den uten problemer.
Forhåpentligvis hjalp løsningene ovenfor deg med Minecraft-tilkoblingsproblemet. Legg gjerne igjen en kommentar nedenfor hvis du har spørsmål eller forslag.


















![[LØST] Chrome lagrer ikke passord | 2022 tips](https://letmeknow.ch/img/knowledge/33/chrome-not-saving-passwords-2022-tips.png)

