'>

Hvis du er Surface Pro 4-bruker, og berøringsskjermen på nettbrettet ikke kan fungere, er du ikke alene. Mange Surface Pro 4-brukere rapporterer om dette. Den gode nyheten er at du kan fikse det. Artikkelen viser deg fire metoder. Du trenger kanskje ikke å prøve dem alle; bare arbeid fra toppen og ned til du finner den som fungerer.
Metode 1: Utfør en stenging med to knapper
Metode 2: Installer systemoppdateringer
Metode 3: Oppdater driveren til berøringsskjermen
Metode 4: Tilbakestill Surface Pro 4
MERK: Siden berøringsskjermen ikke kan fungere, trenger du annet inngangsenheter for eksempel en mus, et tastatur, et Type Cover, etc, for å utføre noen av disse metodene.
Metode 1: Utfør en stenging med to knapper
Berøringsskjermen kan slutte å fungere ordentlig hvis det er korrupsjonsproblemer på Surface Pro 4. Du må utføre en stenging med to knapper å slå den helt av for å se om dette kan fjerne disse problemene og gjenopprette berøringsskjermen.
1) Trykk og hold nede på-knapp av enheten din for noen 30 sekunder og slipp den deretter.
2) trykk volum opp (+) knapp og på-knapp sammen og holde dem for rundt femten sekunder . (Gjøre IKKE slipp dem når du ser at logoen dukker opp.)
3) La Surface Pro 4 være over 10 sekunder .
4) Start din enhet. Prøv deretter berøringsskjermen og se om den kan fungere.
Metode 2: Installer systemoppdateringer
Operativsystemet ditt kan inneholde noen feil som deaktiverer berøringsskjermen på enheten. Du bør bekrefte at systemet ditt er oppdatert, og installere systemoppdateringene hvis det ikke er det.
1) Åpen Innstillinger .

2) Plukke ut Oppdatering og sikkerhet.

3) Plukke ut Se etter oppdateringer , og vent til systemoppdateringene blir installert.

4) Start datamaskinen på nytt og sjekk om dette løser berøringsskjermen.
Metode 3: Oppdater driveren til berøringsskjermen
Det kan hende at du ikke kan bruke berøringsskjermen hvis du bruker en feil eller utdatert driver med berøringsskjerm. Du bør bekrefte at berøringsskjermen har riktig driver, og oppdatere den hvis den ikke gjør det.
Hvis du ikke er komfortabel med å leke med drivere manuelt, kan du gjøre det automatisk med Driver lett .
Dykker lett kan automatisk gjenkjenne systemet ditt og finne de riktige driverne for det. Du trenger ikke å vite nøyaktig hvilket system datamaskinen din kjører, du trenger ikke risikere å laste ned og installere feil driver, og du trenger ikke å bekymre deg for å gjøre en feil når du installerer.
Du kan oppdatere driverne automatisk med enten GRATIS eller Til versjon av Driver Easy. Men med Pro-versjonen tar det bare 2 klikk (og du får full støtte og en 30 dagers pengene tilbake garanti):
1) nedlasting og installer Driver lett .
2) Løpe Driver lett og klikk på Skann nå knapp.
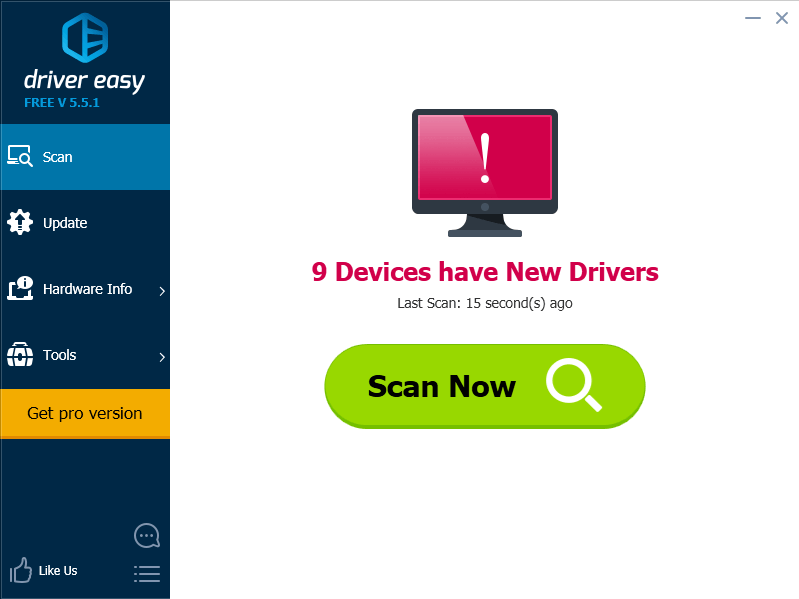
3) Klikk på Oppdater-knappen ved siden av en flagget berøringsskjermdriver for automatisk å laste ned og installere riktig versjon av denne driveren (du kan gjøre dette med GRATIS versjon). Eller klikk på Oppdater alt for automatisk å laste ned og installere riktig versjon av alle driverne som mangler eller er utdaterte på systemet ditt (dette krever Pro-versjon - du blir bedt om å oppgradere når du klikker på Oppdater alt).
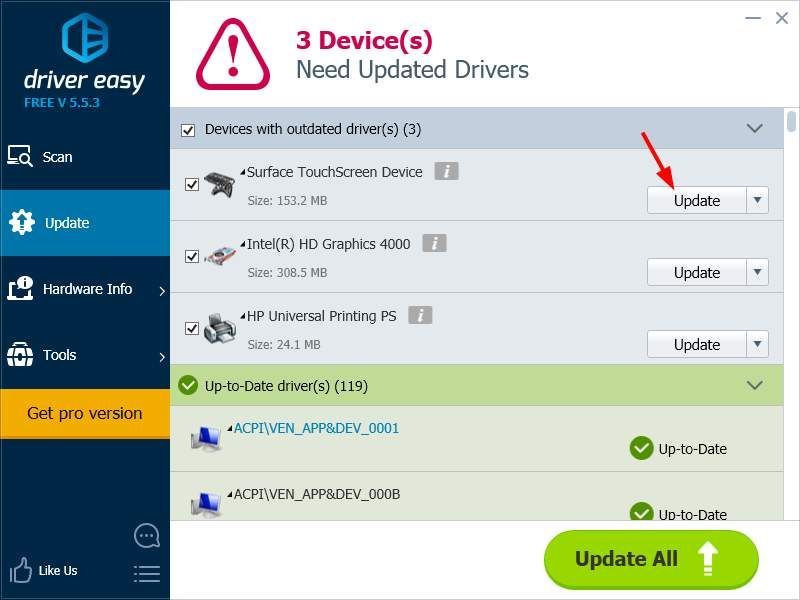
Metode 4: Tilbakestill Surface Pro 4
Berøringsskjermen fungerer ikke, kan skyldes ødelagt system på nettbrettet. Du kan prøve å tilbakestille enheten for å fikse systemet.
1) Åpen Innstillinger .

2) Plukke ut Oppdatering og sikkerhet.

3) Plukke ut Gjenoppretting og velg deretter Kom i gang knappen under Tilbakestill denne PCen.
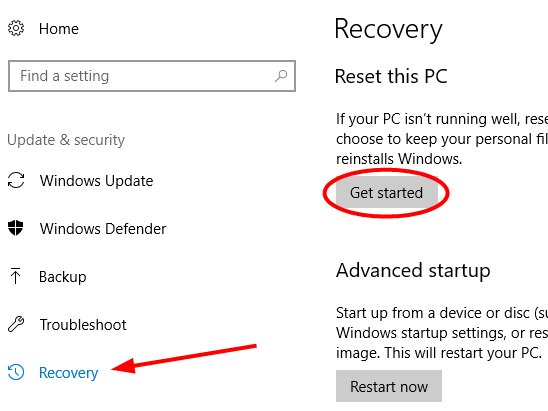
4) Velg enten å beholder filene dine eller til fjern alt når du tilbakestiller enheten.
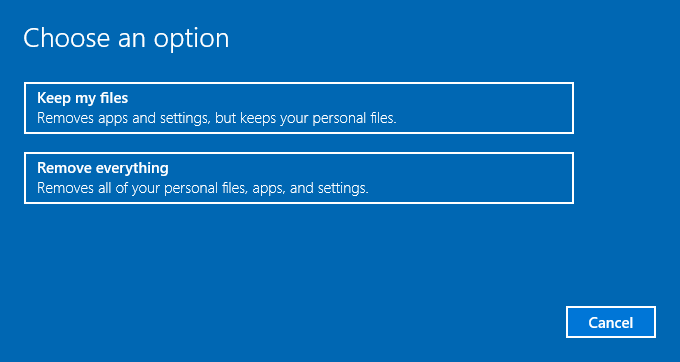
4) Vent til enheten din blir tilbakestilt helt. Prøv deretter skjermen og se om den blir normal.


![[Løst] OBS Dropping Frames - 2021 Tips](https://letmeknow.ch/img/technical-tips/71/obs-dropping-frames-2021-tips.jpg)

![[LØST] COD: Black Ops Cold War krasjer](https://letmeknow.ch/img/other/95/cod-black-ops-cold-war-crash.jpg)

