Det er virkelig irriterende og upraktisk når tastaturet bare sluttet å fungere uten grunn. Hvis du har et Logitech K750-tastatur og det ikke fungerer, ikke bekymre deg. Etter å ha lest dette innlegget, kan du enkelt løse dette problemet.
Her er løsningene:
Følgende reparasjoner har hjulpet mange brukere med å løse problemet med Logitech K750 som ikke fungerer. Du trenger ikke å prøve dem alle. Bare arbeid fra toppen og ned til du finner den som gjør susen.
- Feilsøk maskinvareproblemet
- Avinstaller og installer Logitech-tastaturdriveren på nytt
- Oppdater Logitech K750-driveren
- Start HID Human Interface Device Service på nytt
Fix 1 - Feilsøk maskinvareproblemet
Før vi kommer til ytterligere reparasjoner nedenfor, bør du først bekrefte at tastaturet ikke fungerer, ikke skyldes maskinvareskader. Følg de tre trinnene her for å gjøre enkel feilsøking:
1) Forsikre deg om at batteriene til det trådløse tastaturet har fortsatt strøm , som er noe viktig du kan ignorere.
2) Koble enhetsmottakeren til en annen USB-port i tilfelle den forrige du bruker er defekt.
3) Koble Logitech K750-tastaturet til en annen datamaskin . Hvis det ikke fungerer hverken, er enheten din trolig ødelagt, og det er best at du får den reparert.
Fix 2 - Avinstaller og installer Logitech-tastaturdriveren på nytt
En korrupt eller inkompatibel tastaturdriver vil forhindre at Logitech K750 fungerer på riktig måte. For å se om det er tilfelle, installerer du bare Logitech-driveren på nytt via Enhetsbehandling.
1) Klikk på Start knapp. Rull deretter listen for å finne Windows-system , klikk på den og klikk Kontrollpanel .

2) Å velge Små ikoner ved siden av Vis av, og klikk Enhetsbehandling .
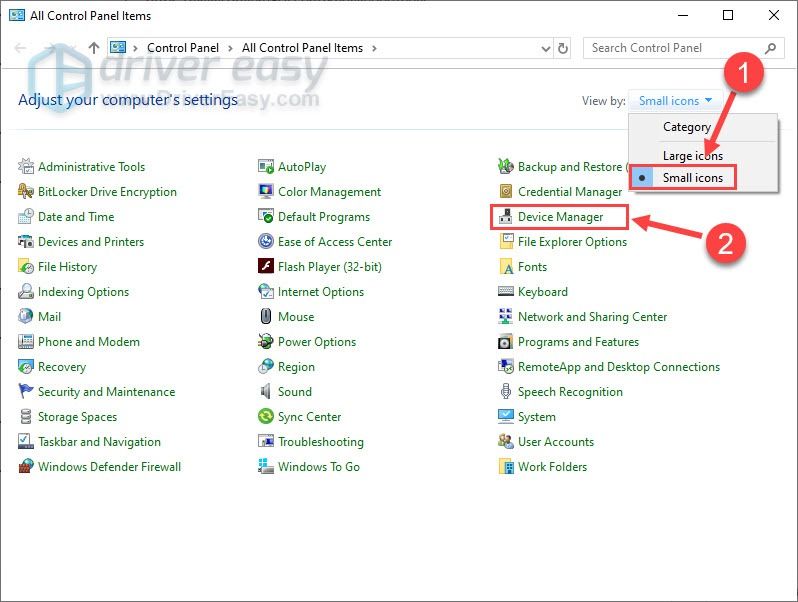
3) Dobbeltklikk Tastaturer for å utvide listen.
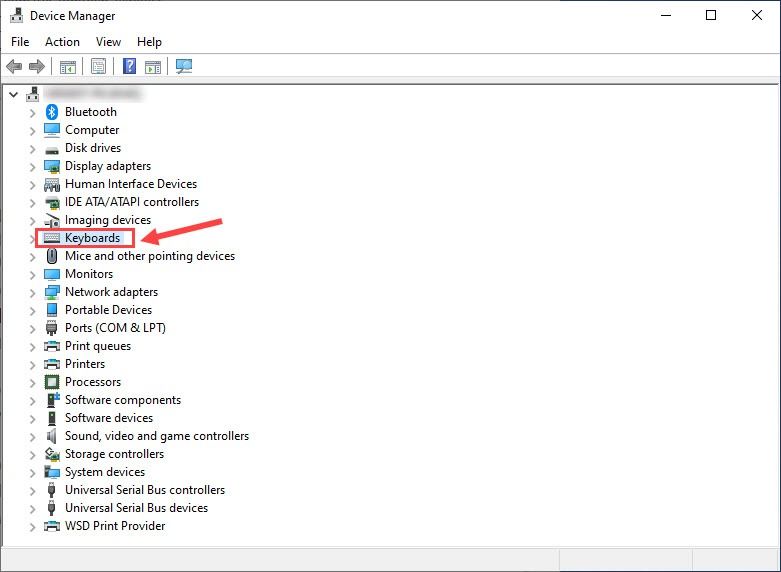
4) Høyreklikk på Logitech-tastatur og klikk Avinstaller enheten .
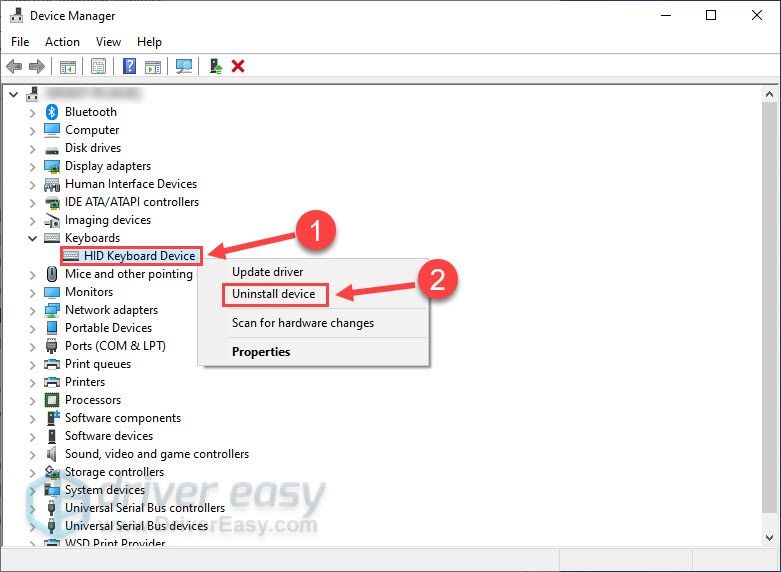
5) Klikk Avinstaller å bekrefte.
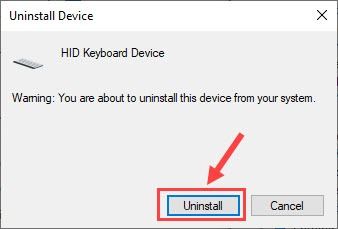
Når du er ferdig med trinnene ovenfor, må du starte datamaskinen på nytt for at endringene skal tre i kraft. Ved omstart skal Windows oppdage Logitech K750-tastaturet og automatisk installere riktig driver. Hvis dette ikke hjelper, fortsett til Fix 3.
Fix 3 - Oppdater Logitech K750-driveren
Logitech K750-tastaturet fungerer ikke, har en tendens til å være driverrelatert. Hvis ominstallering av driveren ikke løser det, er det mulig at tastaturdriveren er utdatert, og du bør installere den nyeste driveren for å løse problemet.
Det er to måter du kan oppdatere tastaturdriveren på: manuelt eller automatisk .
Alternativ 1 - Last ned og installer tastaturdriveren manuelt
Logitech fortsetter å oppdatere drivere. For å få dem, må du gå til den offisielle støttenettsted , finn driverne som tilsvarer din spesifikke smak av Windows-versjonen (for eksempel Windows 32 bit) og last ned driveren manuelt.
Når du har lastet ned de riktige driverne for systemet ditt, dobbeltklikker du på den nedlastede filen og følger instruksjonene på skjermen for å installere driveren.
Alternativ 2 - Oppdater Logitech K750-driveren automatisk
Hvis du ikke har tid, tålmodighet eller datakunnskaper til å oppdatere tastaturdriveren manuelt, kan du gjøre det automatisk med Driver lett .
Driver Easy vil automatisk gjenkjenne systemet ditt og finne de riktige driverne for det. Du trenger ikke å vite nøyaktig hvilket system datamaskinen din kjører, du trenger ikke risikere å laste ned og installere feil driver, og du trenger ikke å bekymre deg for å gjøre en feil når du installerer.
Du kan oppdatere driverne automatisk med enten GRATIS eller Pro-versjon av Driver Easy. Men med Pro-versjon det tar bare to klikk:
1) nedlasting og installer Driver Easy.
2) Kjør Driver Easy og klikk på Skann nå knapp. Driver Easy vil da skanne datamaskinen din og oppdage eventuelle drivere.
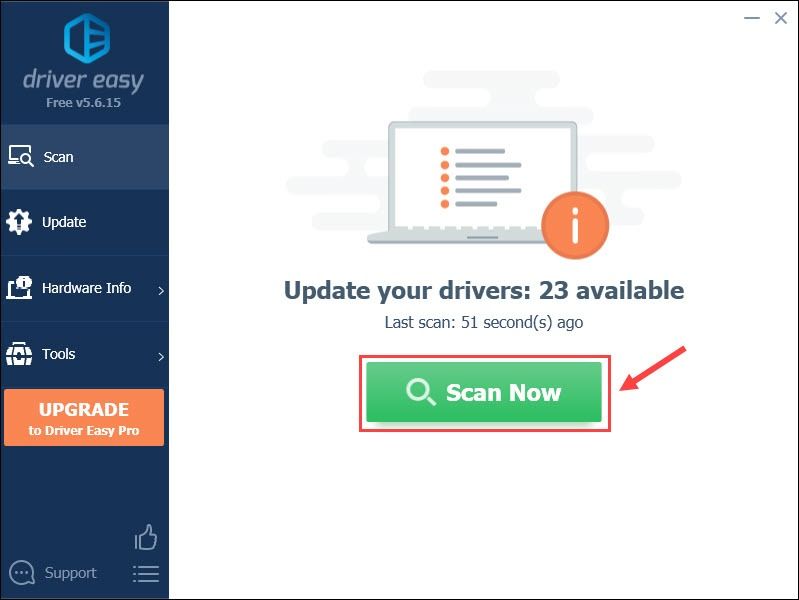
3) Klikk på Oppdater knappen ved siden av flagget Logitech-tastaturdriver for å automatisk laste ned den riktige versjonen av driveren, kan du installere den manuelt (du kan gjøre dette med den GRATIS versjonen).
Eller klikk Oppdater alt for å automatisk laste ned og installere riktig versjon av alle driverne som mangler eller er utdaterte på systemet ditt. (Dette krever Pro-versjon som kommer med full støtte og en 30-dagers pengene tilbake-garanti. Du blir bedt om å oppgradere når du klikker Oppdater alt .)
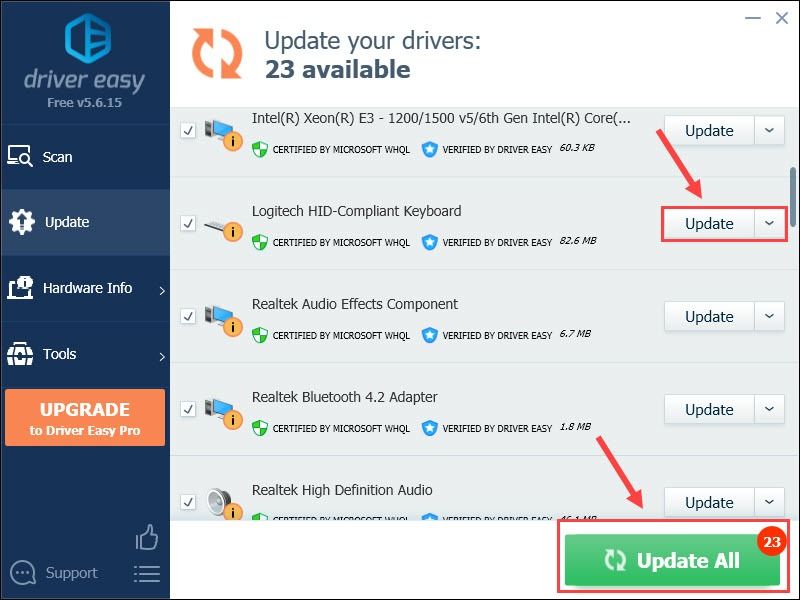
Du kan gjøre det gratis hvis du vil, men det er delvis manuelt.
Pro-versjonen av Driver Easy leveres med full teknisk support.Hvis du trenger hjelp, kan du kontakte Driver Easy’s supportteam på support@letmeknow.ch .
Oppdatering av driveren er en solid løsning for de fleste enhetsfeil. Men hvis denne metoden fremdeles ikke klarer å fikse tastaturet, går du til neste nedenfor.
Fix 4 - Start tjenesten for menneskelig grensesnitt på nytt
Menneskelig grensesnittanordning (eller HID) inkludert mus og tastatur, må kjøres på visse tjenester på din PC. Hvis den ikke startes og kjører ordentlig, vil du støte på Logitech K750-tastaturproblemet.
1) Klikk på Start knapp. Rull deretter listen for å finne Windows Administrative verktøy og klikk Tjenester .
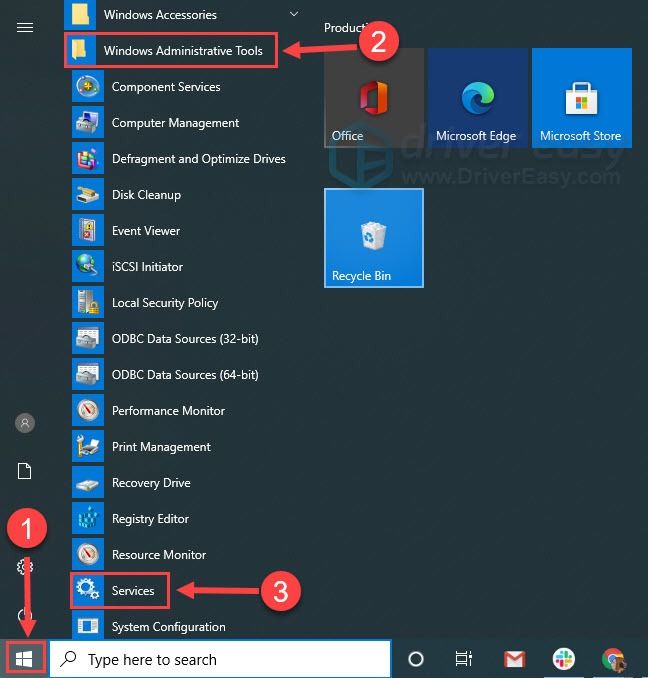
2) Rull ned for å høyreklikke Tjeneste for menneskelig grensesnitt . Hvis den ikke kjører, klikker du Start . Hvis den allerede kjører, klikker du Omstart .

3) Etter at tjenesten har startet på nytt, høyreklikker du den og klikker Eiendommer .
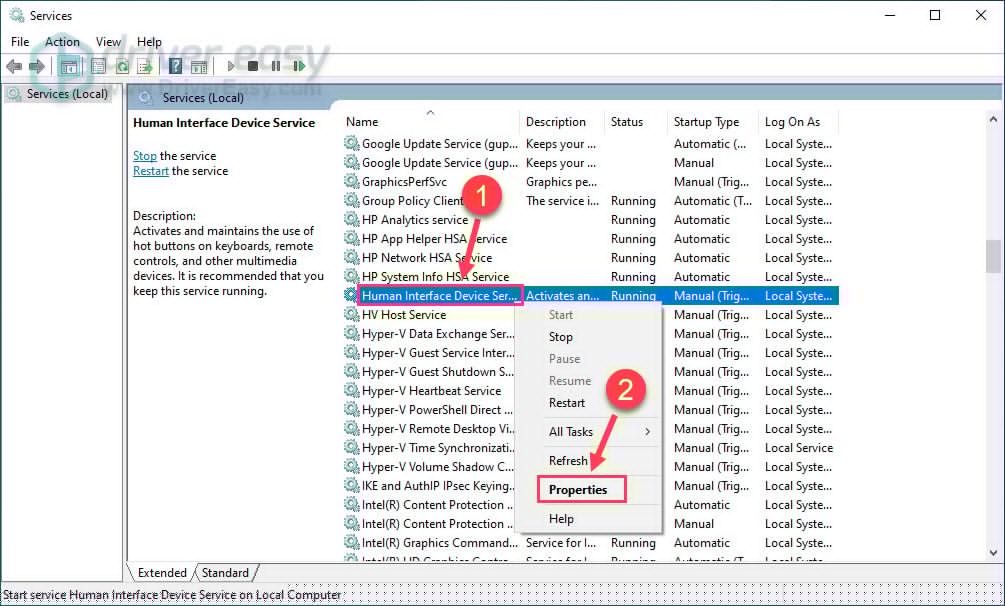
4) Sett oppstartstype til Automatisk , og klikk OK .
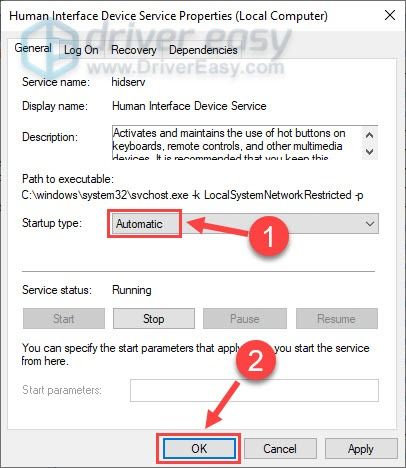
Nå skal du kunne bruke Logitech-tastaturet som forventet.
Forhåpentligvis kommer dette innlegget til nytte når du løser problemet med Logitech K750 som ikke fungerer. Hvis du har spørsmål eller forslag, kan du gjerne dele dem i kommentarfeltet nedenfor.
![[Fiks] Starfield fryser eller krasjer på PC](https://letmeknow.ch/img/knowledge-base/37/starfield-freezing.png)



![[LØST] COD: Black Ops Cold War lanseres ikke på PC](https://letmeknow.ch/img/knowledge/13/cod-black-ops-cold-war-not-launching-pc.jpg)

