MapleStory er et populært 2D-siderullende MMORPG-spill utviklet av et sørkoreansk selskap kalt Wizet. Det er et gammelt spill, men det har fortsatt krasj som kan ikke startes. Hvis du støtt på problemet, ikke bekymre deg, du er ikke alene. Innlegget har samlet noen fungerende rettelser som kan hjelpe deg med å fikse dette problemet.
Prøv disse rettelsene:
Du trenger ikke å prøve dem alle; bare jobb deg nedover listen til du finner den som passer for deg.
- Kjør som administrator
- Endre kompatibilitetsmodus
- Endre systemkonfigurasjon
- Oppdater driveren din
- Bruk Registerredigering
Fix 1: Kjør som administrator
Denne løsningen fungerte for noen spillere. Det er enkelt å prøve, så jeg anbefaler denne løsningen som din første løsning.
- Lukk Nexon-starteren.
- Høyreklikk på snarveien og klikk Egenskaper .
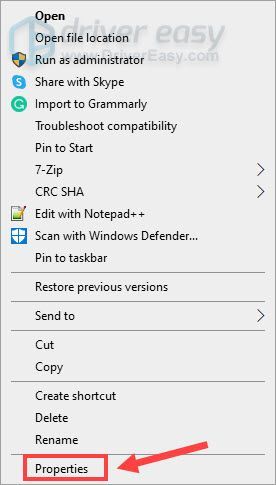
- I Kompatibilitet-fanen klikker du Kjør som administrator .
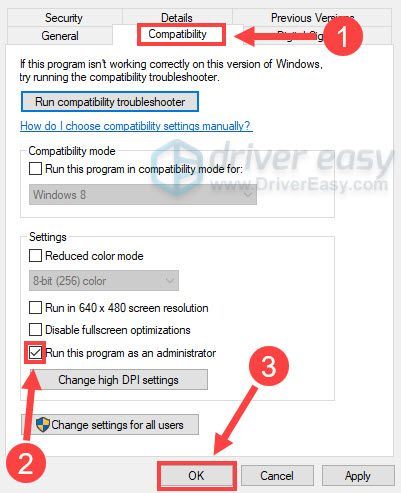
- Start spillet på nytt.
Fix 2: Endre kompatibilitetsmodus
Mange spillere har rapportert at endring av kompatibilitetsmodus vil bidra til å løse problemet.
- Åpen C-stasjon > Nexon > Bibliotek > Maplestory > appdata .
- Åpne Maplestory-mappen og høyreklikk maplestory.exe. Klikk Egenskaper.
- I Kompatibilitet fane, sjekk Kjør dette programmet i kompatibilitetsmodus for og velg Windows 7 .
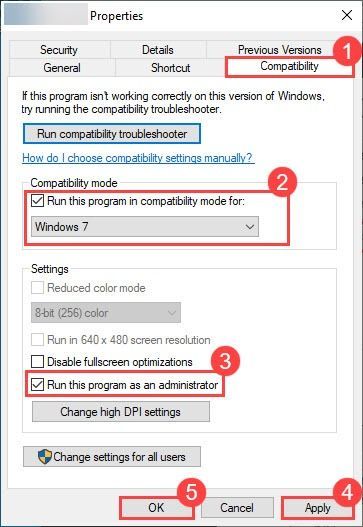
- Start spillet for å sjekke.
Fix 3: Endre systemkonfigurasjon
- trykk Windows-logotast + R sammen for å åpne Kjør-boksen.
- Type msconfig og trykk Tast inn.
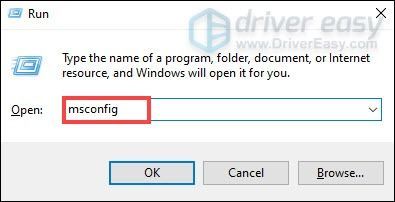
- Klikk på Tjenester fanen og sjekk Skjul alle Microsoft-tjenester nederst i venstre hjørne.
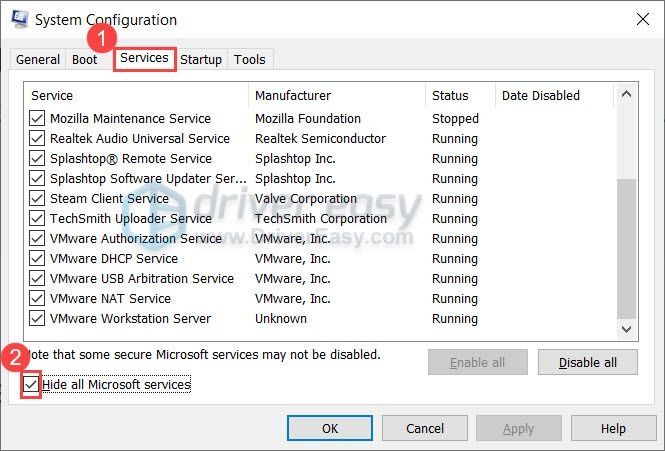
- Deaktiver alt det til venstre, ved siden av NVIDIA Display Container.
Fix 4: Oppdater driveren
Oppdatering av driverne dine kan løse problemet med Maplestory vil ikke starte. Windows 10 gir deg ikke alltid den nyeste versjonen. Men med utdaterte eller feil drivere, kan du støte på problemer som krasjer, uendelig lasting osv. Så det er veldig viktig å holde driverne oppdatert for å forbedre spillopplevelsen din.
Det er to måter du kan oppdatere driveren på: manuelt og automatisk.
Alternativ 1 – Manuelt – Du trenger litt datakunnskap og tålmodighet for å oppdatere driverne dine på denne måten, fordi du må finne akkurat den riktige driveren på nettet, laste den ned og installere den steg for steg.
ELLER
Alternativ 2 – Automatisk (anbefalt) – Dette er det raskeste og enkleste alternativet. Det hele gjøres med bare et par museklikk – enkelt selv om du er en nybegynner på datamaskinen.
Valg 1 - Last ned og installer driveren manuelt
Du kan laste ned grafikkdrivere fra produsentens offisielle nettsted. Søk etter modellen du har og finn riktig driver som passer ditt spesifikke operativsystem. Last deretter ned driveren manuelt.
Alternativ 2 – Oppdater drivere automatisk
Hvis du ikke har tid eller tålmodighet til å oppdatere grafikkdriverne manuelt, kan du gjøre det automatisk med Driver enkelt .
Driver Easy vil automatisk gjenkjenne systemet ditt og finne de riktige driverne for det. Du trenger ikke vite nøyaktig hvilket system datamaskinen din kjører, du trenger ikke å risikere å laste ned og installere feil driver, og du trenger ikke bekymre deg for å gjøre en feil når du installerer.
- Kjør Driver Easy og klikk på Skann nå knapp. Driver Easy vil deretter skanne datamaskinen og oppdage eventuelle problemdrivere.
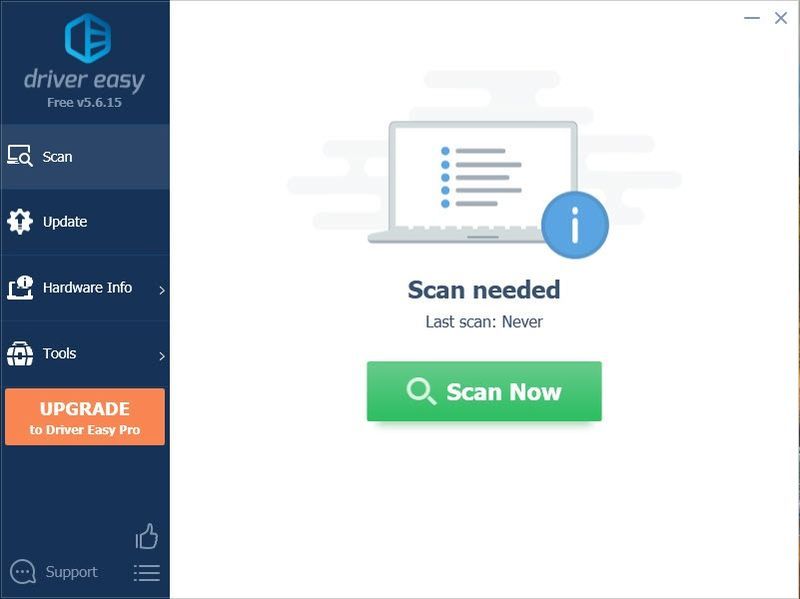
- Klikk Oppdater alt for automatisk å laste ned og installere riktig versjon av alle driverne som mangler eller er utdaterte på systemet ditt.(Dette krever Pro-versjon – du blir bedt om å oppgradere når du klikker på Oppdater alle. Hvis du ikke vil betale for Pro-versjonen, kan du fortsatt laste ned og installere alle driverne du trenger med gratisversjonen; du trenger bare å laste dem ned en om gangen, og installere dem manuelt, på vanlig Windows-måte.)
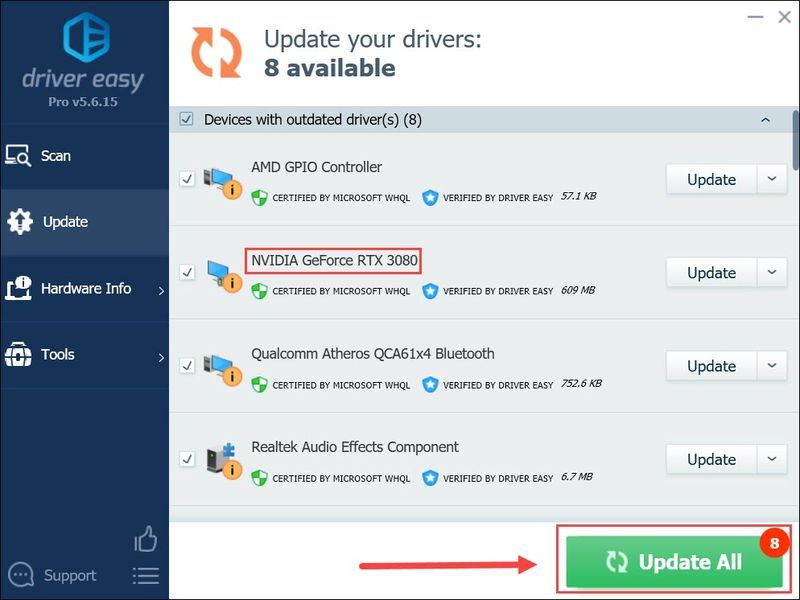 Pro-versjonen av Driver Easy kommer med full teknisk støtte.
Pro-versjonen av Driver Easy kommer med full teknisk støtte. - trykk Ctrl + Shift + Esc sammen for å åpne Oppgavebehandling.
- Avslutt alle Nexon-filene og Maplestory-filene ved å klikke Avslutt oppgave .
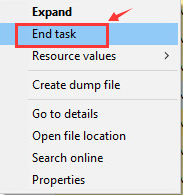
- Trykk på Windows-logotasten + R for å åpne Kjør-boksen.
- Type regedit og trykk Enter.
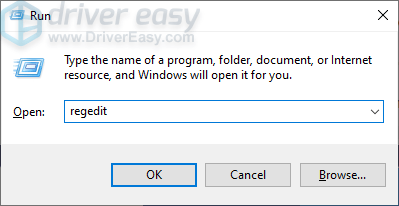
- trykk Windows-tast + F åpne søkemenyen sammen.
- Type soScreenMode og trykk Enter.
- Endre 0 til 3 . Lagre endringen.
- Start spillet i kompatibilitetsmodus og sjekk.
Hvis du trenger hjelp, ta kontakt Driver Easys støtteteam på support@drivereasy.com .
Fix 5: Bruk Registerredigering
Denne metoden bør være din endelige løsning fordi den har potensielle risikoer. Du bør sikkerhetskopiere filer før du prøver denne metoden.
Det er det, håper disse rettelsene vil hjelpe deg med å løse problemet. Hvis du har noen forslag eller fungerende rettelser, er du velkommen til å legge igjen en kommentar nedenfor.
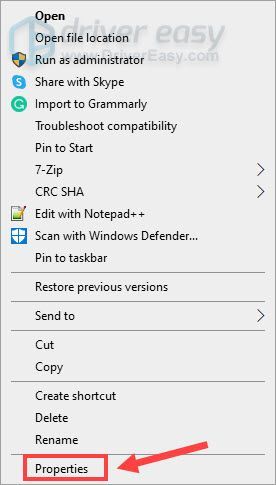
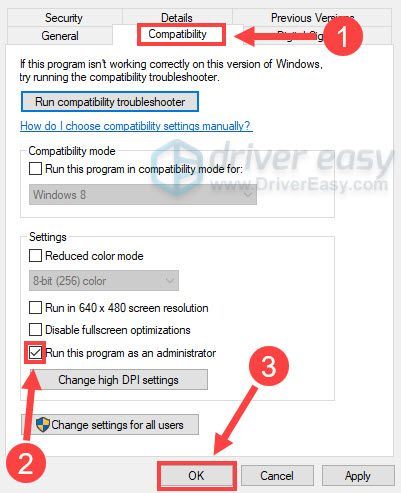
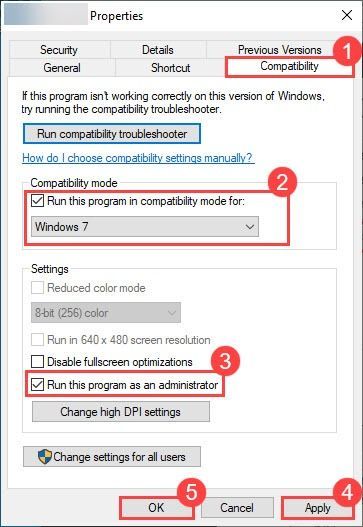
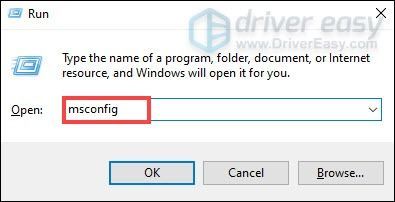
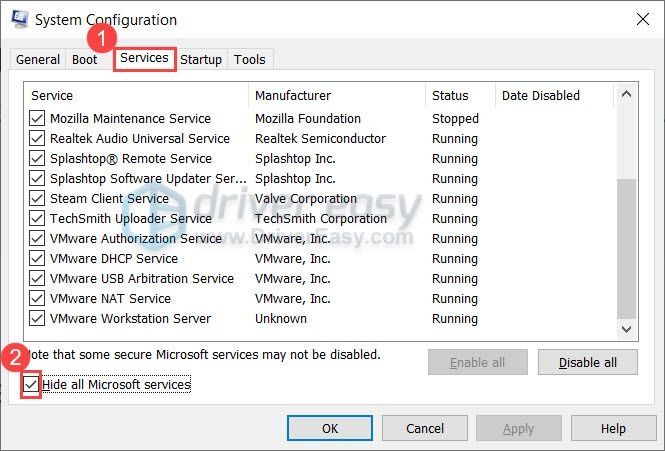
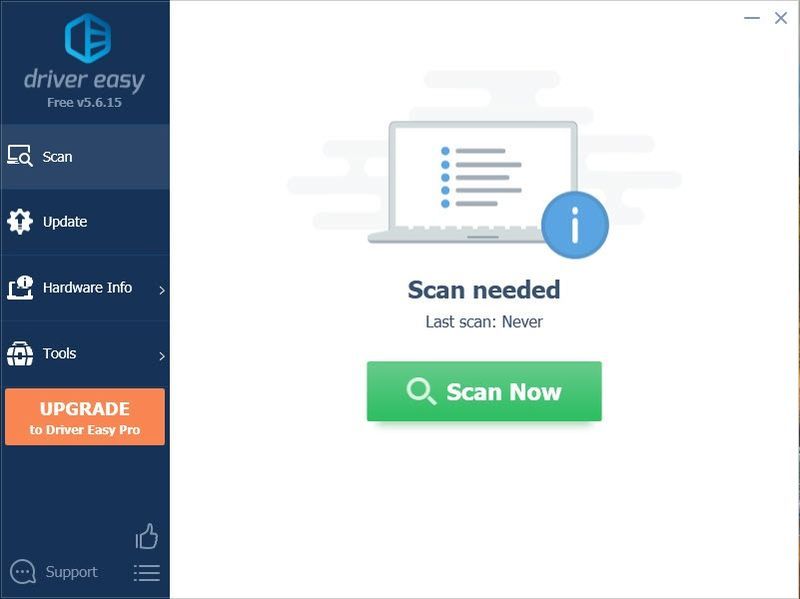
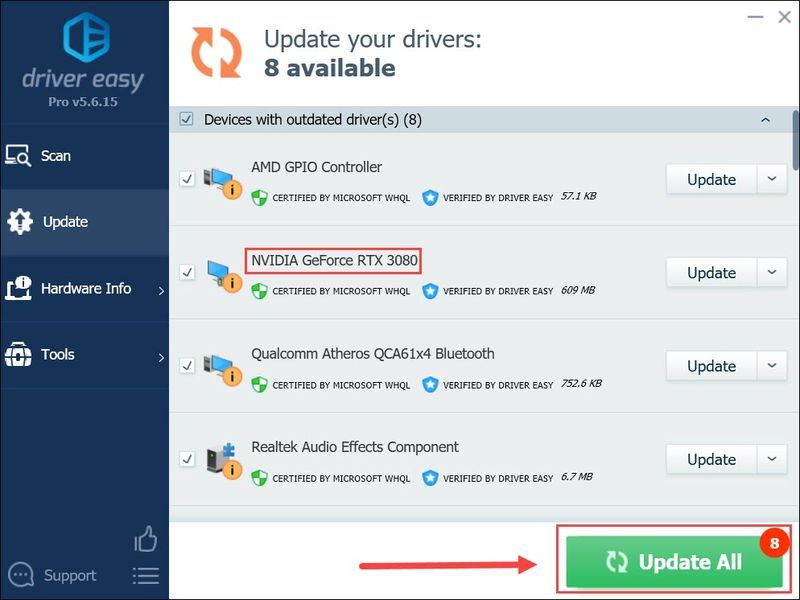
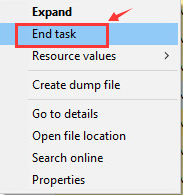
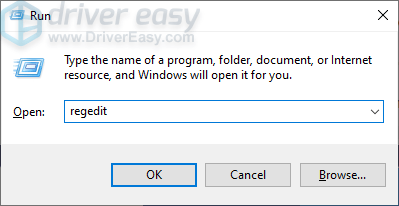



![[Løst] Logitech Webcam-mikrofon fungerer ikke](https://letmeknow.ch/img/sound-issues/78/logitech-webcam-microphone-not-working.png)

![Escape from Tarkov Graphics Bug for AMD-brukere [Quick Fix]](https://letmeknow.ch/img/knowledge/96/escape-from-tarkov-graphics-bug.jpg)
![[Løst] Arma 3-krasjproblemer | 2022 tips](https://letmeknow.ch/img/knowledge/06/arma-3-crashing-issues-2022-tips.png)