Marvel Rivals er en gratis-å-spill PVP-helteskytter som raskt har fått enorm popularitet blant spillere. Det spennende gameplayet tilbyr en oppslukende opplevelse. Noen spillere har imidlertid møtt vedvarende krasj, som forekommer enten ved oppstart eller under kamper.
Noen kan motta feilmeldinger som 'Out of Video Memory som prøver å tildele en gjengivelsesressurs.', 'Systemet vårt har oppdaget en GPU -krasj.',
eller 'en uvirkelig prosess har krasjet: UE-Marvel'.

Hvis du står overfor lignende problemer, ikke bekymre deg - denne opplæringen er her for å hjelpe. Du kan prøve fikserne nedenfor. Merk at du ikke trenger å prøve dem alle; Bare arbeid deg nedover listen til du finner den som fungerer for deg.
- Forsikre deg om at PCen din er i stand
- Last ned og installer alle Windows -oppdateringer
- Rull tilbake grafikkdriveren til en tidligere versjon
- Bekreft integriteten til spillfiler
- Kjør spillet som administrator
- Deaktiver overlegg midlertidig
- Lukk unødvendige programmer
- Juster virtuelle minneinnstillinger
- Angi lanseringsalternativer
1. Forsikre deg om at PCen din er i stand
Sikre at PCen din oppfyller Minimumssystemkrav For Marvel Rivals er et avgjørende skritt. Hvis systemet ikke oppfyller spillets minimumsspesifikasjoner, kan det slite med å håndtere spillets krav, noe som fører til ytelsesproblemer som stamming, frysing eller uventede krasjer. Spillere som opplever et komplett PC -krasj når de lanserer spillet, bør bekrefte systemets kompatibilitet.
MINIMUM:
Windows 10 64-bit (1909 eller nyere)
Intel Core i5-6600K eller AMD Ryzen 5 1600x
16 GB RAM
Nvidia GeForce GTX 1060 / AMD RX 580 / Intel Arc A380
Versjon 12
Bredbånd Internettforbindelse
70 GB tilgjengelig plass
Det anbefales at du installerer spillet på SSD Drive for bedre erfaring.
Selv systemer som oppfyller minimumskravene kan imidlertid oppleve ytelsesforringelse over tid på grunn av forskjellige problemer. For eksempel, for eksempel Brukere har rapportert At etter visse oppdateringer ble spillets minnelekkasjer og mangel på optimalisering tydelige, noe som forårsaket massive stammer og rammehastighetsdråper.
For å sikre optimal ytelse og minimere risikoen for krasjer, anbefales det derfor å oppgradere PCen din for å møte eller overstige Anbefalte systemkrav .
Anbefalt:
Windows 10 64-bit (1909 eller nyere)
Intel Core i5-10400 eller AMD Ryzen 5 5600X
16 GB RAM
Nvidia GeForce RTX 2060 (Super) / AMD RX 5700-XT / Intel Arc A750
Versjon 12
Bredbånd Internettforbindelse
70 GB tilgjengelig plass
Det anbefales at du installerer spillet på SSD Drive for bedre erfaring.
Hvordan sjekke systemspesifikasjonene dine
Følg disse trinnene:
- På tastaturet ditt, trykk Win + R. for å åpne dialogboksen Kjør.
- Type MSINFO32 og treff Enter. Dette vil åpne systeminformasjonsverktøyet, som gir detaljert informasjon om systemets maskinvare og programvare.
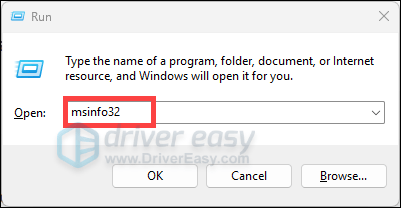
- I systeminformasjonsvinduet velger du Systemoppsummering fra venstre rute. Her finner du detaljer om operativsystemet, prosessoren, installert RAM og andre viktige komponenter.
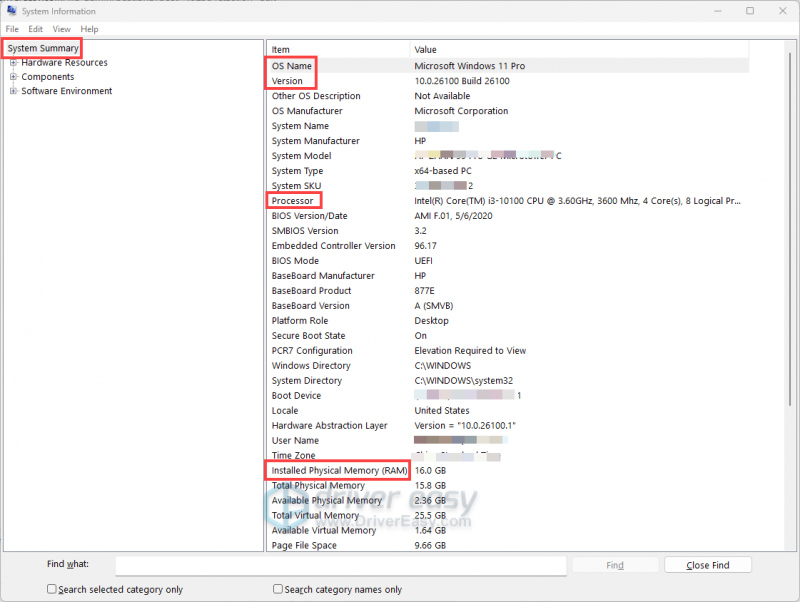
- I venstre rute, utvid deg Komponenter og velg deretter Utstilling . Denne delen vil gi informasjon om grafikkortet ditt.
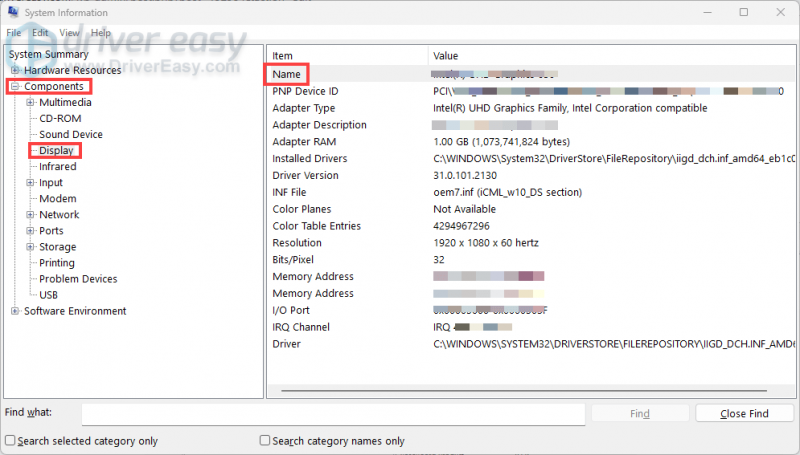
- I venstre rute, utvid deg Komponenter , klikk deretter på Lagring> stasjoner . Du vil se en liste over stasjonene dine, for hver stasjon finner du informasjon som for eksempel Ledig plass: Mengden tilgjengelig ledig plass på stasjonen.
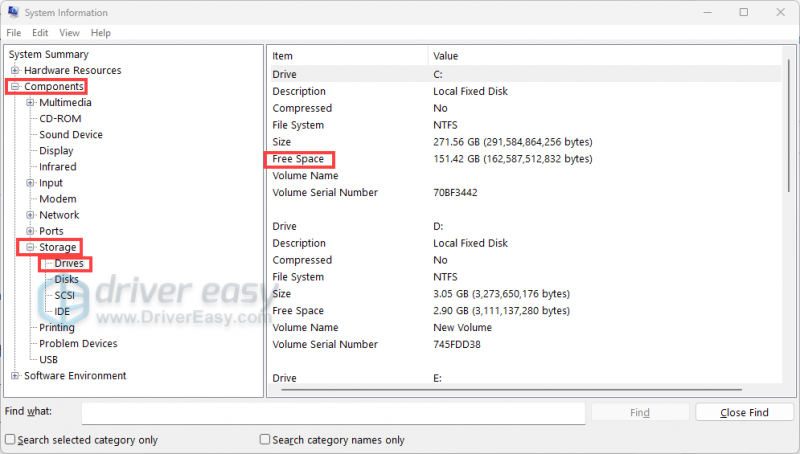
Etter at du har samlet nødvendig informasjon, kan du sammenligne systemets spesifikasjoner mot minimum og anbefalte krav til Marvel -rivaler. Hvis systemet ditt kommer til kort på et hvilket som helst område, kan du vurdere å oppgradere de aktuelle komponentene for å forbedre spillopplevelsen din.
2. Last ned og installer alle Windows -oppdateringer
Å holde Windows -operativsystemet oppdatert er viktig for å opprettholde systemstabilitet og kompatibilitet med applikasjoner som Marvel -rivaler. Utdaterte systemfiler kan føre til konflikter, noe som resulterer i spillkrasj eller ytelsesproblemer. For å feilsøke problemene dine, må du forsikre deg om at alle Windows -oppdateringer er installert.
- Fra søkefeltet, skriv inn Sjekk for oppdateringer . Klikk deretter Sjekk for oppdateringer fra listen over resultater.
- Klikk på Sjekk for oppdateringer knapp. Windows vil søke etter tilgjengelige oppdateringer og begynne å laste ned dem automatisk.
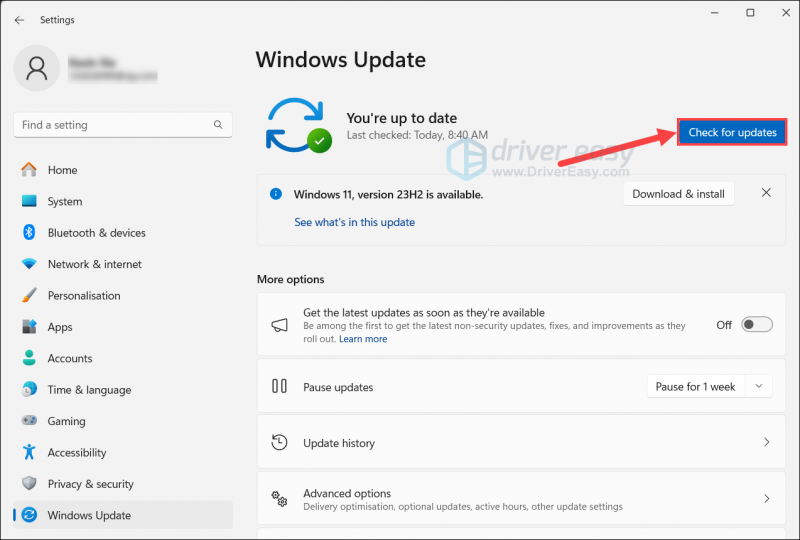
- Når oppdateringene er lastet ned, klikker du på Installer nå for å begynne installasjonsprosessen. Når du er ferdig, kan det hende du blir pålagt å starte systemet på nytt.
Hvis du er oppdatert og fremdeles møter konstante krasjer, kan du gå videre til neste løsning.
3. Rull tilbake grafikkdriveren til en tidligere versjon
Hvis du har lagt merke til at Marvel -rivalene krasjer oftere etter en spilloppdatering, kan det å gå tilbake til en tidligere versjon bidra til å stabilisere ytelsen. Noen spillere har rapportert at rulling av Nvidia -sjåførene deres reduserte krasj. Å gjøre dette:
- På tastaturet ditt, trykk Win + R. for å åpne dialogboksen Kjør. Skriv deretter Devror.msc.msc for å åpne enhetsbehandleren.
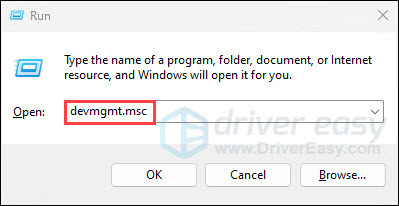
- Utvid Skjermadaptere og høyreklikk på grafikkortet og velg Egenskaper .
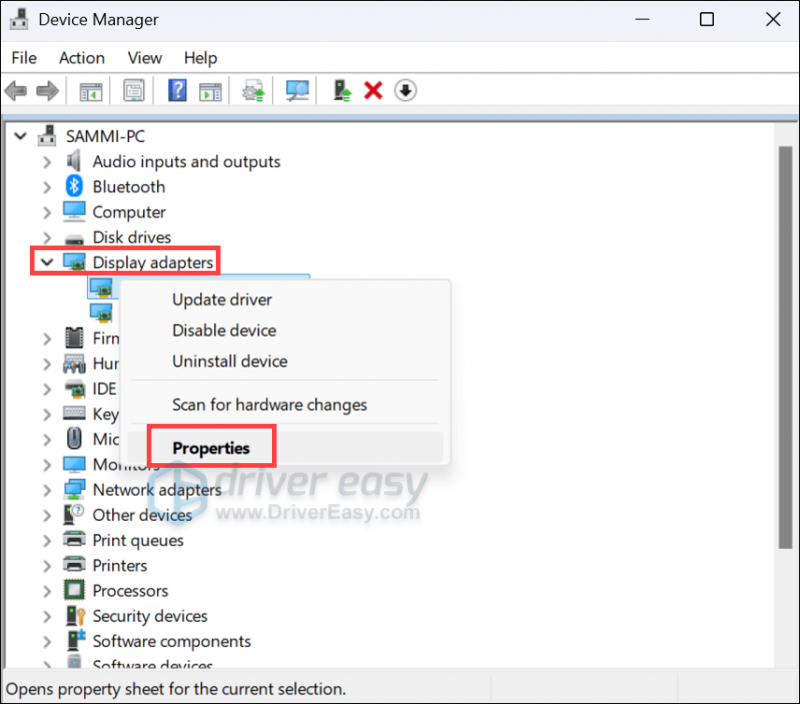
- Naviger til Sjåfør fanen, og klikk deretter Rull tilbake driver .
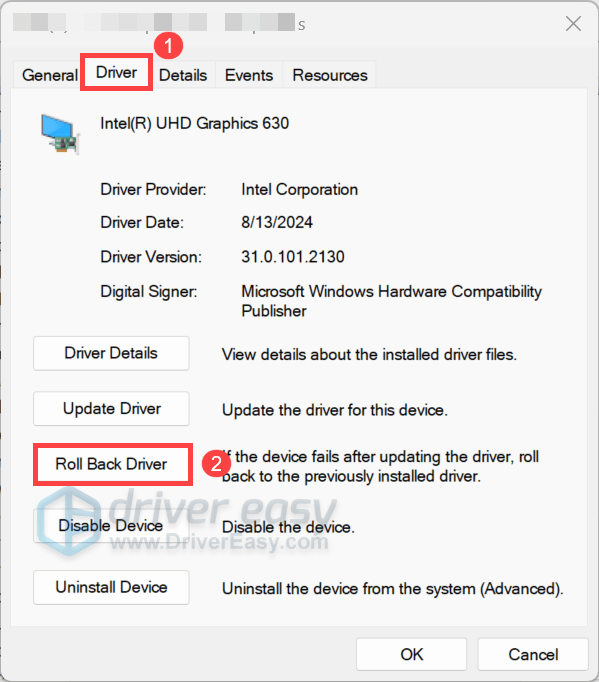
- Følg deretter instruksjonene på skjermen for å fullføre det.
Hvis tilbakerullingsalternativet ikke er tilgjengelig eller den medfølgende versjonen ikke er den du forventer, kan du installere den manuelt ved å følge trinnene nedenfor:
- Fra Enhetsbehandling høyreklikker du på grafikkortet og velger Avinstaller enheten .
- Følg instruksjonene på skjermen for å fullføre.
- Besøk GPU-produsentens nettsted for å finne og laste ned en stabil driver. Hvis du bruker et NVIDIA-grafikkort, har versjon 551.61 eller 560.94 blitt rapportert å fungere bra for spillere som har problemer med krasj.
Hvis Marvel Rivals fortsetter å krasje etter å ha forsøkt de tidligere rettelsene, bør du vurdere å oppdatere til siste grafikk driver. Selv om tilbakerulling til forrige driverversjon kan hjelpe deg med å redusere problemene introdusert av nylige oppdateringer, er det ikke en permanent løsning. Produsenter slipper regelmessig driveroppdateringer for å fikse kjente problemer, forbedre ytelsen og forbedre kompatibiliteten med nye spill og applikasjoner.
Det er hovedsakelig to metoder du kan oppdatere drivere på: manuelt og automatisk .
Alternativ 1 – Oppdater drivere manuelt
Det du må gjøre er å identifisere grafikkortet ditt og besøke produsentens offisielle nettsted:
- NVIDIA: https://www.nvidia.com/Download/index.aspx
- AMD: https://www.amd.com/en/support
- Intel: https://www.intel.com/content/www/us/en/download-center/home.html
Finn deretter den riktige driveren, last ned og installer den for systemet ditt.
Alternativ 2 – Oppdater drivere automatisk (anbefalt)
Manuell oppdatering av drivere kan være tidkrevende og krever noe teknisk kunnskap. For å forenkle denne prosessen, kan du bruke Driver enkelt , et verktøy utviklet for automatisk å identifisere og oppdatere utdaterte eller manglende drivere.
- Last ned og installer Driver Easy.
- Kjør Driver Easy og klikk på Skann nå knapp. Driver Easy vil deretter skanne datamaskinen og oppdage enheter med utdaterte drivere.
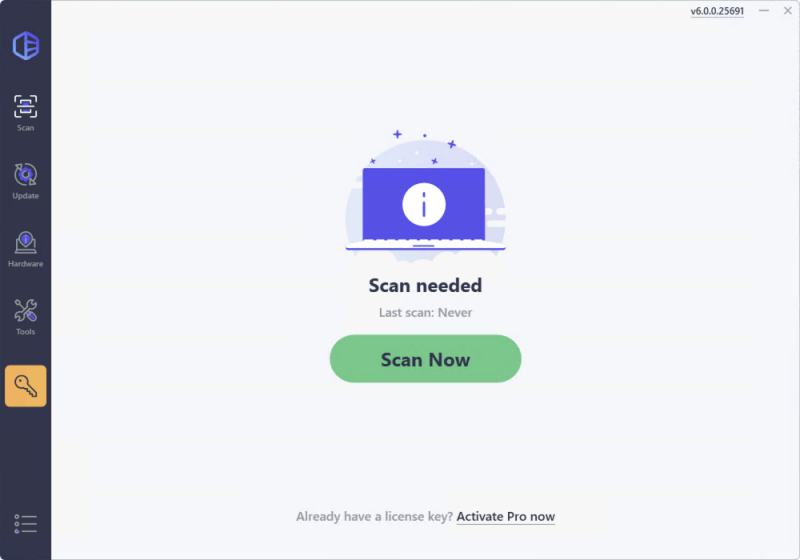
- Klikk på Aktiver og oppdater knappen ved siden av en flagget enhet eller klikk Oppdater alle for å oppdatere alle utdaterte drivere. Du vil bli bedt om å oppgradere til Pro-versjon . En 7-dagers gratis prøveversjon, inkludert alle Pro-funksjoner som høyhastighetsnedlasting og ett-klikksinstallasjon, er tilgjengelig hvis du ikke er klar for Pro-versjonen ennå. Vær trygg, du vil ikke pådra deg noen kostnader før etter den 7-dagers prøveperioden.
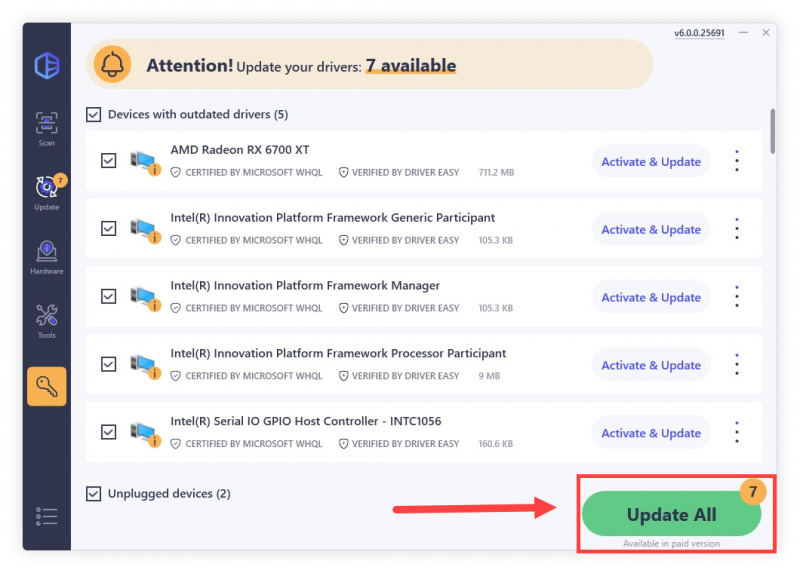
Etter å ha oppdatert driverne, start PC-en på nytt og start spillet. Hvis problemet vedvarer, fortsett til neste løsning.
4. Bekreft integriteten til spillfilene
Over tid kan spillfilene dine bli skadet eller ødelagt, noe som forårsaker en rekke problemer som krasjer, fryser eller stammer. For å feilsøke problemene dine, bekreft spillfilene:
på Steam
- Fra BIBLIOTEKET, finn spillet ditt og høyreklikk det, og velg det Egenskaper … .

- Gå til Installerte filer fanen og klikk på Bekreft integriteten til spillfilene .
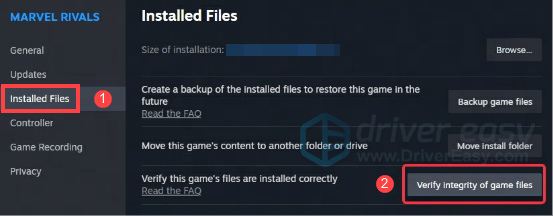
- Vent til bekreftelsesprosessen er fullført. Hvis noen filer mangler eller er ødelagt, vent til de nødvendige filene er lastet ned.
på Epic Games Launcher
- Høyreklikk på Marvel Rivals i biblioteket og velg Administrer .
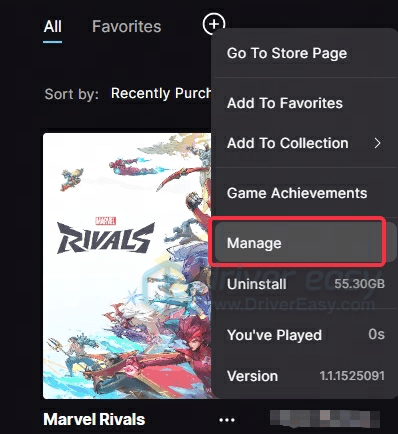
- Klikk deretter på Verifisere .
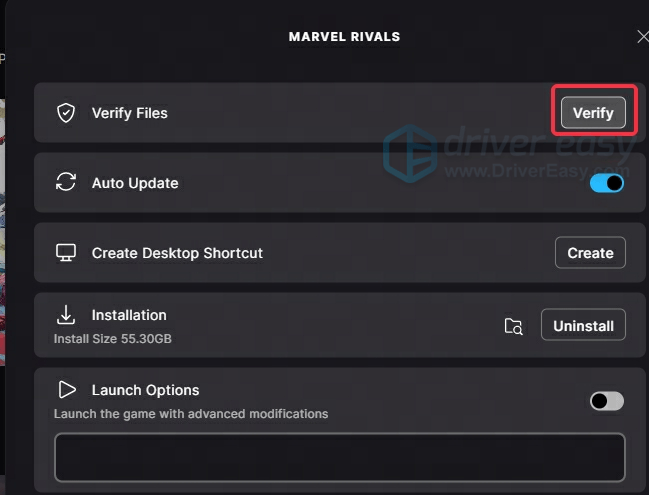
- Vent til installasjonen er fullført.
5. Kjør spillet som administrator
Å oppleve krasj mens du spiller Marvel Rivals kan tilskrives flere faktorer, og en av dem kan være mangelen på administrative privilegier. For å løse problemet kan det hjelpe å kjøre spillet som administrator ved å gi det de nødvendige rettighetene for å få effektiv tilgang til systemressurser.
Det du må gjøre er å navigere til spillets installasjonskatalog og finne MarvelRivals_Launcher.exe fil. Høyreklikk den og velg Egenskaper . Gå deretter til Kompatibilitet merker du av i boksen merket Kjør dette programmet som administrator , og klikk Bruk > OK .
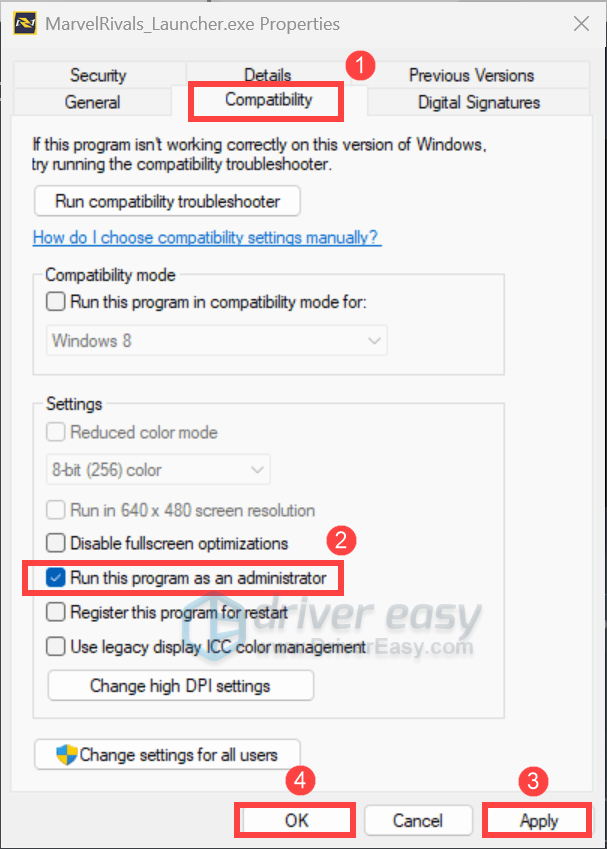
6. Deaktiver overlegg midlertidig
Noen overleggsverktøy på Steam, Discord eller NVIDIA GeForce Experience kan også påvirke spillytelsen. For å løse problemet du støter på, deaktiver disse overleggene i deres respektive innstillinger:
For Steam
- Fra BIBLIOTEKET, finn spillet ditt og høyreklikk det, og velg det Egenskaper … .

- Velge de General fanen, da slå av alternativet Aktiver Steam-overlegget mens du er i spillet.
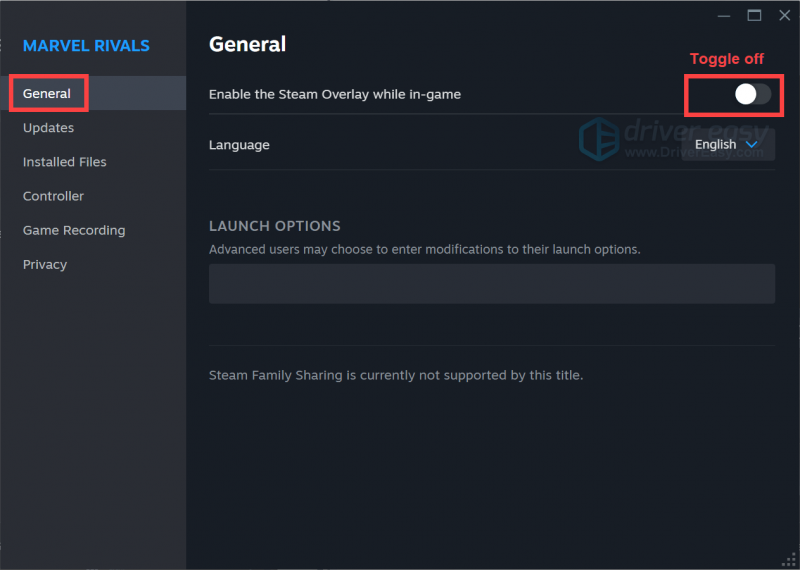
For NVIDIA GeForce Experience
Åpne appen, finn tannhjulikon på den øverste linjen og klikk på den for å gå til Innstillinger. Fra GENERAL , finn OVERLEGG I SPILL alternativ og slå den av for å deaktivere den.
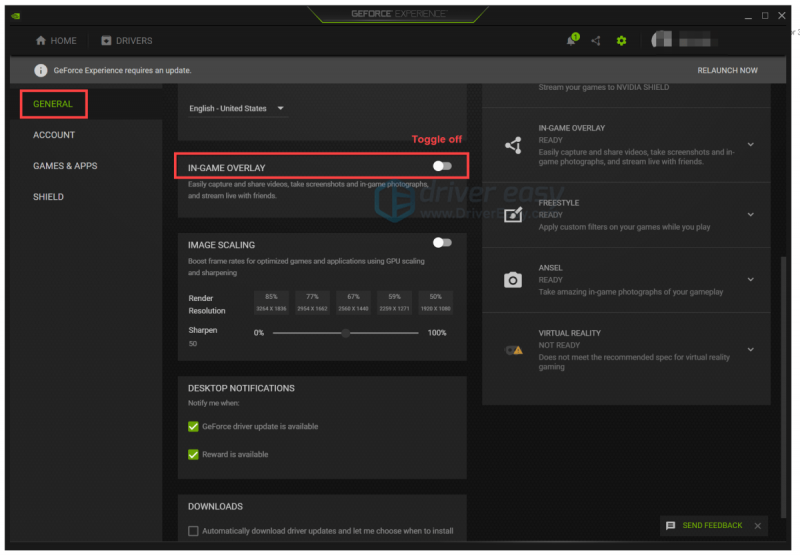
For Discord
Klikk på tannhjulikon fra nedre venstre hjørne. Rull ned og finn Spilloverlegg , da slå av alternativet Aktiver overlegg i spillet.
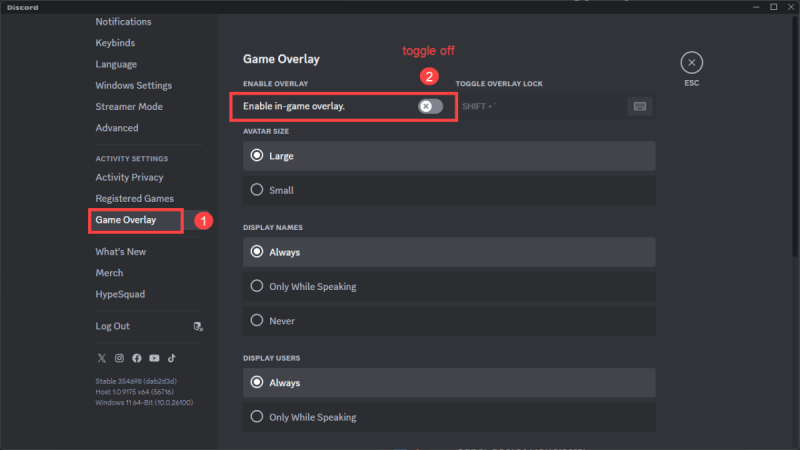
Hvis dette ikke gjør susen, ikke bekymre deg! Nedenfor er andre rettelser du kan prøve.
7. Lukk unødvendige programmer
Krasj i Marvel -rivaler kan noen ganger oppstå på grunn av konflikter mellom spillet og andre programmer som kjører i bakgrunnen. Spillere har rapportert den programvaren som RGB -kontrollapplikasjoner og Razer Synapse kan forstyrre spillet. I tillegg bruker de betydelige ressurser. For å minimere slike problemer, er det viktig å lukke disse programmene før du lanserer spillet. Å gjøre dette:
- Pressen Ctrl + Shift + ESC for å åpne oppgavelederen.
- Gå til Prosesser Tab. Se etter eventuelle ikke-essensielle programmer som Corsair Icue eller Razer Synapse. Høyreklikk på hvert program og velg Sluttoppgave .
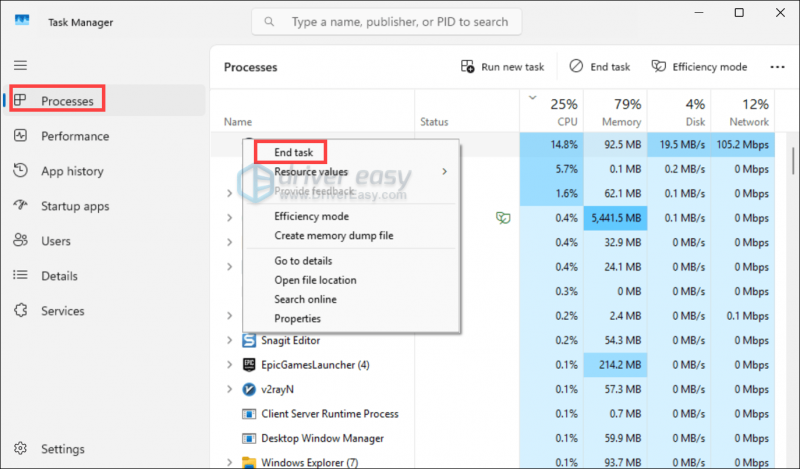
8. Juster virtuelle minneinnstillinger
Spill som Marvel -rivaler kan være krevende på systemressurser. Hvis din fysiske RAM er utilstrekkelig, tyr systemet til virtuelt minne. Å sikre at det virtuelle minnet ditt er tilstrekkelig konfigurert, kan bidra til å forhindre krasj relatert til minnemangel.
- Skriv inn i søkefeltet Avanserte systeminnstillinger . Klikk Se avanserte systeminnstillinger fra listen over resultater.
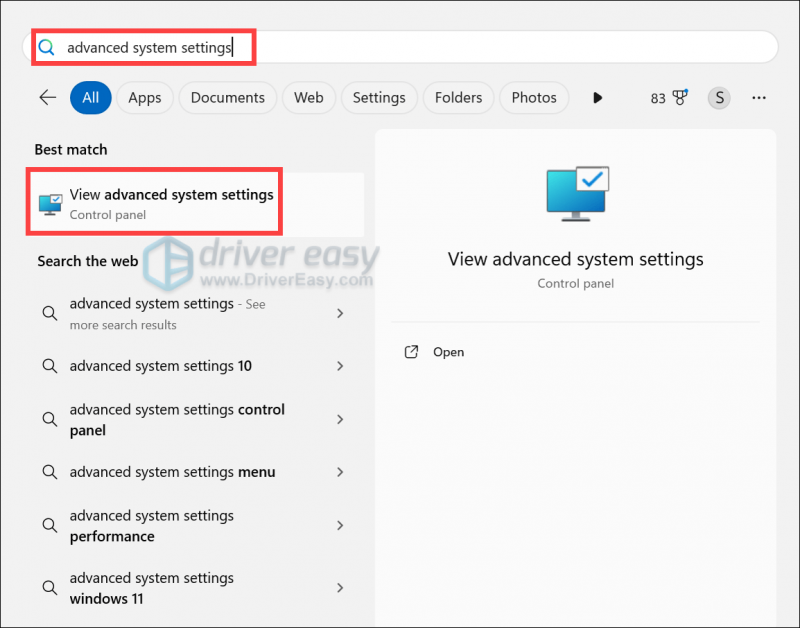
- Velg Avansert Tab. Under Ytelse Seksjon, klikk på Innstillinger ... .
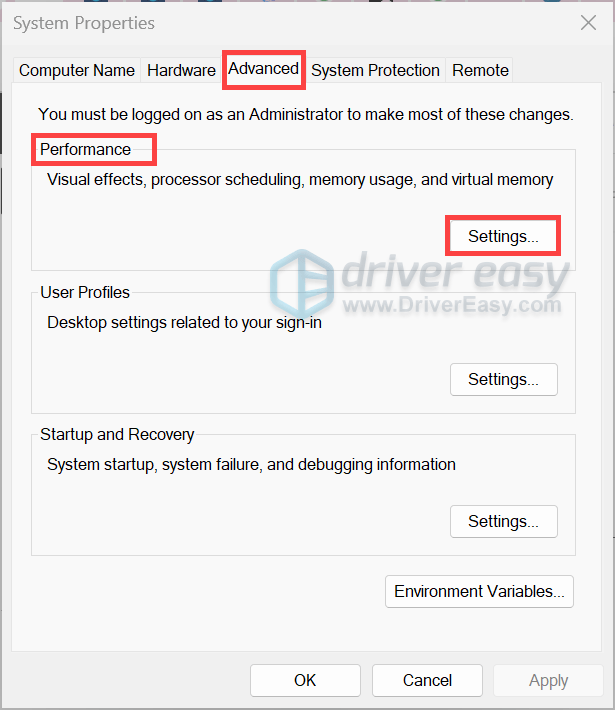
- Under Avansert Tab, finn Virtuelt minne Seksjon og klikk på Endre… .
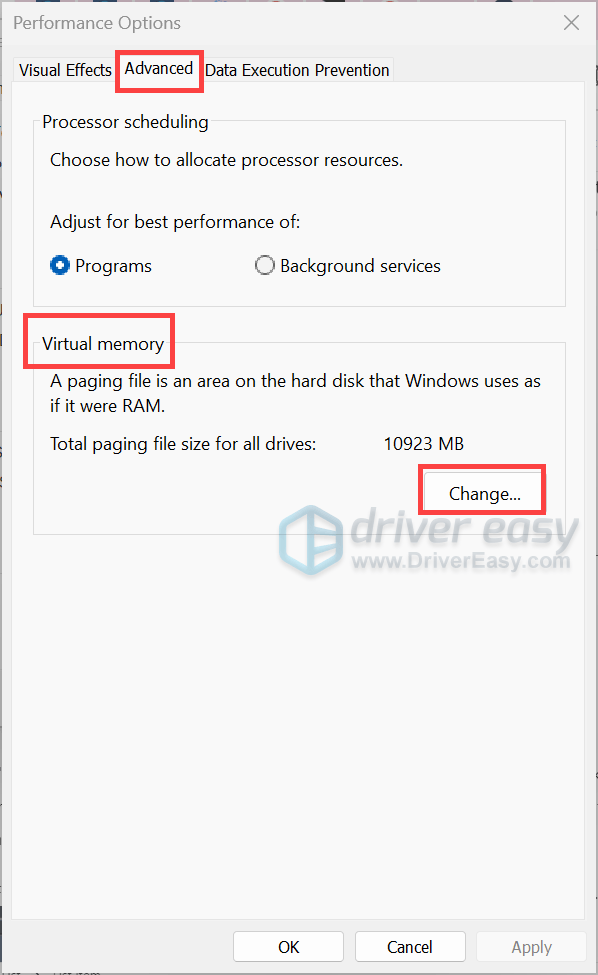
- Fjern merket boksen merket Automatisk Administrer personfilstørrelse for alle stasjoner . Velg stasjonen der operativsystemet ditt er installert (vanligvis C: ). Merk av for alternativet Tilpasset størrelse , skriv deretter inn en Innledende størrelse (MB) og a Maksimal størrelse (MB) . Innleggsfilen skal være minimum 1,5 ganger størrelsen på den installerte RAM -en, og maksimalt 3 ganger RAM -størrelsen.
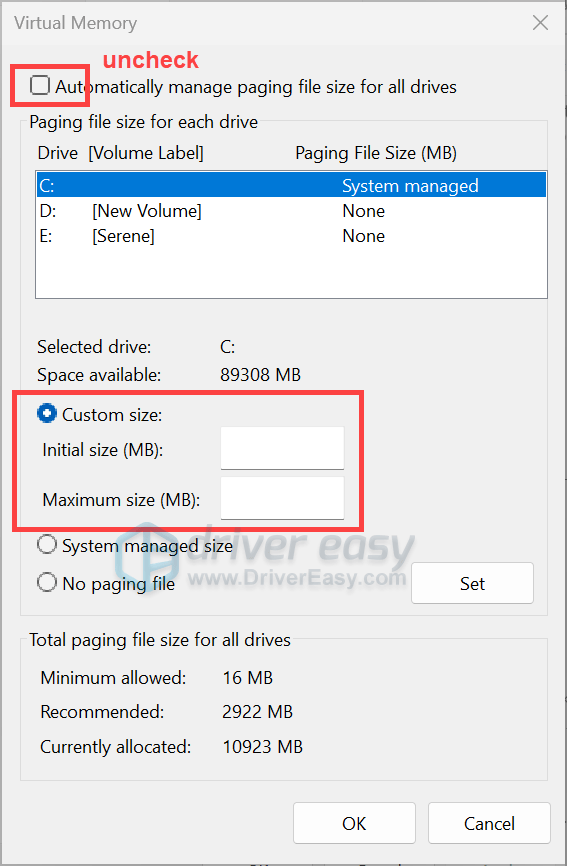
Etter å ha brukt endringene, start spillet ditt og sjekk om det fungerer.
9. Angi lanseringsalternativer
Hvis du spiller Marvel-rivaler på et Linux-basert system, inkludert Steam Deck, kan du motta feilmeldingen “En uvirkelig prosess har krasjet: UE-Marvel”. For å fikse det, angi et spesifikt lanseringsalternativ i Steam:
- Fra biblioteket ditt, finn spillet ditt og høyreklikk på det, velg deretter Egenskaper ... .

- Velge de General Tab. Under Lanseringsalternativer , skriv Steamdeck = 1 %kommando % . Lukk deretter vinduet og last inn gameplayet ditt.
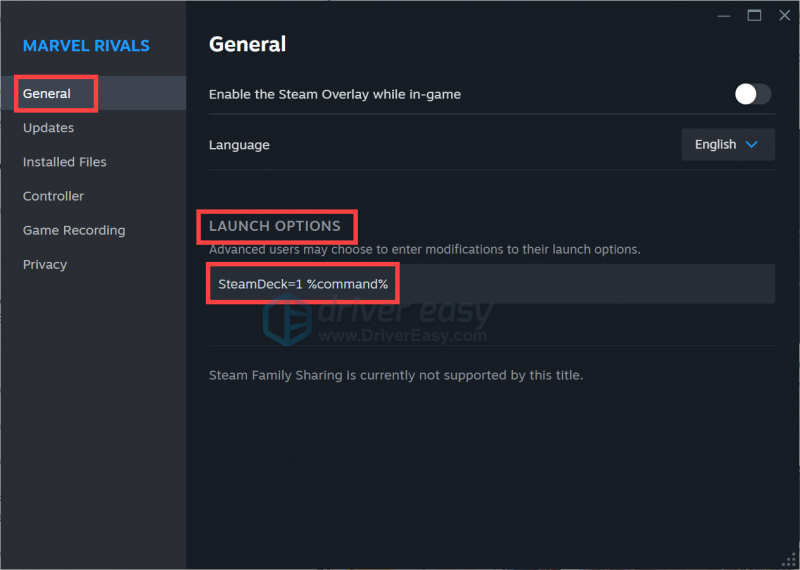
Hvis trinnene ovenfor ikke løser problemene dine, kan du vurdere å nå ut til spillets supportteam for ytterligere hjelp. Eller legg igjen en kommentar nedenfor, så kommer vi tilbake til deg så snart vi kan!

![[Fix 2022] Xbox One-kontrolleren kobler ikke til](https://letmeknow.ch/img/other/15/xbox-one-controller-verbindet-sich-nicht.jpg)



![[RETTET] Saints Row lanseres ikke på PC| 9 beste rettelser](https://letmeknow.ch/img/knowledge-base/47/fixed-saints-row-not-launching-on-pc-9-best-fixes-1.jpg)
![[LØST] DS4 Windows fungerer ikke / Driverinstallasjon mislyktes](https://letmeknow.ch/img/knowledge/65/ds4-windows-not-working-driver-install-failed.jpg)