
'Fortnite min fortsetter å krasje på PC.' Nylig har det vært en heftig diskusjon knyttet til Fortnite-krasjproblemet. Er du også plaget av det og leter etter reparasjoner for å løse dette problemet? Ikke vær opprørt. Dette innlegget vil introdusere flere mulige løsninger for å håndtere dette problemet.
7 reparasjoner for Fortnite-krasj på PC
Du trenger ikke å prøve dem alle; gå nedover listen til du finner den som passer for deg.
- Sjekk systemkravene
- Skift huden
- Oppdater GPU-drivere
- Lavere grafikkinnstillinger
- Stopp overklokke
- Bekreft spillfilintegriteten
- Reparer systemfiler
Reparer 1 Sjekk systemkravene
Hvis du ikke har noen anelse om maskinens spesifikasjoner, følg trinnene nedenfor:
- Slå den Windows-logo-tast og R på tastaturet for å starte Kjør-dialogen.
- Type DxDiag og klikk OK .
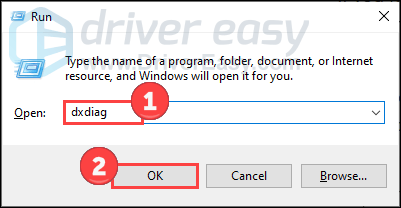
- Sjekk systeminformasjonen din under System fanen.
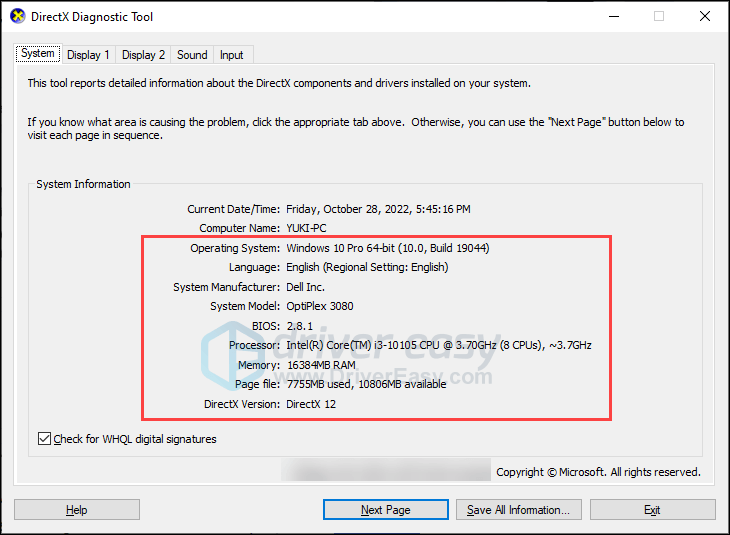
- Klikk på Vise fanen for å se grafikkdetaljene.
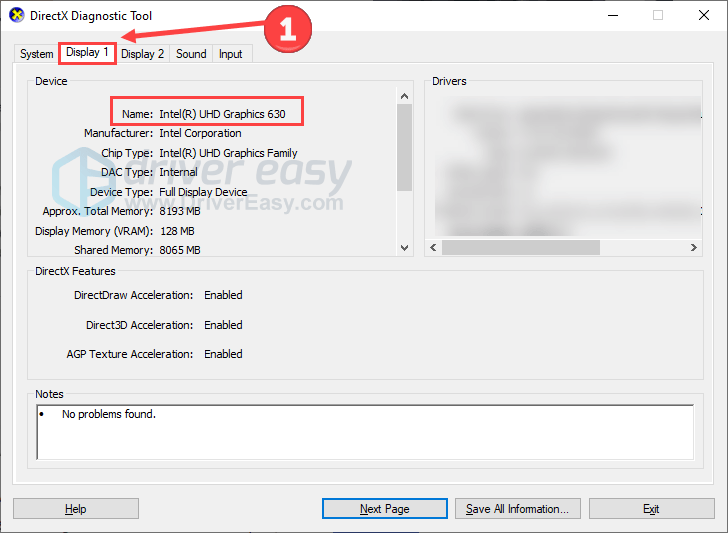
Se tabellen nedenfor for å bekrefte at oppsettet ditt samsvarer med spillets krav.
| Windows | Minimum | Anbefalt |
| DU | Windows 10 64-bit | Windows 10 64-bit |
| prosessor | Core i3-3225 3,3 GHz | Core i5-7300U 3,5 GHz |
| Hukommelse | 8 GB RAM | 8 GB RAM |
| GPU | Nvidia GTX 960, AMD R9 280 eller tilsvarende DX11 GPU | |
| VRAM | 2 GB VRAM | |
| Ytterligere | NVMe Solid State Drive |
| Windows – Epic Quality Presets | Windows – UEFN | |
| DU | Windows 10 64-bit | Windows 10 64-biters versjon 1909 revisjon .1350 eller høyere |
| prosessor | Intel Core i7-8700, AMD Ryzen 7 3700x eller tilsvarende | Quad-core Intel eller AMD med 2,5 GHz eller raskere CPU |
| Hukommelse | 16 GB RAM eller høyere | 16 GB RAM |
| GPU | Nvidia GTX 1080, AMD Radeon RX 5700 XT eller tilsvarende GPU | Nvidia GTX 960, AMD R9 280 eller tilsvarende DX11 GPU |
| VRAM | 4 GB VRAM eller høyere | 4 GB VRAM |
| Ytterligere | NVMe Solid State Drive | |
| Drivere | NVIDIA-driver 516.25 eller høyere for Nvidia-skjermkort AMD-driver 22.2.2 eller høyere for AMD-skjermkort |
Sammenlign systemet med disse kravene. Hvis systemet ditt ikke oppfyller minimumskravene, bør du vurdere å oppgradere maskinvaren for en jevn spillopplevelse.
Fix 2 Bytt hud
Selv om det kan høres rart ut, foreslo en Redditor å endre huden for å løse Fortnites krasj ve. Han nevnte at flere skins kan være årsaken til å krasje på PC, og det fungerte for noen andre Redditors.
Siden det ikke skader spillet og maskinen din, kan du prøve det. Se det originale innlegget her .
Reparer 3 Oppdater GPU-drivere
Fortnite din kan krasje fordi du bruker en utdatert, ødelagt eller manglende grafikkdriver. Derfor kan det å holde GPU-driveren oppdatert muligens løse dette problemet.
Du kan besøke grafikkprodusentens nettsted (som f.eks Nvidia eller AMD ) for å laste ned de nyeste driverne. Men hvis du ikke har tid, tålmodighet eller ferdigheter til å oppdatere driveren manuelt, kan du velge en automatisk løsning levert av Driver enkelt .
Driver Easy vil automatisk gjenkjenne systemet ditt og finne de riktige driverne for det. Du trenger ikke å vite nøyaktig hvilket system datamaskinen din kjører, du trenger ikke å bli plaget av feil driver du vil laste ned, og du trenger ikke å bekymre deg for å gjøre en feil når du installerer.
Du kan oppdatere driverne dine automatisk med enten GRATIS eller Pro-versjonen av Driver Easy. Men med Pro-versjonen tar det bare 2 trinn (og du får full støtte og en 30-dagers pengene-tilbake-garanti):
- nedlasting og installer Driver Easy.
- Kjør Driver Easy og klikk på Skann nå knapp. Driver Easy vil deretter skanne datamaskinen og oppdage eventuelle problemdrivere.
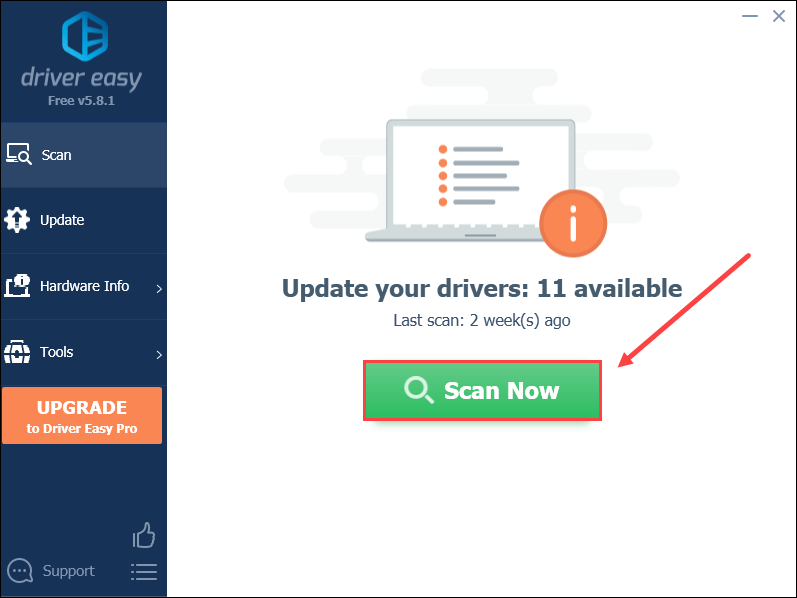
- Klikk Oppdater alt for automatisk å laste ned og installere riktig versjon av alle driverne som mangler eller er utdaterte på systemet ditt (dette krever Pro-versjon – du blir bedt om å oppgradere når du klikker på Oppdater alle).
Eller du kan klikke på Oppdater knappen ved siden av den flaggede grafikkdriveren for automatisk å laste ned riktig versjon av den driveren, og deretter kan du installere den manuelt (du kan gjøre dette med GRATIS-versjonen).
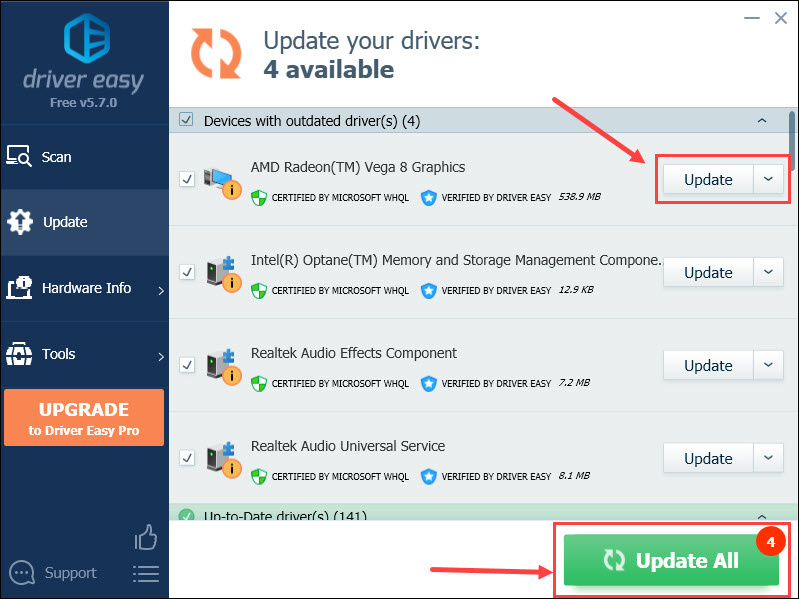
Start PC-en på nytt og se om Fortnite fortsetter å krasje.
Fiks 4 lavere grafikkinnstillinger
Hvis spillet krasjer kraftig, kan du prøve å redusere grafikkkvaliteten for å redusere belastningen på systemet. Merk at dette kan gi et mindre tydelig spillbilde.
Slik gjør du det naviger til Fortnite-grafikkinnstillinger :
- Klikk på hovedmeny øverst til høyre.
- Klikk på tannhjulikon og klikk Innstillinger .
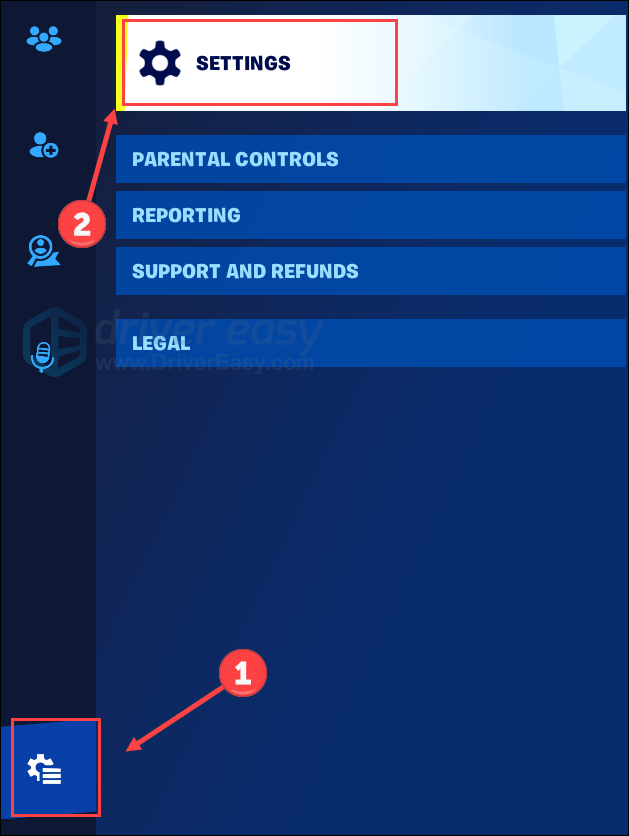
- Under Video fanen, kan du justere grafikkinnstillingene dine basert på våre følgende anbefalinger.
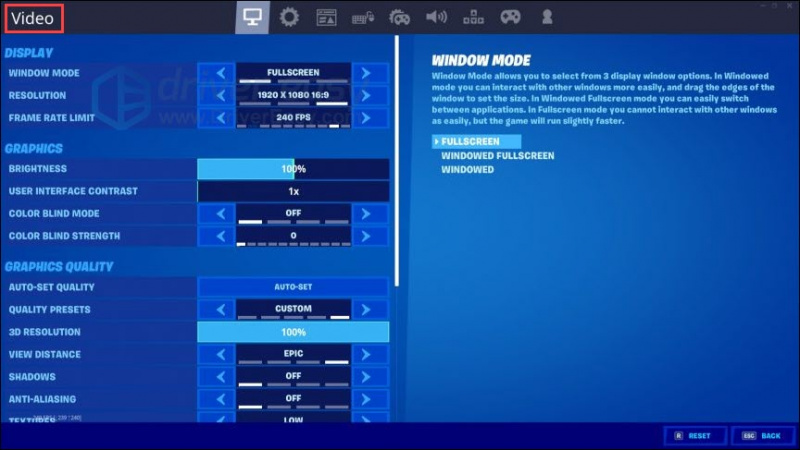
- Lagre innstillingene dine og se om spillet fungerer bedre.
Her viser vi noen anbefalte innstillinger for deg:
- Oppløsning: Bruk skjermens maksimale innstilling ( Hvordan sjekker jeg skjermoppløsningen min? )
- Frame Rate Limit: Bruk maksimalverdien for skjermens oppdateringsfrekvens ( Hvordan sjekker jeg oppdateringsfrekvensen min? )
- Forhåndsinnstillinger for kvalitet: Lav
- 3D-oppløsning: 100 %
- Visningsavstand: midt eller langt
- Skygger: Av
- Anti-aliasing: Av
- Tekstur: Mindre
- Effekter: Lav
- Etterbehandling: mindre
Hvordan sjekker jeg skjermoppløsningen min?
- trykk Windows-logo-tast og Jeg på tastaturet for å starte Innstillinger.
- Klikk System .
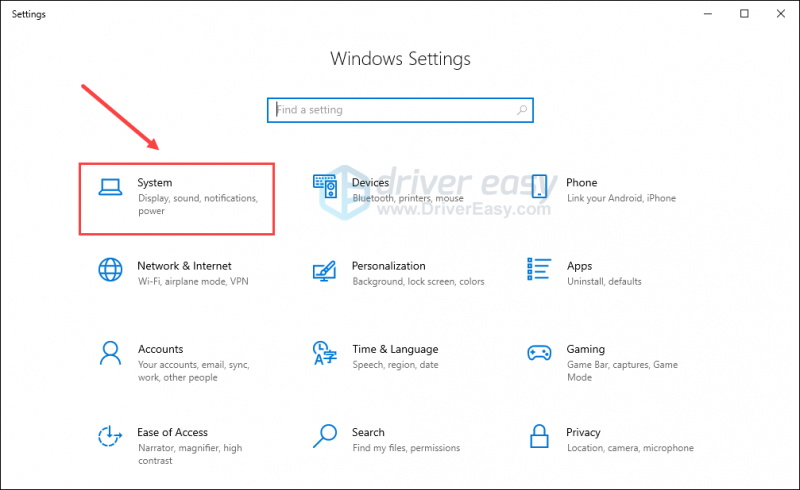
- I Vis-fanen, rull ned for å finne Skjermoppløsning .
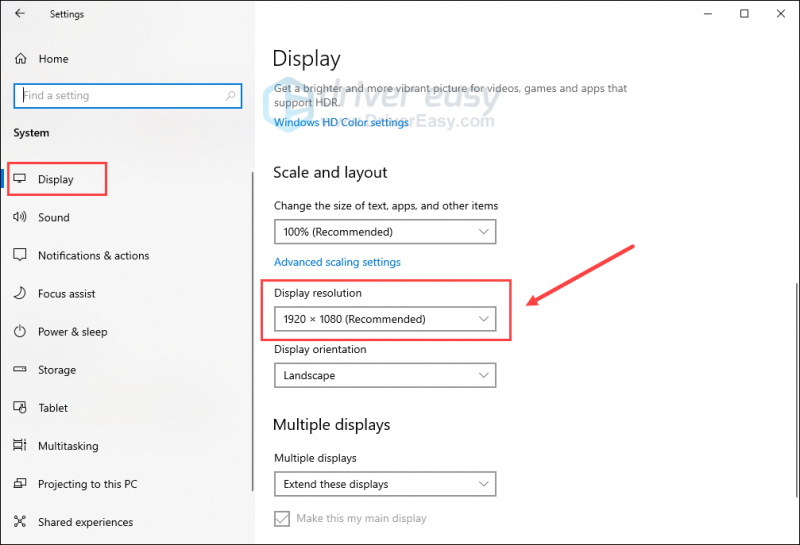
Hvordan sjekker jeg oppdateringsfrekvensen min?
Klikk her for å sjekke skjermens oppdateringsfrekvens. Eller du kan bare søke etter overvåke oppdateringsfrekvenstest på Google for å prøve andre nettbaserte testere.
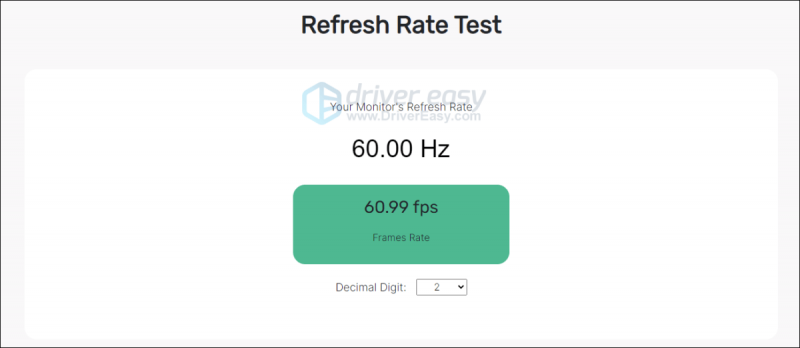
Fix 5 Stopp overklokking
Å forbedre ytelsen til spillene dine er mulig ved å overklokke CPU eller GPU, men det medfører risiko for ustabilitet, noe som fører til spillet krasjer og andre problemer. Overoppheting er en vanlig konsekvens av overklokking.
For å stoppe overklokking, tilbakestille komponentene til standardspesifikasjonene . Denne handlingen fremmer stabilitet og bidrar til å forhindre potensiell skade fra overklokking. Etter det, sjekk om Fortnite fortsatt krasjer på PC-en din.
Fix 6 Bekreft spillfilintegriteten
Hvis Starfield-spillfilene dine mangler, er ødelagt eller skadet, blir det et uunngåelig problem å møte krasj. For å takle dette problemet kan du bekrefte integriteten til spillfilene og starte reparasjonsprosessen. Mange spillere har funnet suksess med denne metoden, og vi stoler på at den også vil løse problemet for deg.
Hvis du spiller Fortnite på Epic Games Launcher, følg trinnene nedenfor:
- Kjør Epic Games Launcher og velg Bibliotek i venstre rute.
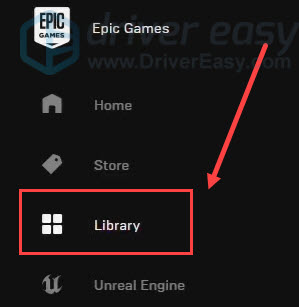
- Klikk på tre prikker (...) under spillet for å starte en meny, og klikk deretter Bekrefte .
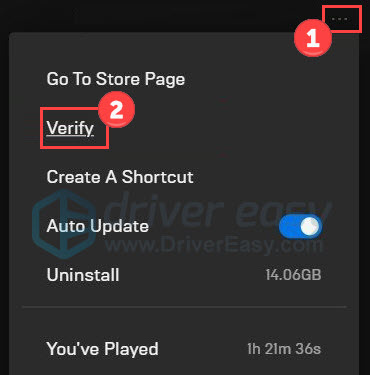
Vent til prosessen er fullført. Når du er ferdig, avslutter du Epic Games og åpner den igjen. Hvis dette trikset ikke fikser krasj, kan du prøve det neste.
Fiks 7 Reparer systemfiler
Problemer med systemfiler, som DLL-er som mangler, kan påvirke den sømløse oppstarten og funksjonen til både datamaskinen og spillet. For å se etter feil systemfiler på PC-en din, kan det være lurt å utføre en grundig skanning ved hjelp av Fortect .
Fortect er en programvare bevæpnet med avansert teknologi skreddersydd for å sikre og forbedre ytelsen til PC-er. Den utmerker seg i oppgaver som å erstatte kompromitterte Windows-filer, fjerne skadelige trusler, finne utrygge nettsteder og rydde opp diskplass. Viktigere er at alle erstatningsfilene er hentet fra en omfattende database med sertifiserte systemfiler.
- nedlasting og installer Fortect.
- Åpne Fortect og kjør en gratis skanning.
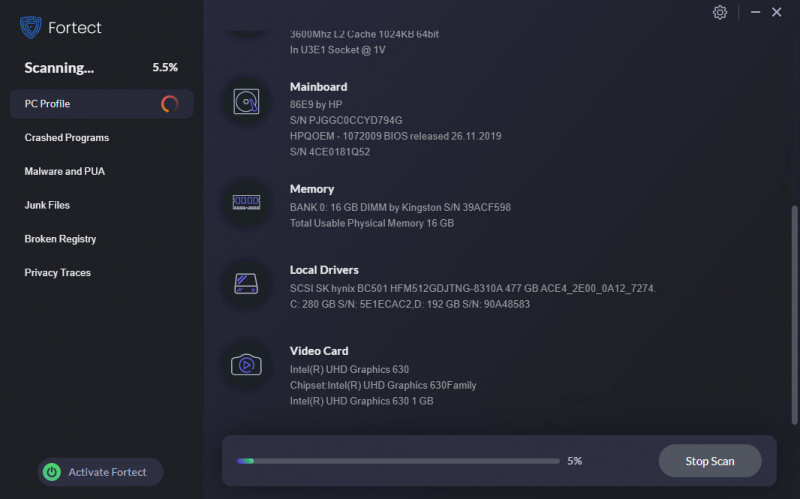
- Når du er ferdig, sjekk den genererte rapporten som viser alle problemer som er oppdaget. For å fikse dem, klikk Start reparasjon (og du må betale for fullversjonen. Den kommer med en 60-dagers pengene-tilbake garanti slik at du kan refundere når som helst hvis Fortect ikke løser problemet).
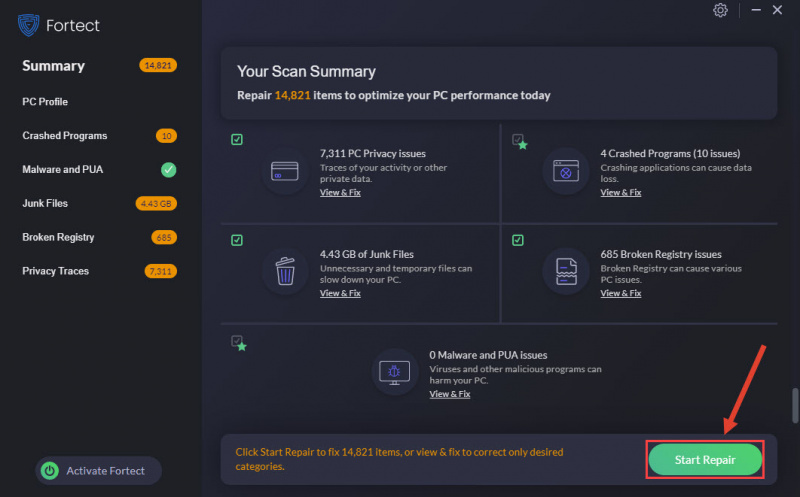
Etter reparasjonen, start datamaskinen og Fortnite på nytt for å se etter forbedringer.
Dette er alle reparasjoner for å takle Fortnite-krasjproblemet på PC. Hvis du har andre metoder eller spørsmål, kan du gjerne dele dem med oss nedenfor.

![Slik løser du MSI-kamera som ikke fungerer [2021 Tips]](https://letmeknow.ch/img/technical-tips/72/how-fix-msi-camera-not-working.jpg)

![[Løst] Logitech Webcam-mikrofon fungerer ikke](https://letmeknow.ch/img/sound-issues/78/logitech-webcam-microphone-not-working.png)

![Escape from Tarkov Graphics Bug for AMD-brukere [Quick Fix]](https://letmeknow.ch/img/knowledge/96/escape-from-tarkov-graphics-bug.jpg)
![[Løst] Arma 3-krasjproblemer | 2022 tips](https://letmeknow.ch/img/knowledge/06/arma-3-crashing-issues-2022-tips.png)