'>
Hvis du bruker Windows 10, og du oppdager at Elan-pekeplaten din plutselig slutter å fungere, er du ikke alene. Mange Windows 10-brukere rapporterer også om dette problemet. Men ingen bekymringer, det er mulig å fikse.
Her er tre løsninger du kan prøve. Du trenger kanskje ikke å prøve dem alle; bare jobbe deg ned til du finner den som fungerer for deg.
1: Aktiver styreflaten
2: Installer driverne på nytt
3: Stopp automatiske oppdateringer fra Windows Update
1: Forsikre deg om at pekeplaten er aktivert
Noen endringer på PC-en din kan automatisk endre pekeplaten til å deaktivere den uten å informere deg om det. Du kan sette den tilbake for å aktivere status:
1) Trykk på på tastaturet Windows-logonøkkel og Jeg samtidig. Klikk Enheter .

2) Klikk Mus og styreflate, klikk deretter Ekstra musealternativer .
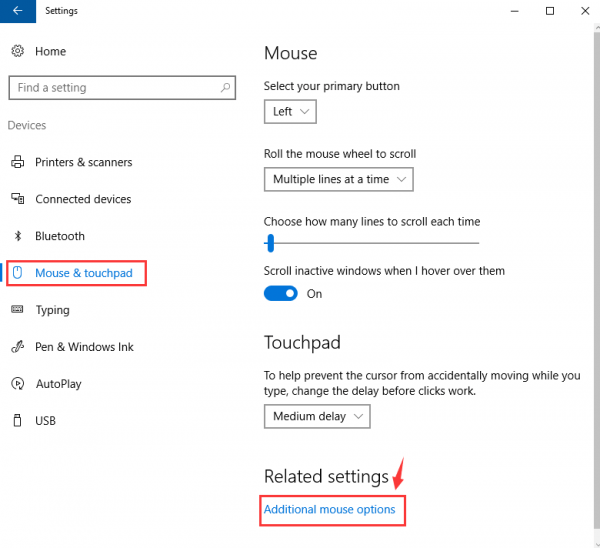
3)Gå til alternativet lengst til høyre (alternativet kan være Enhetsinnstillinger eller ELAN ), sørg for at styreflaten er aktivert.
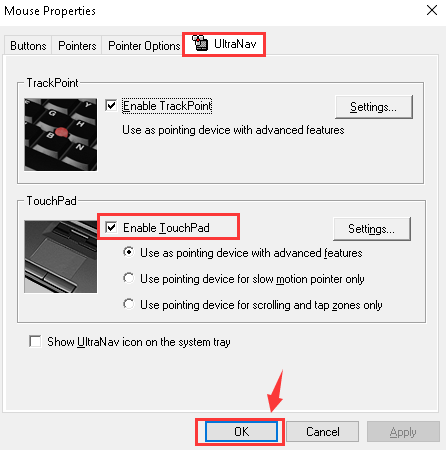
Du bør også sjekke om det er en funksjonstast som aktiverer eller deaktiverer styreflaten. På noen bærbare datamaskiner er denne nøkkelen F6 , eller kombinasjonen av Fn + F5 , eller Fn + F6 . Du bør sjekke PC-håndboken for å se hvilken eller hvilke nøkler som kan være feil.
2: Installer driverne på nytt
Feil drivere levert av Microsoft kan være årsaken til at styreflaten slutter å fungere. For å løse dette problemet, bør du installere driveren på nytt.
Du må avinstallere driveren du har nå fra Enhetsbehandling. Last ned den riktige Elan-styreplatedriveren for Windows 10 fra produsentens støtteside og installer den.
Hvis du ikke har tid, tålmodighet eller datakunnskaper til å oppdatere styreflatedriveren manuelt, kan du gjøre det automatisk med Driver lett .
Driver lett vil automatisk gjenkjenne systemet ditt og finne de riktige driverne for det. Du trenger ikke å vite nøyaktig hvilket system datamaskinen din kjører, du trenger ikke risikere å laste ned og installere feil driver, og du trenger ikke å bekymre deg for å gjøre en feil når du installerer.
Du kan oppdatere driverne automatisk med enten GRATIS eller Til versjon av Driver Easy. Men med Pro-versjon det tar bare to klikk (og du får full støtte og en 30-dagers pengene tilbake-garanti):
1) nedlasting og installer Driver Easy.
2) Kjør Driver Easy og klikk Skann nå knapp. Driver Easy vil da skanne datamaskinen din og oppdage eventuelle drivere.
3) Klikk på Oppdater -knappen ved siden av en ELAN-styreplatedriver for automatisk å laste ned og installere riktig versjon av denne driveren (du kan gjøre dette med den GRATIS versjonen). Eller klikk Oppdater alt for å automatisk laste ned og installere riktig versjon av alle driverne som mangler eller er utdaterte på systemet ditt (dette krever Pro-versjon - du blir bedt om å oppgradere når du klikker Oppdater alt ).
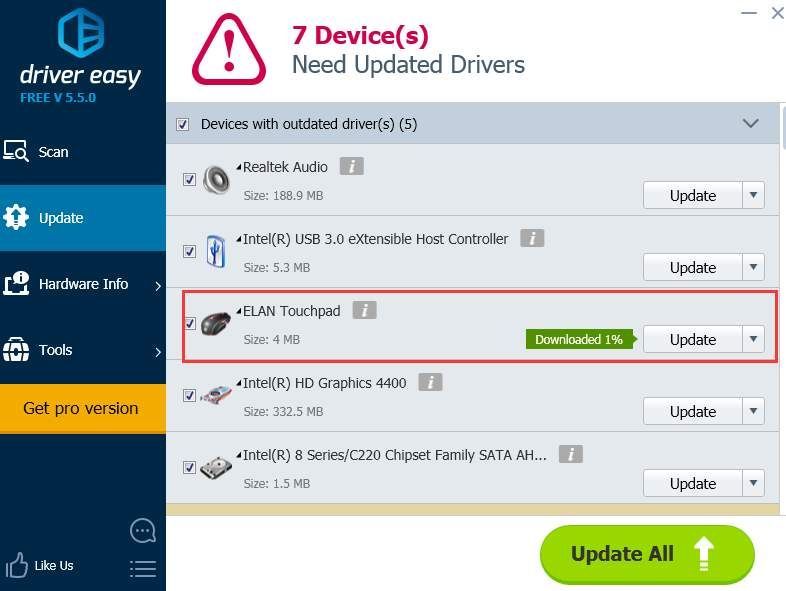
3: Stopp automatiske oppdateringer fra Windows Update
Feil eller buggy driver fra Windows Update kan være årsaken til dette problemet. Du kan deaktivere den automatiske oppdateringen via:
1) Type enhet og skrivere i søkefeltet, og klikk deretter Enhet og skrivere . 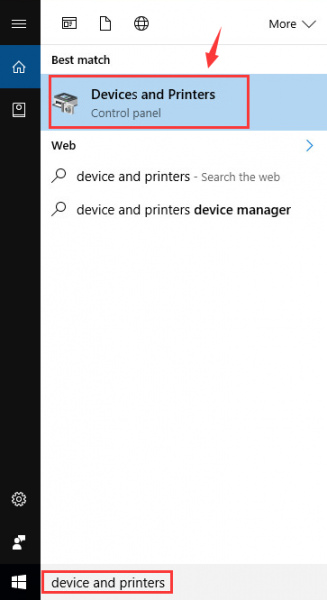
2) Høyreklikkdin datamaskinikonet og klikk Enhetsinstallasjonsinnstillinger .
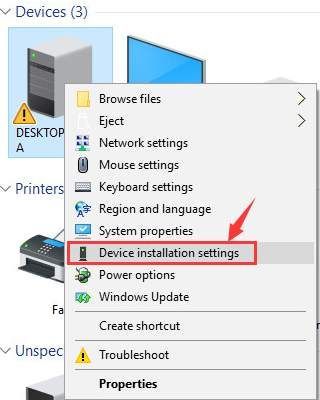
3) Klikk Nei, la meg velge hva jeg skal gjøre . Kryss av i boksen for Installer aldri driverprogramvare fra Windows Update . Klikk Lagre endringer .
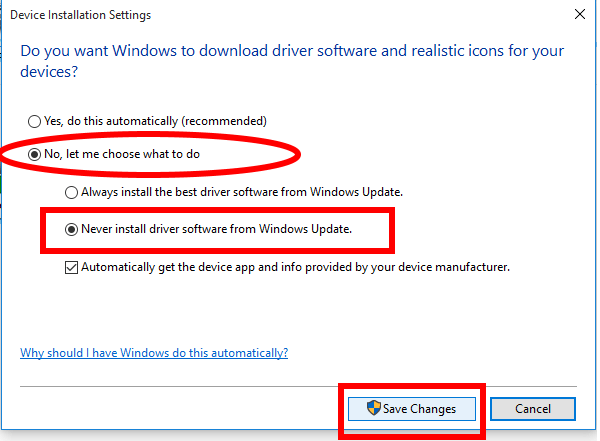


![[Fast] Zoomkamera fungerer ikke | 2021 Veiledning](https://letmeknow.ch/img/graphic-issues/72/zoom-camera-not-working-2021-guide.jpg)



