'>

HP Touchpad fungerer ikke ? Dette kan være veldig frustrerende, spesielt når du vet at du ikke har gjort noe som forårsaker problemet.
Men ikke få panikk! Dette er et vanlig problem, og du kan fikse HP-pekeplate som ikke fungerer raskt og enkelt!
Hvordan fikser jeg styreflaten som ikke fungerer på HP
Her er løsningene du kan prøve å fikse HP bærbar pekeplate fungerer ikke . Du trenger ikke å prøve dem alle; bare jobbe deg ned til problemet ditt er løst.
- Aktiver Touchpad-tjenesten for den bærbare datamaskinen
- Oppdater styreplatedriveren
- Feilsøk maskinvareproblemet
Fix 1: Aktiver Touchpad-tjenesten for den bærbare datamaskinen
Hvis pekeplaten er deaktivert, slutter den bærbare pekeplaten å fungere. Så du kan sjekke og aktivere Toucpad på den bærbare datamaskinen for å fikse det. Det er to måter å aktivere Touchpad på din HP bærbare datamaskin:
Måte 1: Kontroller prikken øverst til venstre
Det er vanligvis en prikk i øvre venstre hjørne på pekeplaten, slik at du kan dobbelttrykk på prikken øverst til venstre for å aktivere HP Touchpad.

Måte 2: Aktiver styreflaten i Innstillinger
Du kan gå til musinnstillingene på den bærbare datamaskinen for å aktivere berøringsplaten:
Merk : Skjermbildene nedenfor er fra Windows 10, men løsningene gjelder Windows 8 og 7.
1) Trykk på på tastaturet Windows-logonøkkel og X samtidig.
2) Klikk Innstillinger i popup-menyen.
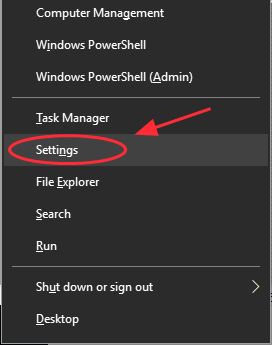
3) Klikk Enheter .

4) Klikk Mus og pekeplate , og klikk Ekstra musealternativer.
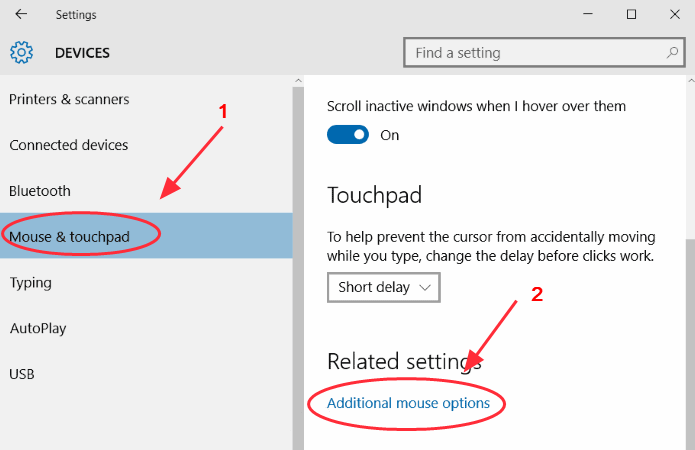
5) Velg Touchpad-fanen (eller Kategorien Maskinvare eller Kategorien Enhetsinnstillinger ), og sørg for at styreflaten er aktivert .

6) Start den bærbare datamaskinen på nytt og prøv styreflaten.
Fix 2: Oppdater styreplatedriveren
Den manglende eller utdaterte styreflatedriveren kan føre til at den bærbare styreflaten ikke fungerer, så du kan oppdater styreplatedriveren for å fikse problemet.
Det er to måter å oppdatere styreflatedriveren på: manuelt og automatisk .
Oppdater styreplatedriveren manuelt - Du kan oppdatere styreplatedriveren ved å søke i driveren fra produsenten, og deretter laste ned og installere driveren på datamaskinen. Sørg for å laste ned driveren som er kompatibel med Windows OS. Dette krever tid og datakunnskaper.
Oppdater Touchpad-driveren automatisk - Hvis du ikke er kjent med å leke med drivere, kan du gjøre det automatisk med Driver lett .
Driver Easy vil automatisk gjenkjenne Windows-systemet ditt og finne riktig driver for skjermkortet. Du trenger ikke risikere å laste ned feil styreplatedriver.
Du kan laste ned og installere driverne dine ved å bruke enten gratis- eller pro-versjonen av Driver Easy. Men med Pro-versjonen tar det bare noen få klikk (og du får full støtte og en 30-dagers pengene tilbake-garanti ):
1) nedlasting og installer Driver Easy.
2) Løpe Driver Enkel og klikk på Skann nå knapp. Driver Easy vil da skanne datamaskinen din og oppdage eventuelle drivere.
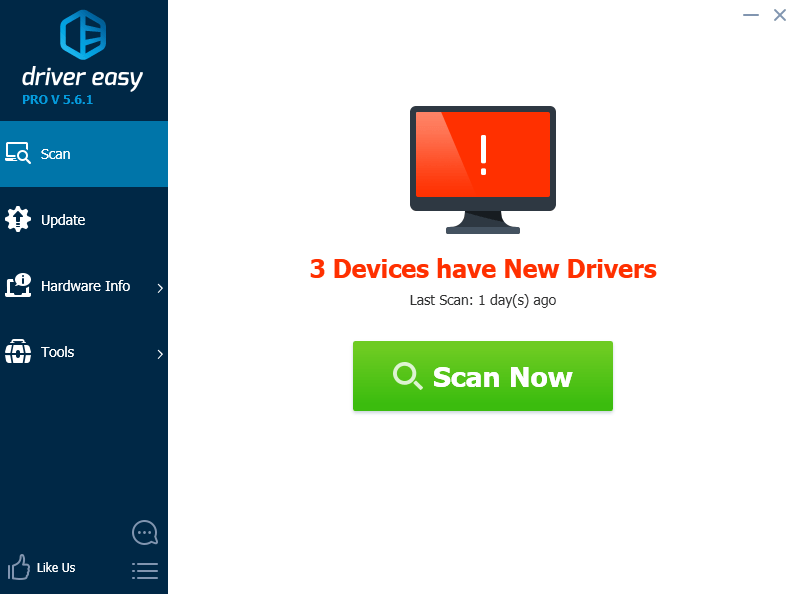
3) Klikk på Oppdater -knappen ved siden av det merkede Touchpad-enhetsnavnet for automatisk å laste ned riktig versjon av driveren (du kan gjøre dette med GRATIS versjon ), og installer den deretter på datamaskinen.
Eller klikk Oppdater alt for å automatisk laste ned og installere riktig versjon av alle driverne som mangler eller er utdaterte på systemet ditt. (Dette krever Pro-versjon som kommer med full støtte og en 30-dagers pengene tilbake-garanti. Du blir bedt om å oppgradere når du klikker på Oppdater alt.)

4) Start den bærbare datamaskinen på nytt, og prøv styreflaten.
Merk : Du kan også prøve å avinstallere og installere styreflatedriveren på nytt med Driver Easy (Pro-versjon kreves). Dette er nyttig, spesielt når du prøver å fjerne drivere som forårsaker problemer og installere den på nytt.
Ikke bekymre deg hvis problemet med styreflaten fortsatt vedvarer. Det er noe annet å prøve.
Fix 3: Feilsøk maskinvareproblemet
Hvis pekeplaten på din HP bærbare datamaskin fortsatt ikke fungerer, kan du prøve feilsøkingsverktøyet i Windows for å fikse maskinvareproblemet som oppdages automatisk. Følg disse trinnene:
1) Åpne Kontrollpanel i den bærbare datamaskinen, og klikk Feilsøking .

2) Klikk Maskinvare og lyd .

3) Klikk Maskinvare og enhet .
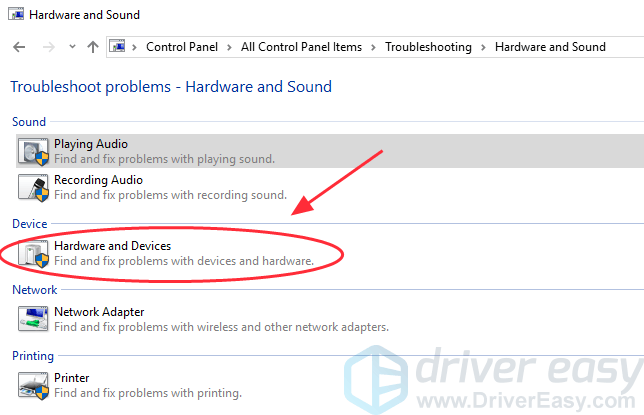
4) Klikk Neste , og vent til feilsøkingsprosessen er ferdig.
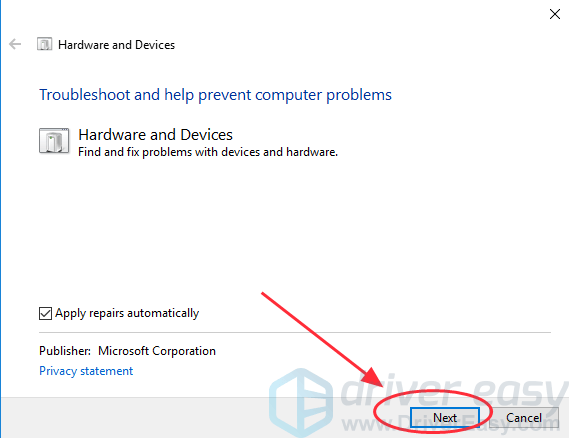
5) Følg skjermen veiviseren for å fikse de oppdagede problemene automatisk.
6) Start den bærbare datamaskinen på nytt og prøv styreflaten.
Dette er de effektive løsningene for fikse HP Touchpad fungerer ikke . Hvilke metoder hjelper deg gjennom? Hvis du har spørsmål, er du velkommen til å kommentere nedenfor, så får vi se hva mer vi kan gjøre for ytterligere hjelp.
![[LØST] Noen bærbare nøkler fungerer ikke i Windows 10/11](https://letmeknow.ch/img/knowledge/28/some-laptop-keys-not-working-windows-10-11.jpg)
![[LØST] State of Decay 2 fortsetter å krasje – 2022-tips](https://letmeknow.ch/img/knowledge/27/state-decay-2-keeps-crashing-2022-tips.jpg)
![[Fixed] Dev Error 6164 in Modern Warfare & Warzone](https://letmeknow.ch/img/program-issues/94/dev-error-6164-modern-warfare-warzone.jpg)

![[Løst] Assassin's Creed Valhalla vil ikke lanseres på PC](https://letmeknow.ch/img/other/51/assassin-s-creed-valhalla-startet-nicht-auf-pc.jpg)

![[LØST] Kan ikke kontakte DHCP-serveren din](https://letmeknow.ch/img/knowledge/88/unable-contact-your-dhcp-server.png)