'>
Hvis du plager av følgende problemer:
1) et gult utropstegn i Enhetsbehandling ;

2) du ser de mobile enhetene dine oppført under kategorien Uspesifisert i Enhet og skrivere ;
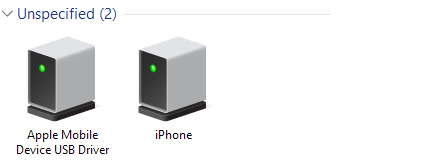
3) når du feilsøker Apple Mobile Device USB-driver , ser du følgende varsel:

dette innlegget er det du trenger. Alle disse problemene koker ned til en ting, at iPhone ikke kobles til PCen. Les videre og følg instruksjonene for å si noe for å få problemet løst.
Før vi begynner, trenger vi at du sørger for at du har gjort følgende:
- Du har knappen Stol på denne datamaskinen på iPhone når du kobler til PCen.

- Forsikre deg om at du har installert alt Windows-oppdateringer . Dette er for å sikre at driverne for datamaskinene dine er oppdaterte.

- Forsikre deg om at USB-kabel er problemfri.
- Forsikre deg om at enheten er slått på.
- Sørg for at du har den siste versjonen av iTunes installert.
Følg trinnene nedenfor for å få problemet løst med en gang!
1) Forsikre deg om at du har avsluttet iTunes hvis det åpnes. Koble deretter iPhone til datamaskinen.
2) Gå til Enhetsbehandling . Utvid deretter kategorien Universal Serial Bus-kontrollere og finn Apple Mobile Device USB-driver .
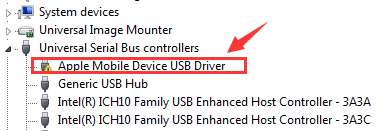
Hvis Apple Mobile Device USB-driver alternativet kan ikke bli funnet under kategorien Universal Serial Bus-kontrollere , det kan være under Andre enheter med navnet iPhone .

Eller under Mobile enheter med navnet Apple iPhone .

3) I popup-vinduet velger du Bla gjennom datamaskinen min for driverprogramvare .

4) Velg deretter La meg velge fra en liste over enhetsdrivere på datamaskinen min .

5) Klikk Har disk ... knapp.

6) Klikk Bla gjennom .

Naviger deretter til C: Program Files Common Files Apple Mobile Device Support Drivers .

7) Dobbeltklikk på usbaapl fil. Hvis du har en 64-biters versjon av Windows, kalles denne filen usbaapl64 .

Hvis du ikke ser det usbaapl64 her, eller hvis det ikke er en drivermappe, se inn C: Program Files (x86) Common Files Apple Mobile Device Support Drivers .
8) Da vil du bli ledet tilbake til Installer fra disk vindu. Klikk OK .

Klikk deretter Neste .

9) Windows installerer driveren. Hvis det ble bedt om å si at programvaren du installerer har ikke bestått Windows Logo-testing , klikk Fortsette .

Koble fra iPhone 7, og koble den deretter til med USB-kabel. Åpne iTunes og se om iPhone 7 kan oppdages eller gjenkjennes av iTunes.
Problemet ditt skyldes sannsynligvis driverproblemer. Trinnene ovenfor kan løse det, men hvis de ikke gjør det, eller hvis du ikke er trygg på å leke med drivere manuelt, kan du gjøre det automatisk med Driver lett .
Hvis du ikke har tid, tålmodighet eller datakunnskaper til å oppdatere driverne manuelt, kan du gjøre det automatisk med Driver Easy.
Driver Easy vil automatisk gjenkjenne systemet ditt og finne de riktige driverne for det. Du trenger ikke å vite nøyaktig hvilket system datamaskinen din kjører, du trenger ikke risikere å laste ned og installere feil driver, og du trenger ikke å bekymre deg for å gjøre en feil når du installerer.
Du kan oppdatere driverne automatisk med enten GRATIS eller Pro-versjonen av Driver Easy. Men med Pro-versjonen tar det bare to klikk (og du får full støtte og en 30-dagers pengene tilbake-garanti):
1) nedlasting og installer Driver Easy.
2) Kjør Driver Easy og klikk på Scan Now-knappen. Driver Easy vil da skanne datamaskinen og oppdage eventuelle drivere.

3) Klikk på Oppdater knappen ved siden av en merket Apple-driver for automatisk å laste ned og installere riktig versjon av denne driveren (du kan gjøre dette med den GRATIS versjonen).
Eller klikk Oppdater alt for å automatisk laste ned og installere riktig versjon av alle driverne som mangler eller er utdaterte på systemet ditt (dette krever Pro-versjon - du blir bedt om å oppgradere når du klikker Oppdater alt ).


![[Løst] ADB-enhet ikke funnet feil på Windows 10/11](https://letmeknow.ch/img/knowledge/27/adb-device-not-found-error-windows-10-11.png)


![[LØST] AirPods tilkoblet, men ingen lyd på Windows 10](https://letmeknow.ch/img/knowledge/30/airpods-connected-no-sound-windows-10.jpeg)

![[LØST] UNNTAK BSOD for MASKINsjekk i Windows 10](https://letmeknow.ch/img/knowledge/58/machine-check-exception-bsod-windows-10.png)
