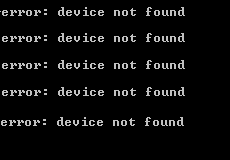
ADB , kort forAndroid Debug Bridge, er et kommandolinjeverktøy. Det kan tillate deg å kontrollere enheten din over USB fra en datamaskin. Og den er inkludert av Googles Android SDK. Det irriterende er at mange brukere og du støter på feilen enhet ikke funnet når du prøver å bruke den.
Ikke bekymre deg. Det er ikke et problem som ikke kan løses lenger. Her i denne artikkelen lærer du hvordan du fikser Finner ikke ADB-enhet steg for steg.
Merk: Før vi går, sørg for at du har aktivert USB-feilsøking på telefonen.ADB Device Not Found Feil er alltid et driverproblem. Med andre ord, hvis du fant feilen ADB-enhet ikke funnet på datamaskinen din, er det svært sannsynlig at det er et problem med ADM-enhetsdriveren. Så du kan sannsynligvis fikse dette problemet ved å installere riktig driver for ADB-enheten.
Her vil du bli vist med to måter å installere den riktige driveren for ADB-enheten på.
Velg måten du foretrekker:
- Installer riktig driver for ADB-enheten din manuelt via Enhetsbehandling
- Installer riktig driver for ADB-enheten din automatisk gjennom Driver Easy [Anbefalt]
Måte 1: Installer riktig driver for ADB-enheten din manuelt via Enhetsbehandling
1) Finn SDK-administratoren din fra startlisten. Høyreklikk på den og velg Kjør som administrator . Klikk deretter Ja når du blir bedt om det av brukerkontokontroll.
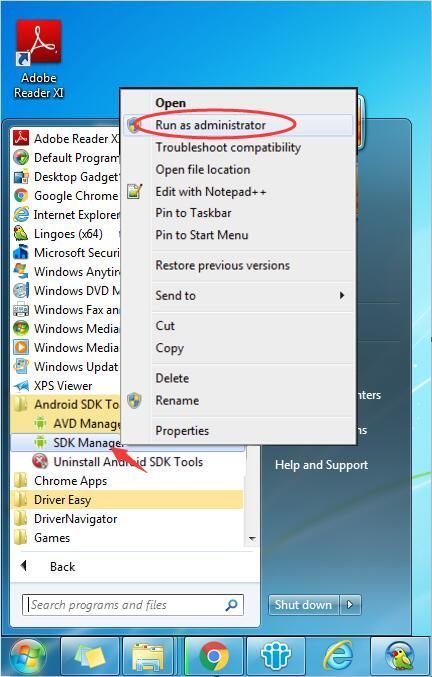
2) Når SDK Manager er åpen, finn og utvide Tilleggsfunksjoner mappe. Gå videre for å finne og krysse av Google USB-driver under Ekstra-mappen. Klikk deretter Installer 1 pakke nederst til høyre.
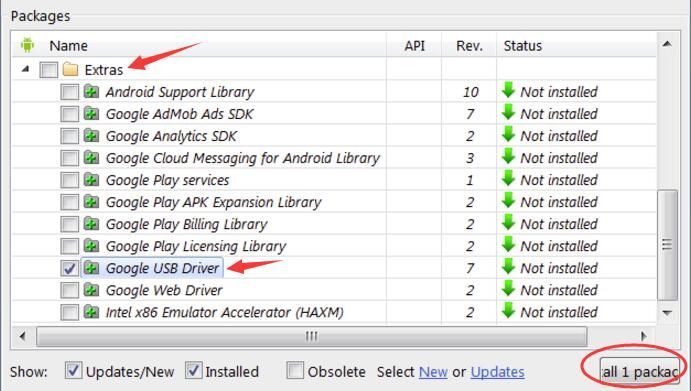
3) Når du er ferdig med å installere driveren, kobler du til Android-enheten din.
4) Trykk på tastaturet Windows-logo nøkkel  + R nøkkel samtidig.
+ R nøkkel samtidig.
5) Skriv devmgmt.msc i boksen og trykk Tast inn å åpne Enhetsbehandling .
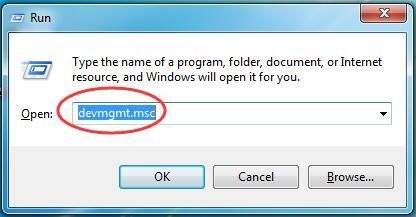
6) Finn din Android-enhet. Det er sannsynligvis under Annen enheter seksjon med gult merke. Høyreklikk deretter på den og velg Oppdater driverprogramvare...

7) Klikk Bla gjennom datamaskinen min for driverprogramvare .

8) Fortsett å klikk La meg velge fra en liste over enhetsdrivere på datamaskinen min .
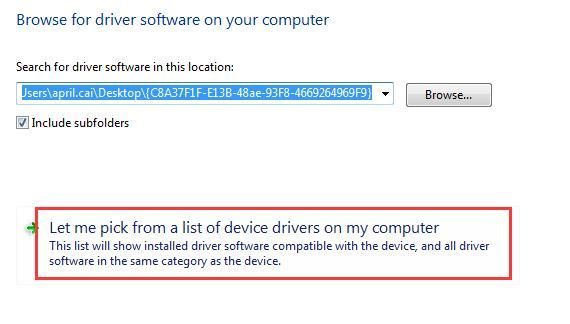
9) Klikk Har diskett .
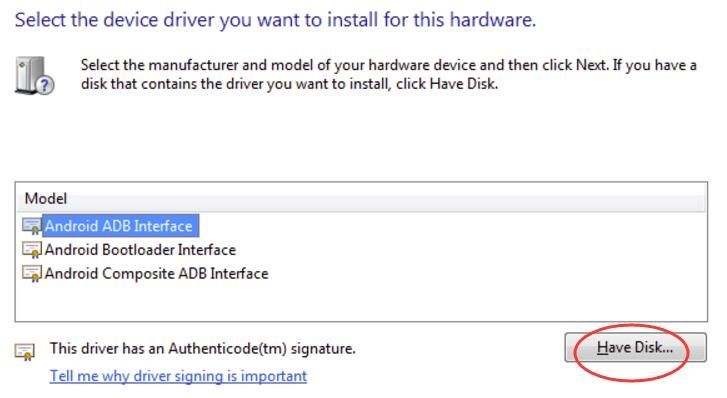
10) Klikk Bla gjennom for å velge Google USB-driveren du lastet ned i begynnelsen. Eller du kan skrive inn følgende adresse i boksen.
C:Program Files (x86)Androidandroid-sdkextrasgoogleusb_driver
Klikk deretter OK .

11) Dobbeltklikk på Android ADB-grensesnitt .
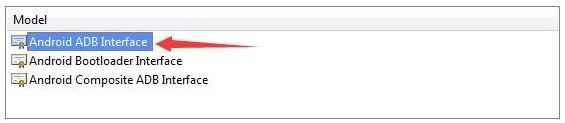
12) Fortsett med å følge de enkle instruksjonene på skjermen for å fullføre installasjonen av driveren.
Etter at det er gjort, start datamaskinen på nytt for å få den nye driveren til å tre i kraft.
Nå skal problemet ditt være løst, prøv å bruke ADB nå.
Måte 2: Installer riktig driver for ADB-enheten din automatisk gjennom Driver Easy [Anbefalt]
Hvis du ikke har tid, tålmodighet eller datakunnskaper til å oppdatere ADB-enhetsdriveren manuelt, kan du i stedet gjøre det automatisk med Driver enkelt .Driver Easy vil automatisk gjenkjenne systemet ditt og finne den riktige driveren for akkurat din ADB-enhet, og din variant av Windows-systemet, og den vil laste ned og installere den riktig:
en) nedlasting og installer Driver Easy.
2) Kjør Driver Easy og klikk på Skann nå knapp. Driver Easy vil deretter skanne datamaskinen og oppdage eventuelle problemdrivere.
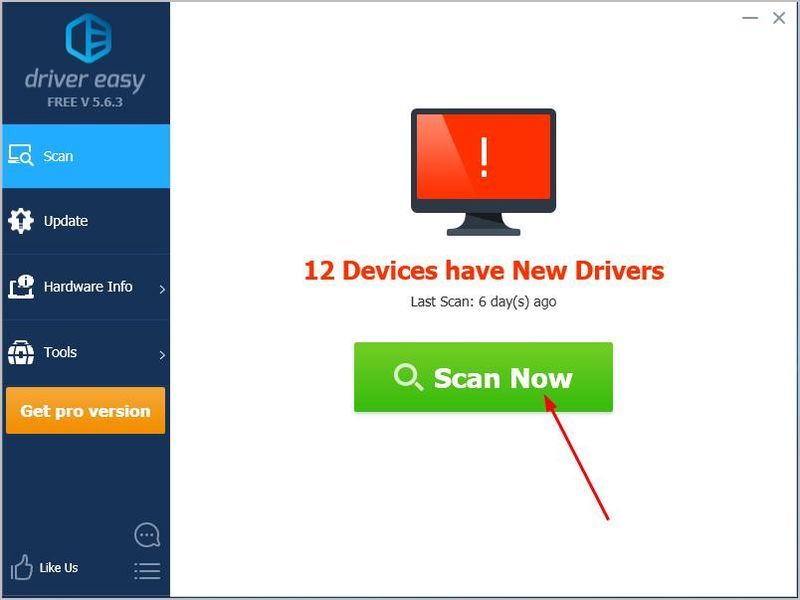
3) Klikk på Oppdater knappen ved siden av den flaggede ADB-enhetsdriveren for automatisk å laste ned og installere riktig versjon av den driveren (du kan gjøre dette med GRATIS versjon).
Eller klikk Oppdater alt for automatisk å laste ned og installere riktig versjon av alle driverne som mangler eller er utdaterte på systemet ditt. (Dette krever Pro-versjon som kommer med full støtte og en 30-dagers pengene-tilbake-garanti. Du blir bedt om å oppgradere når du klikker på Oppdater alle.)
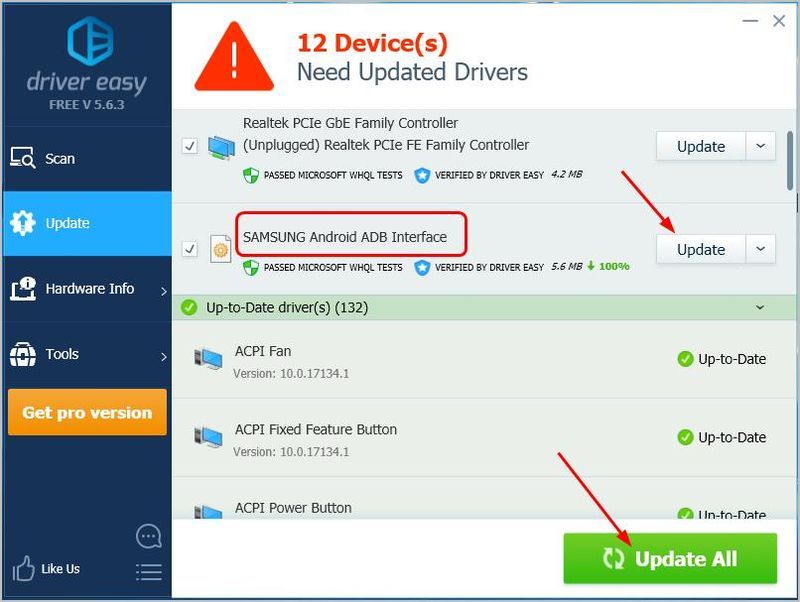
4) Etter at det er gjort, start datamaskinen på nytt for å få den nye driveren til å tre i kraft.
Nå skal problemet ditt være løst, prøv å bruke ADB nå.
Forhåpentligvis har dette hjulpet deg med å løse problemet. Kommenter gjerne nedenfor med dine egne erfaringer.
- Windows




![[2021 Fix] Rainbow Six Siege Voice Chat fungerer ikke](https://letmeknow.ch/img/sound-issues/45/rainbow-six-siege-voice-chat-not-working.png)

