Har Lethal Company ikke startet for deg på datamaskinen din? Ikke bekymre deg, du er definitivt ikke alene: det har skjedd med mange andre spillere også. Her har vi samlet noen av de mest effektive rettelsene som vil hjelpe deg med å takle problemet med lethal Company som ikke starter. Les videre og se hvordan du kan fikse dette problemet.
Prøv disse rettelsene for at Lethal Company ikke starter problemet
Du trenger ikke å prøve alle de følgende rettelsene: bare jobb deg nedover listen til du finner den som gjør trikset for å fikse problemet med Lethal Company som ikke starter for deg.
- Sjekk systemkravene
- Bekreft integriteten til spillfilene
- Endre kompatibilitetsinnstillingene
- Oppdater driveren for grafikkortet
- Installer spillet på nytt
- Øk det virtuelle minnet
- Sjekk systemkrasjloggene
1. Sjekk systemkravene
Generelt sett har Lethal Company ganske høye krav til datamaskinprosessoren din, spesielt sammenlignet med andre spill. Så hvis Lethal Company ikke starter på datamaskinen din, er det første du må sjekke om maskinen din oppfyller minimumssystemkravene for spillet. Hvis maskinen din er under eller bare oppfyller kravene, kan det hende du må oppgradere maskinvaren for at Lethal Company skal fungere problemfritt.
Her er kravene til referansen din:
| Minimum | Anbefalt | |
| DU | Windows 10 (64-bit) | Windows 10/11 (64-bit) |
| Prosessor | Intel Core i5-7400 CPU @ 3,00 GHz ; Shader modell 5 | Intel Core i5-9400F |
| Hukommelse | 4 GB RAM | 8 GB RAM |
| Grafikk | NVIDIA GeForce GTX 1050 | NVIDIA GeForce GTX 1660 |
| DirectX | Versjon 11 | Versjon 11 |
| Oppbevaring | 1 GB ledig plass | 1 GB ledig plass |
| Nettverk | Bredbånd Internett-tilkobling | Bredbånd Internett-tilkobling |
Hvis du ikke er sikker på hvordan du sjekker datamaskinens spesifikasjoner, kan du trykke på Windows nøkkelen og R tast på datamaskinen samtidig, og skriv deretter msinfo32 for å sjekke systemspesifikasjonene dine i detalj:

Når du er sikker på at maskinen din oppfyller systemkravene for å kjøre spillet, men Lethal Company fortsatt ikke lanserer for deg, kan du gå videre til de andre rettelsene nedenfor.
2. Bekreft integriteten til spillfilene
Korrupte eller manglende filer vil stoppe det dødelige selskapet fra å kjøre eller starte også. For å se om dette er tilfelle, kan du bekrefte spillfilene dine på Steam på denne måten:
- Start Steam.
- I BIBLIOTEK , høyreklikk på Lethal Company og velg Egenskaper fra rullegardinmenyen.
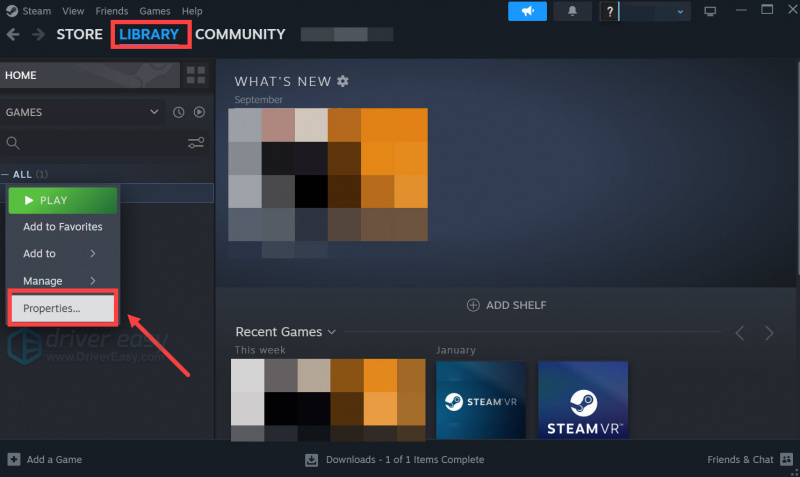
- Velg Installerte filer fanen og klikk på Verifisert integritet til spillfiler knapp.
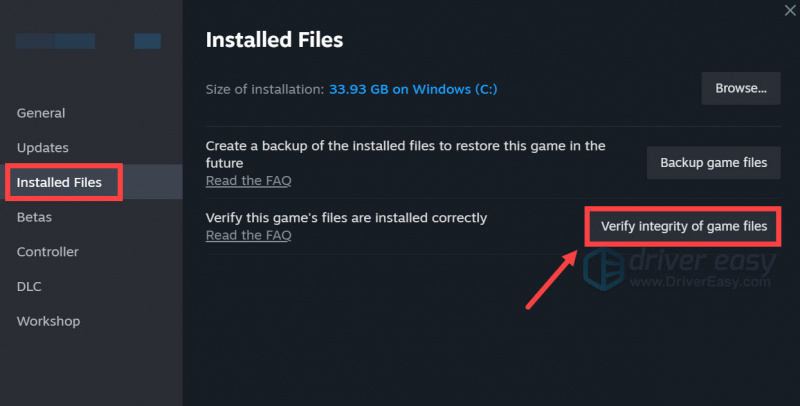
- Steam vil bekrefte spillets filer - denne prosessen kan ta flere minutter.
Når bekreftelsesprosessen er ferdig, prøv å starte Lethal Company igjen for å se om den starter bra denne gangen. Hvis problemet vedvarer, vennligst gå videre.
3. Endre kompatibilitetsinnstillingene
Bortsett fra korrupte spillfiler, kan feil systemkompatibilitetsinnstillinger også være årsaken til at Lethal Company ikke starter problemet, og du kan prøve å endre disse innstillingene for å se om de hjelper Lethal Company å starte. Å gjøre slik:
- Høyreklikk din Damp ikonet og velg Egenskaper .
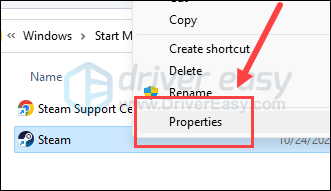
- Kryss deretter av for Kjør dette programmet i kompatibilitetsmodus for: velg deretter Windows 8 fra rullegardinlisten.
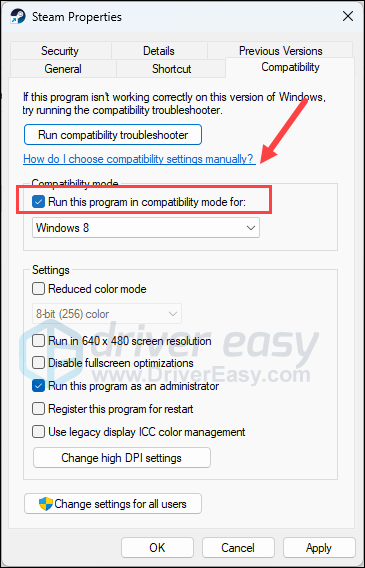
- Velg Kompatibilitet fanen. Kryss av boksene for Kjør dette programmet som administrator og Deaktiver fullskjermoptimalisering . Klikk deretter Bruk > OK for å lagre endringene.
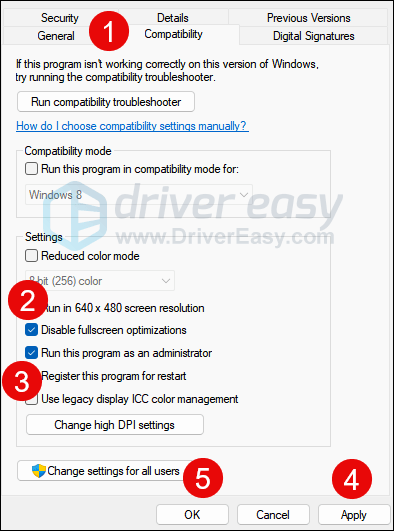
- Etter det, velg Endre innstillinger for høy DPI .
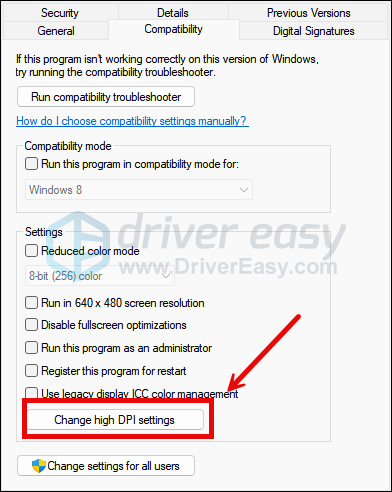
- Kryss av i boksen for Overstyr høy DPI-skaleringsatferd , klikk deretter OK .
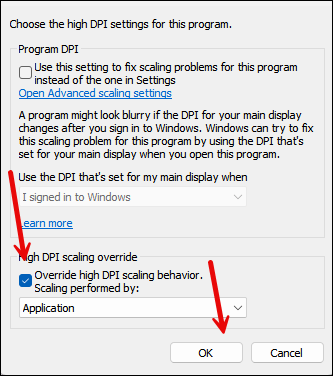
Prøv nå å åpne Lethal Company igjen (det bør åpnes med riktig systemtillatelse), for å se om det starter bra. Hvis problemet vedvarer, gå videre til neste løsning.
4. Oppdater grafikkortdriveren
En utdatert eller feil skjermkortdriver kan også være årsaken til at Lethal Company ikke starter problemet, så hvis metodene ovenfor ikke hjelper Lethal Company å starte, er det sannsynlig at du har en ødelagt eller utdatert grafikkdriver. Så du bør oppdatere driverne dine for å se om det hjelper.
Det er hovedsakelig to måter du kan oppdatere grafikkdriveren på: manuelt eller automatisk.
Alternativ 1: Oppdater grafikkdriveren manuelt
Hvis du er en teknisk kunnskapsrik spiller, kan du bruke litt tid på å oppdatere GPU-driveren manuelt.
For å gjøre det, besøk først nettstedet til GPU-produsenten din:
Søk deretter etter din GPU-modell. Merk at du bare bør laste ned det nyeste driverinstallasjonsprogrammet som er kompatibelt med operativsystemet ditt. Når du har lastet ned, åpner du installasjonsprogrammet og følger instruksjonene på skjermen for å oppdatere.
Alternativ 2: Oppdater grafikkdriveren automatisk (anbefalt)
Hvis du ikke har tid, tålmodighet eller ferdigheter til å oppdatere driveren manuelt, kan du gjøre det automatisk med Driver enkelt . Driver Easy vil automatisk gjenkjenne systemet ditt og finne de riktige driverne for det. Du trenger ikke å vite nøyaktig hvilket system datamaskinen din kjører, du trenger ikke å bli plaget av feil driver du vil laste ned, og du trenger ikke å bekymre deg for å gjøre en feil når du installerer. Driver Easy håndterer alt.
Du kan oppdatere driverne dine automatisk med enten GRATIS eller Pro-versjon av Driver Easy. Men med Pro-versjonen tar det bare 2 trinn (og du får full støtte og en 30-dagers pengene-tilbake-garanti):
- nedlasting og installer Driver Easy.
- Kjør Driver Easy og klikk på Skann nå knapp. Driver Easy vil deretter skanne datamaskinen og oppdage eventuelle problemdrivere.
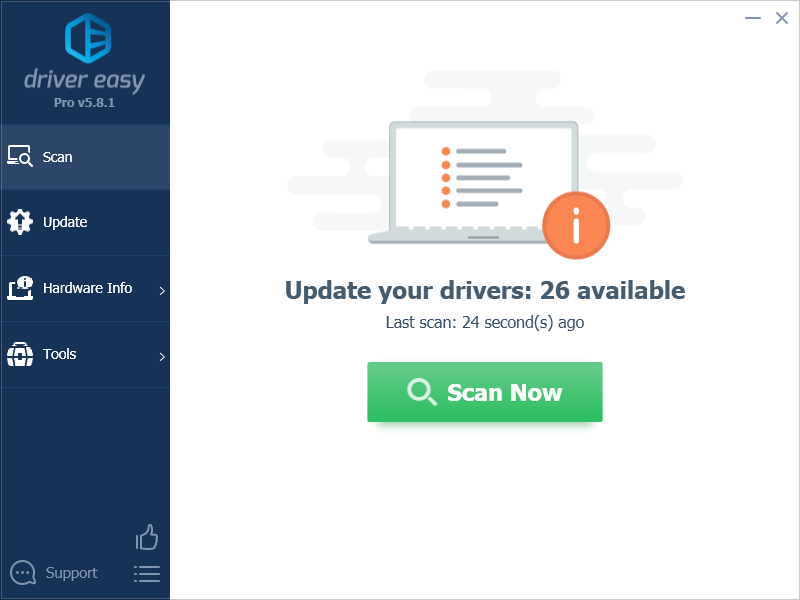
- Klikk Oppdater alt for automatisk å laste ned og installere riktig versjon av alle driverne som mangler eller er utdaterte på systemet ditt. (Dette krever Pro-versjon – du blir bedt om å oppgradere når du klikker på Oppdater alle.)
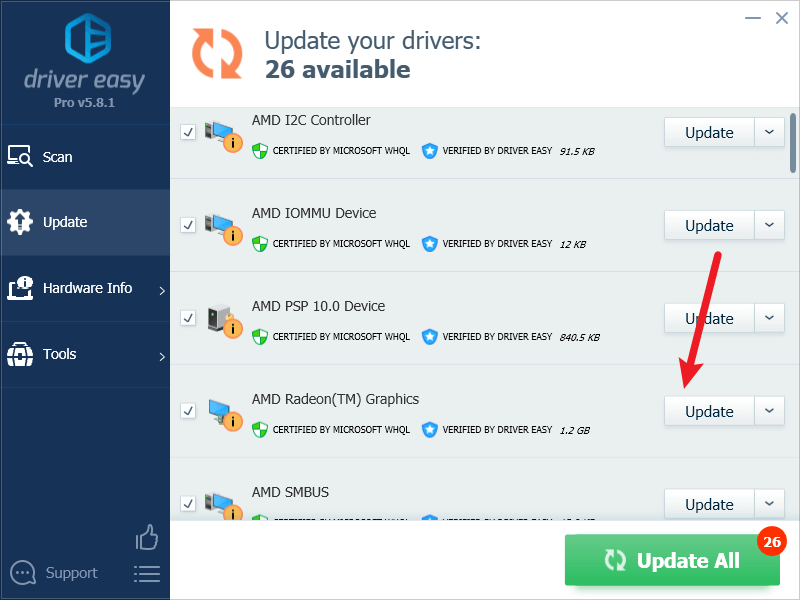
Merk : Du kan gjøre det gratis hvis du vil, men det er delvis manuelt. - Start PC-en på nytt for at endringene skal tre i kraft.
Prøv å starte Lethal Company igjen og se om den nyeste grafikkdriveren hjelper den å starte. Hvis denne løsningen ikke fungerer for deg, kan du prøve den neste løsningen nedenfor.
5. Installer spillet på nytt
I følge noen fellesskapsbrukere, hvis Lethal-selskapet ikke lanserer for deg, er det sannsynligvis på grunn av noen utdaterte mods, eller mods som er i konflikt med hverandre. For å fikse dette problemet, kan du velge å installere Lethal Comapany og de installerte mods på nytt.
For å avinstallere Lethal Company fra Steam:
- Start Steam.
- Gå til Bibliotek > Spill , høyreklikk på Lethal Company og velg Få til > Avinstaller > Avinstaller for å fjerne den fra datamaskinen.
- Gå deretter til Steam-mappen på datamaskinen din, prøv å finne filene for Lethal Company der (som vanligvis finnes via denne banen: Steam/steamapps/common/Lethal Company ), og fjern deretter alle filene der.
- Installer Lethal Company på nytt på Steam igjen.
Prøv deretter å lansere Lethal Company og se om det lanserer bra denne gangen. Hvis problemet vedvarer, vennligst gå videre.
6. Øk det virtuelle minnet
Når Lethal Company ikke starter, er det sannsynligvis på grunn av begrenset RAM-plass på datamaskinen din. For å se om dette er ditt tilfelle, kan du prøve å øke det virtuelle minnet for å tillate mer RAM-ressurs for spillet å kjøre. Å gjøre slik:
- Skriv inn i søkeboksen Avanserte systeminnstillinger . Klikk deretter Se avanserte systeminnstillinger fra resultatlisten.
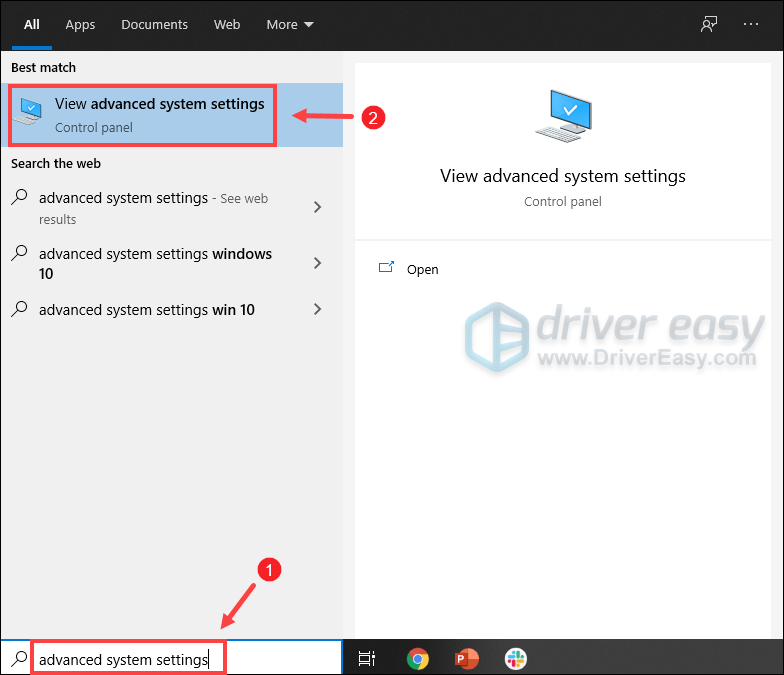
- Under Avansert fanen, klikk Innstillinger .
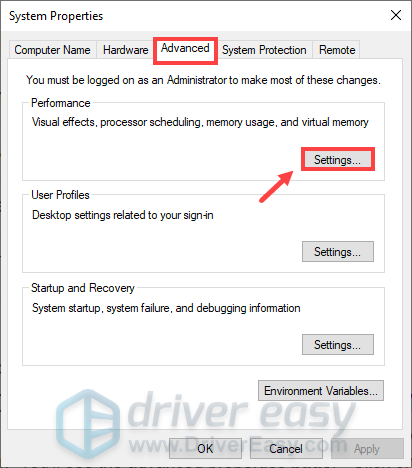
- Velg Avansert fanen og klikk deretter Endring… .
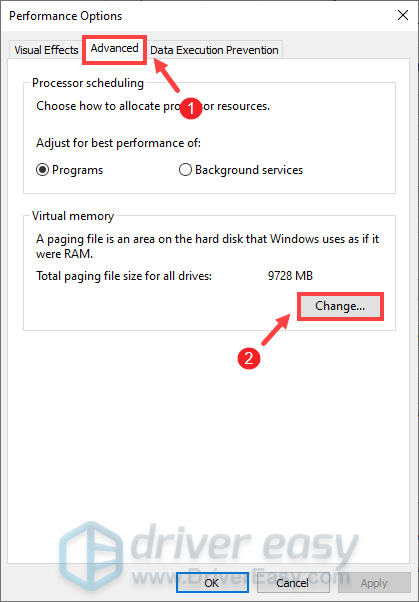
- Fjern merket Administrer automatisk personsøkingsfilstørrelse for alle stasjoner .
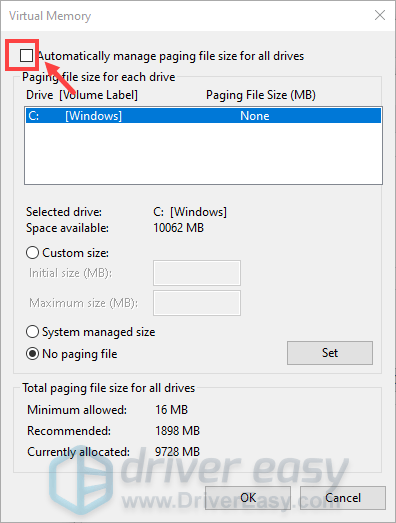
- Velg C-stasjonen og merk av Tilpasset størrelse .
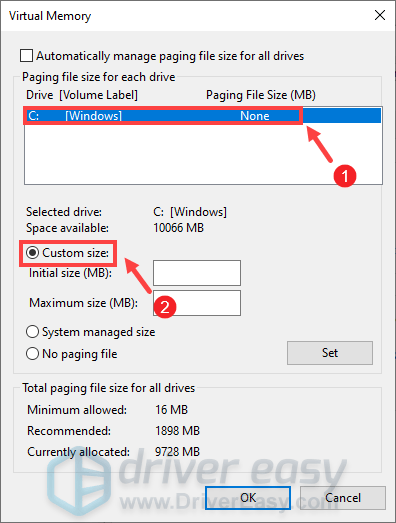
- Skriv inn verdiene for Opprinnelig størrelse og Maksimal størrelse . Klikk deretter OK for å lagre endringene.
- (Tips: Microsoft anbefaler at det virtuelle minnet du angir er ikke mindre enn 1,5 ganger og ikke mer enn 3 ganger størrelsen på RAM-en din. For å sjekke RAM på Windows, følg instruksjonene nedenfor. )
- Trykk på på tastaturet Windows + R-tastene samtidig for å starte Run-boksen.
- Type msinfo32.exe og trykk Enter.
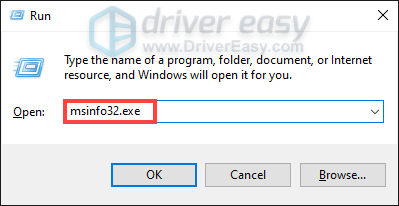
- Rull ned og se etter Installert fysisk minne (RAM) inngang.
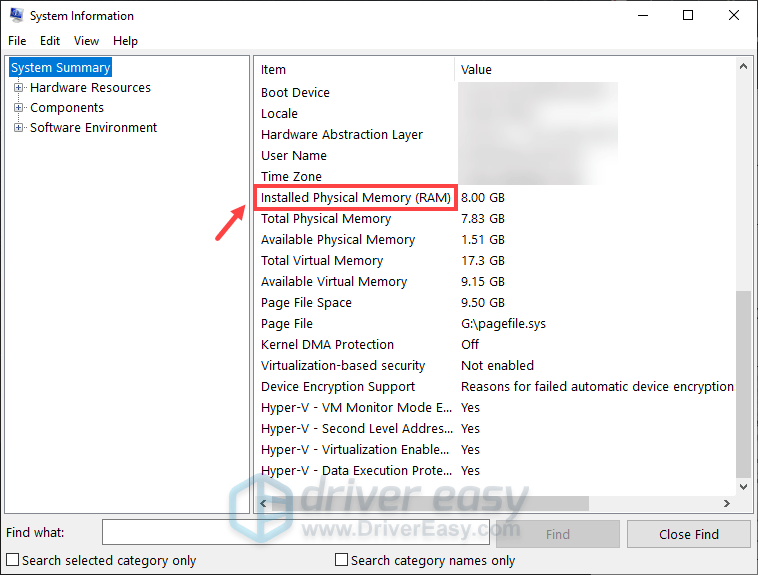
1 GB (Gigabyte) = 1000 MB (Megabyte)
Så i mitt tilfelle er den anbefalte startstørrelsen: 8 GB * 1000 * 1,5 = 12000 MB
For anbefalt maksimal størrelse vil den være: 8 GB * 1000 * 3 = 24000 MB
Etter å ha økt sidefilstørrelsen, prøv å starte Lethal Company for å se om det fungerer nå. Hvis problemet fortsatt vedvarer, kan det hende du trenger mer spesifikk feilsøking ved å sjekke systemkrasjloggene. For å vite hvordan du gjør det, gå videre til neste metode.
7. Sjekk systemkrasjloggene
Hvis Lethal Company fortsatt nekter å starte på dette stadiet, og du fortsatt er tilbøyelig til å gjøre den videre feilsøkingen selv, kan du prøve å analysere krasjloggene som ble opprettet av datamaskinen din da krasjene skjedde.
Hvis du er interessert i å vite mer om å analysere krasjloggfilene dine, kan du se metode 2 i dette innlegget vi har: Slik sjekker du krasjlogger på Windows: Se krasjlogger med Event Viewer
Du bør da finne noen feilkoder og/eller feilmeldinger i Event Viewer som kan hjelpe. Kodene eller meldingene du ser på datamaskinen din kan være unike i ditt tilfelle, så vi har ikke mer generelle rettelser her å foreslå. Men hvis du finner slike koder eller feilmeldinger, kan du alltid søke etter dem i vår kunnskapsbase her: https://www.drivereasy.com/knowledge/ for flere feilsøkingstips.
Takk for at du leste innlegget. Håper en av metodene ovenfor hjelper Lethal Company å lansere for deg. Hvis du har andre arbeidsforslag, kan du gjerne legge igjen en kommentar nedenfor.


![[LAST NED] Qualcomm USB-driver for Windows 7/8/10](https://letmeknow.ch/img/driver-download/09/qualcomm-usb-driver.jpg)



