Hvis Armored Core VI: Fires of Rubicon plutselig nekter å starte, ikke bekymre deg, du er ikke alene: noen spillere har dette problemet rett etter Easy Anti-Cheat-lasteskjermen, og noen klarte det ikke. hva som helst å lansere i Steam. Her er noen rettelser som har fungert for mange andre spillere med deres Armored Core VI: Fires of Rubicon som ikke starter problem. Følg dem for å se om de løser det samme problemet for deg.
Prøv disse rettelsene for Armored Core VI: Fires of Rubicon lanserer ikke problem
Du trenger ikke å prøve alle de følgende metodene: bare jobb deg nedover listen til du finner den som gjør trikset for å fikse oppskytingsproblemet med Armored Core VI: Fires of Rubicon for deg.
- Sjekk systemspesifikasjonene dine
- Oppdater driveren for grafikkortet
- Sjekk Windows-brannmurinnstillingene
- Endre DNS-serveren din
- Deaktiver konfliktskapende programvare
- Deaktiver overlegg
- Reparer skadede eller korrupte systemfiler
1. Sjekk systemspesifikasjonene
Hvis Armored Core VI: Fires of Rubicon ikke kan starte i det hele tatt, er det første du må sjekke om datamaskinen oppfyller minimumskravene til systemet for spillet. Hvis maskinen din er under eller bare oppfyller kravene, kan det hende du må oppgradere maskinvaren for at Armored Core VI: Fires of Rubicon skal kjøre.
Her er kravene til referansen din:
| Minimum (kun 64-biters OS) | Anbefalt (kun 64-bit OS) | |
| DU | Windows 10 | Windows 10/11 |
| Prosessor | Intel Core i7-4790K | Intel Core i5-8400 eller AMD Ryzen 7 1800X | AMD Ryzen 5 2600 | Intel Core i7-7700 | Intel Core i5-10400 eller AMD Ryzen 7 2700X | AMD Ryzen 5 3600 |
| Hukommelse | 12 GB RAM | 12 GB RAM |
| Grafikk | NVIDIA GeForce GTX 1650, 4 GB eller AMD Radeon RX 480, 4 GB | NVIDIA GeForce GTX 1060, 6GB eller AMD Radeon RX 590, 8GB eller Intel Arc A750, 8GB |
| DirectX | Versjon 12 | Versjon 12 |
| Oppbevaring | 60 GB ledig plass | 60 GB ledig plass |
| Lydkort | Windows-kompatibel lydenhet | Windows-kompatibel lydenhet |
Hvis du ikke er sikker på hvordan du sjekker datamaskinens spesifikasjoner, kan du se dette innlegget her for mer detaljert informasjon: Hvordan finne datamaskinspesifikasjoner Windows 10 [Enkelt]
Når du er sikker på at maskinen din oppfyller systemkravene for å kjøre spillet, men Armored Core VI: Fires of Rubicon fortsatt nekter å starte, kan du gå videre til rettelsene nedenfor.
2. Oppdater grafikkortdriveren
En utdatert eller feil skjermkortdriver kan også være årsaken til at Armored Core VI: Fires of Rubicon ikke starter problemet, så hvis Armored Core VI: Fires of Rubicon ikke starter når datamaskinen din oppfyller eller er over de nødvendige systemspesifikasjonene, det er sannsynlig at du har en ødelagt eller utdatert grafikkdriver. Så du bør oppdatere driverne dine for å se om det hjelper.
For å være sikker på at driveroppdateringen er utført på riktig måte, må du først avinstallere den eldre driveren. Å gjøre slik:
- Trykk på på tastaturet Windows nøkkelen og R tast samtidig, og skriv deretter devmgmt.msc og treffer Tast inn .
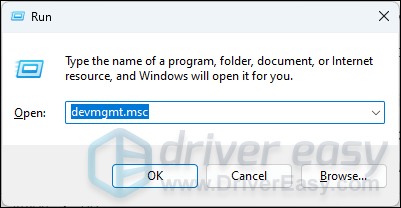
- Dobbeltklikk for å utvide Skjermadaptere kategori, høyreklikk deretter skjermkortet og velg Avinstaller enheten .
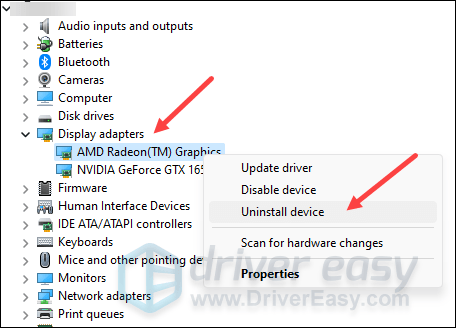
- Kryss av i boksen for Forsøk å fjerne driveren for denne enheten og klikk Avinstaller .
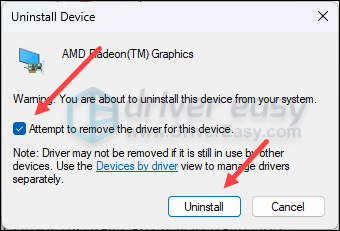
- Gjenta det samme for å fjerne driveren for det andre skjermkortet ditt hvis du har et.
- Deretter laster du ned og oppdaterer grafikkortdriveren.
Det er hovedsakelig to måter du kan oppdatere grafikkdriveren på: manuelt eller automatisk.
Alternativ 1: Oppdater grafikkdriveren manuelt
Hvis du er en teknisk kunnskapsrik spiller, kan du bruke litt tid på å oppdatere GPU-driveren manuelt.
For å gjøre det, besøk først nettstedet til GPU-produsenten din:
Søk deretter etter din GPU-modell. Merk at du kun bør laste ned det nyeste driverinstallasjonsprogrammet som er kompatibelt med operativsystemet ditt. Når du har lastet ned, åpner du installasjonsprogrammet og følger instruksjonene på skjermen for å oppdatere.
Alternativ 2: Oppdater grafikkdriveren automatisk (anbefalt)
Hvis du ikke har tid, tålmodighet eller ferdigheter til å oppdatere driveren manuelt, kan du gjøre det automatisk med Driver enkelt . Driver Easy vil automatisk gjenkjenne systemet ditt og finne de riktige driverne for det. Du trenger ikke å vite nøyaktig hvilket system datamaskinen din kjører, du trenger ikke å bli plaget av feil driver du vil laste ned, og du trenger ikke å bekymre deg for å gjøre en feil når du installerer. Driver Easy håndterer alt.
Du kan oppdatere driverne dine automatisk med enten GRATIS eller Pro-versjon av Driver Easy. Men med Pro-versjonen tar det bare 2 trinn (og du får full støtte og en 30-dagers pengene-tilbake-garanti):
- nedlasting og installer Driver Easy.
- Kjør Driver Easy og klikk på Skann nå knapp. Driver Easy vil deretter skanne datamaskinen og oppdage eventuelle problemdrivere.
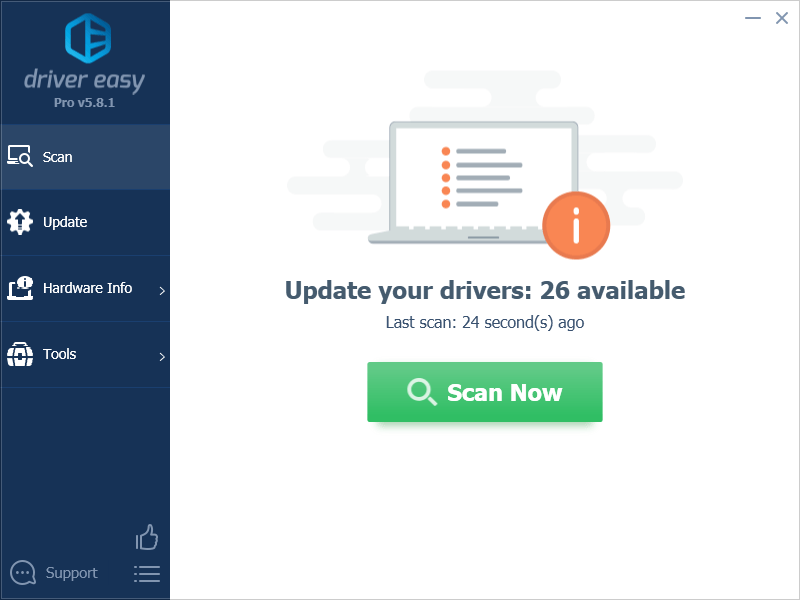
- Klikk Oppdater alt for automatisk å laste ned og installere riktig versjon av alle driverne som mangler eller er utdaterte på systemet ditt. (Dette krever Pro-versjon – du blir bedt om å oppgradere når du klikker på Oppdater alle.)
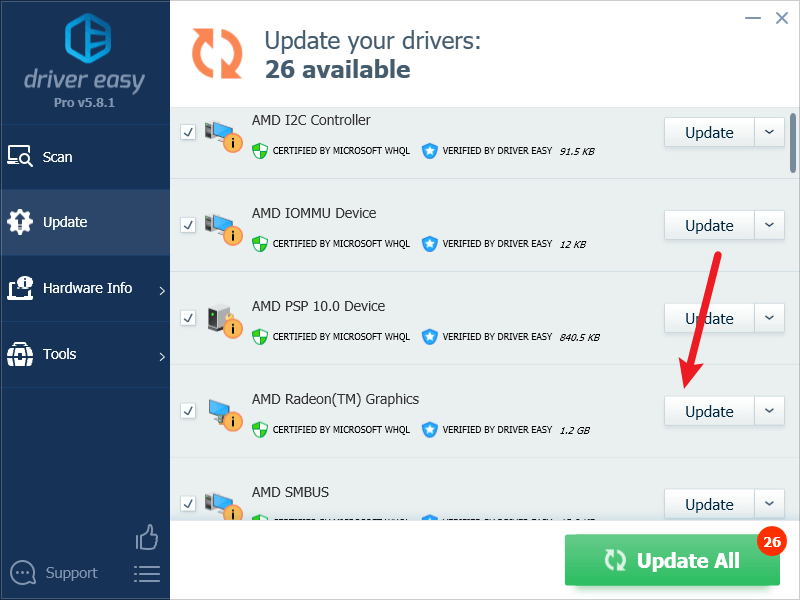
Merk : Du kan gjøre det gratis hvis du vil, men det er delvis manuelt. - Start PC-en på nytt for at endringene skal tre i kraft.
Prøv å starte Armored Core VI: Fires of Rubicon igjen for å se om den siste riktige grafikkortdriveren hjelper. Hvis denne løsningen ikke fungerer for deg, kan du prøve den neste løsningen nedenfor.
3. Sjekk innstillingene for Windows-brannmuren
Visse brannmurinnstillinger kan forstyrre forbindelsen mellom datamaskinen og Steams servere, og dermed oppstartsproblemet med noen spill i Steam. For å se om dette er ditt tilfelle, kan du midlertidig deaktivere brannmuren for testformål. Å gjøre slik:
- På tastaturet trykker du på Windows-logo-tast og R samtidig. Så kopier og lim inn kontroll brannmur.cpl og klikk OK .
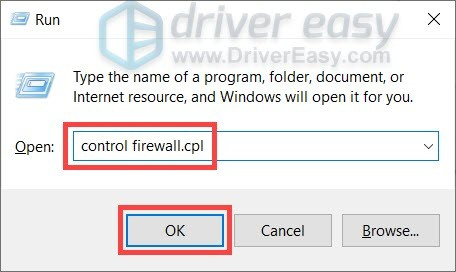
- Fra venstremenyen velger du Slå Windows Defender-brannmur på eller av .
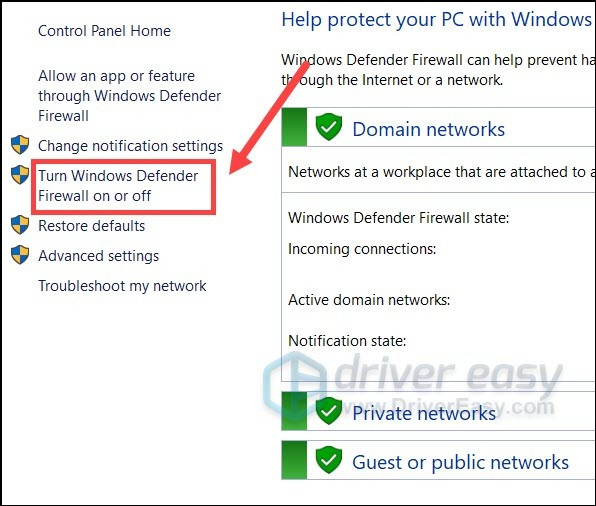
- Plukke ut Slå av Windows Defender-brannmur (anbefales ikke) for domenenettverk, privat nettverk og offentlig nettverk. Klikk deretter OK .
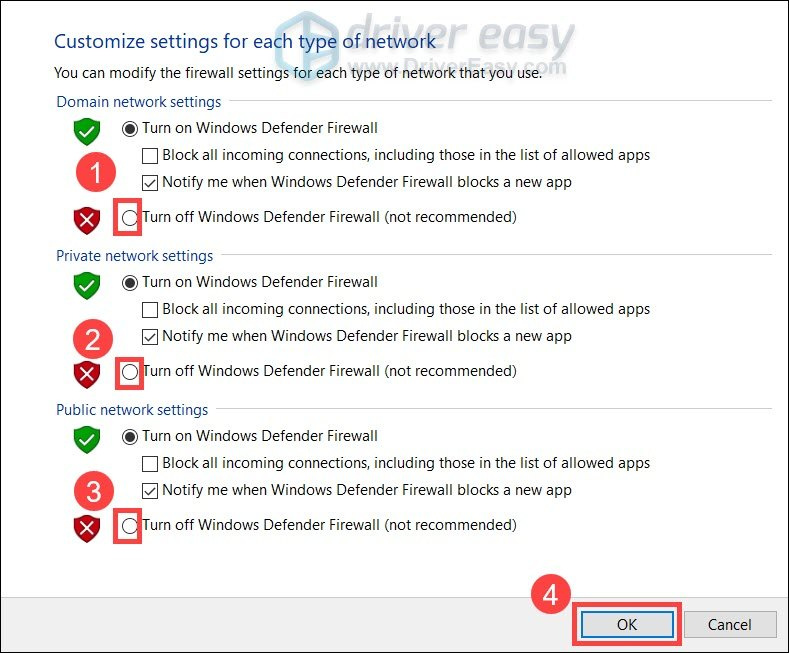
- Kjør Steam igjen og se om du kan starte Armored Core VI: Fires of Rubicon da.
Hvis du kan starte Armored Core VI: Fires of Rubicon etter å ha deaktivert brannmuren midlertidig, slå den på igjen igjen, så vennligst gå til fikse #3.1 for å se hvordan du legger til Steam som et brannmurunntak slik at du kan kjøre spillet.
Hvis din Armored Core VI: Fires of Rubicon fortsatt nekter å starte, vennligst gå videre til fikse #4 for å se hvordan du endrer de andre nettverksinnstillingene dine.
3.1 Legg til Steam i brannmurunntaket ditt
Hvis Armored Core VI: Fires of Rubicon kan starte når du deaktiverer Windows-brannmuren for øyeblikket, bør brannmuren din stoppe datamaskinen din fra å snakke med Steams server, så du må legge til Steam som et unntak. Å gjøre slik:
- På tastaturet trykker du på Windows-logo + R-taster samtidig for å åpne Kjør-boksen.
- Type kontroll brannmur.cpl og trykk Enter.
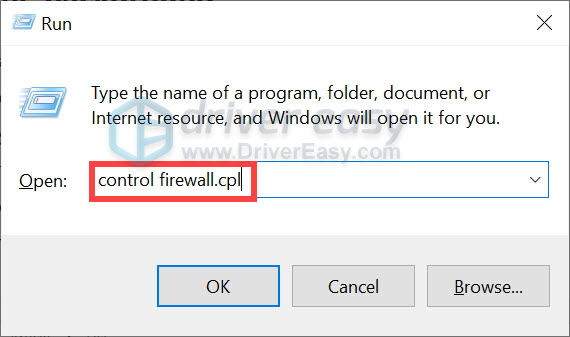
- Fra venstre navigasjonsrute klikker du Tillat en app eller funksjon gjennom Windows Defender-brannmuren .
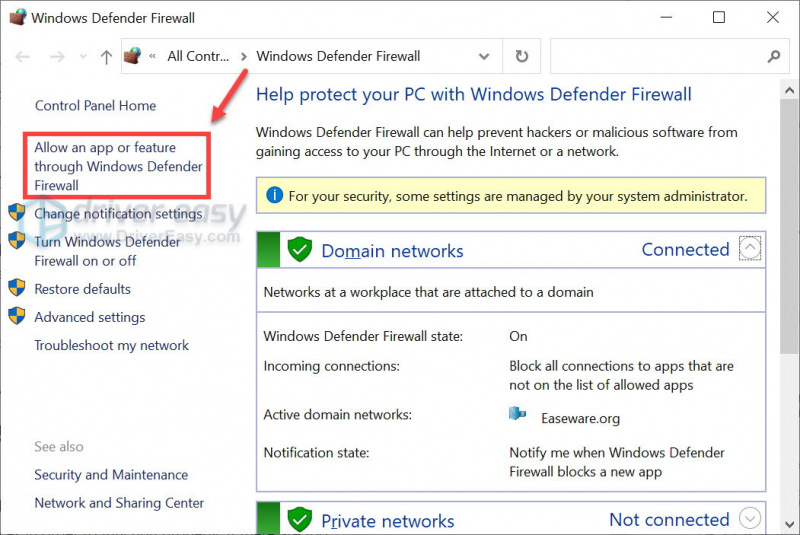
- Rull ned og sjekk om Damp er på listen. Hvis den ikke er det, fortsett å legge den til i unntakslisten.
- Klikk på Endre innstillinger knapp.
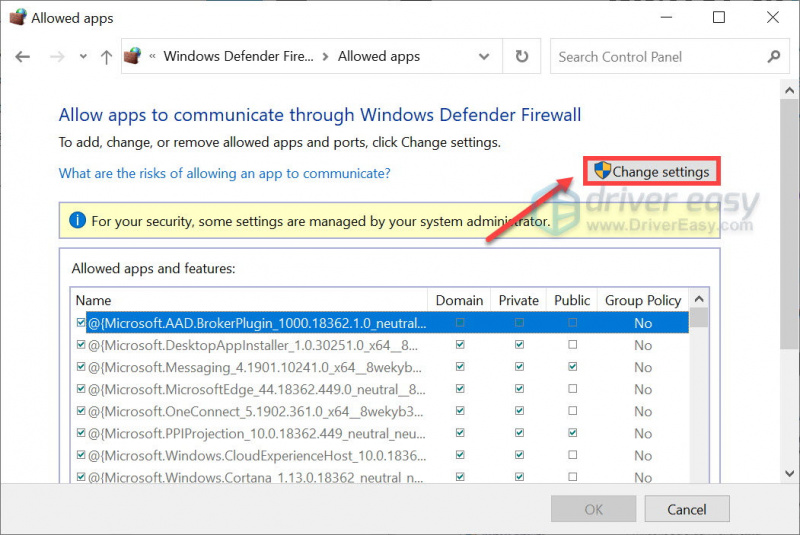
- Klikk Tillat en annen app … .
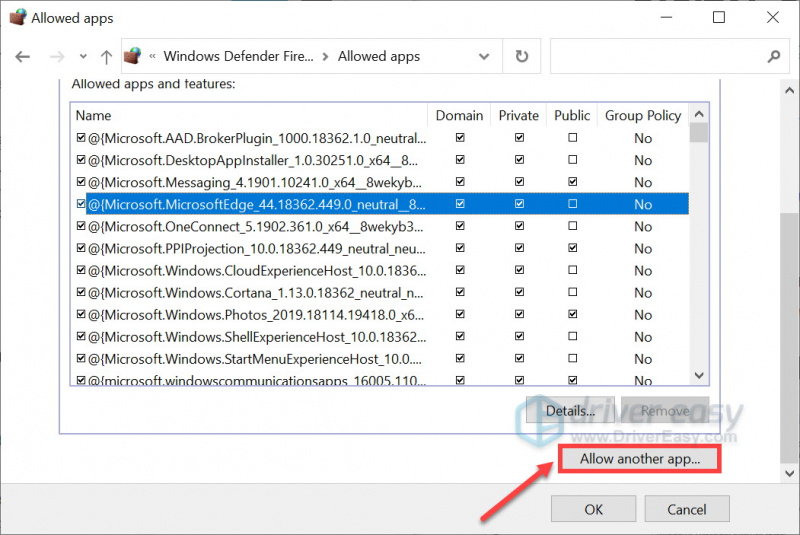
- Klikk Bla gjennom... og gå til installasjonsmappen for Steam.
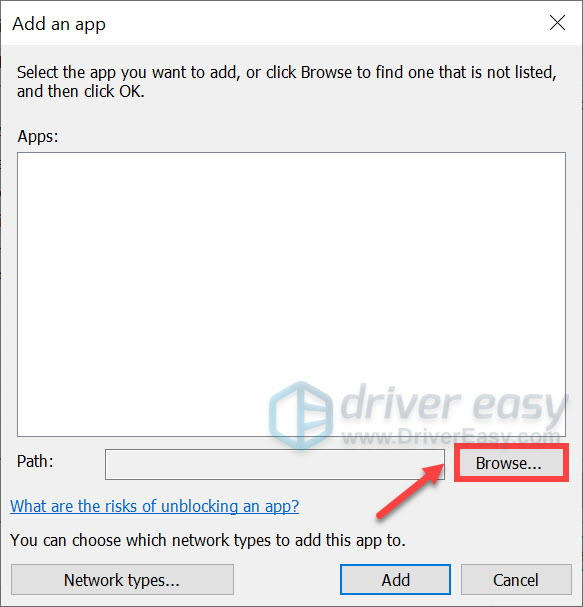
Hvis du ikke vet hva installasjonsmappen er for din Steam, høyreklikker du ganske enkelt på snarveien og velger Åpne fil plassering .
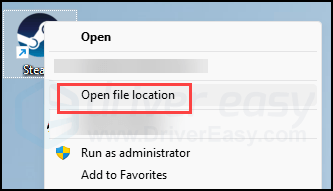
- Finne steam.exe og klikk på den. Klikk deretter Åpen .
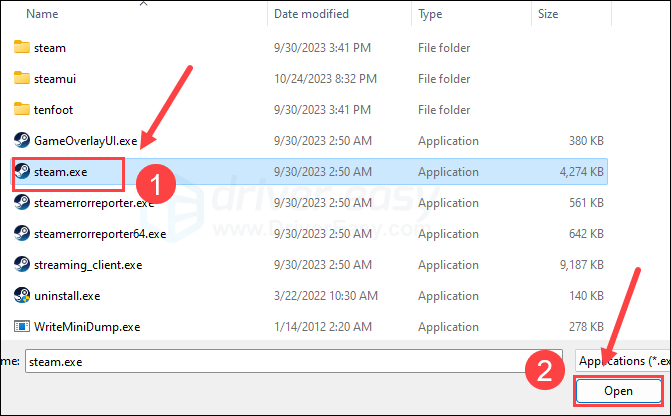
- Klikk på når den er lokalisert Legg til .
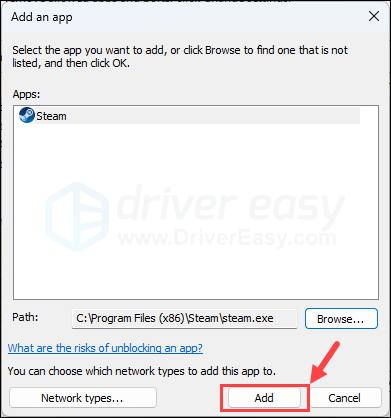
- Sørg nå for at Steam er lagt til listen og merk av Domene , Privat , og Offentlig . Klikk når du er ferdig OK .
Åpne nå Steam og prøv å starte Armored Core VI: Fires of Rubicon igjen. Hvis spillet fortsatt nekter å starte, prøv neste løsning nedenfor.
4. Endre DNS-serveren din
Standard DNS-servere levert av din ISP (Internet Service Provider) kan svinge på et tidspunkt på dagen, eller de kan være for langt unna spillserverne, dermed med Armored Core VI: Fires of Rubicons oppstartsproblem. For å være sikker på at DNS-serveren din ikke er den skyldige i spillets oppstartsproblem, kan du først tømme DNS-bufferen og deretter bytte til en offentlig DNS-server.
Å gjøre slik:
4.1 Skyll DNS
Ved å tømme DNS-en din, blir DNS-bufferen tømt. Så når PC-en din trenger tilgang til Internett, må den hente adressen fra DNS-serveren igjen (og vi endrer DNS-serveradressen senere). Dette kan løse problemet med at Armored Core VI: Fires of Rubicon ikke starter hvis DNS-bufferdataene er ugyldige eller korrupte. Slik kan du tømme DNS:
- trykk Windows-logo-tast og R på tastaturet ditt.
- Type cmd , og trykk deretter på Skifte og Tast inn samtidig for å kjøre kommandoprompt som administrator. Hvis du blir bedt om tillatelse, klikker du Ja .
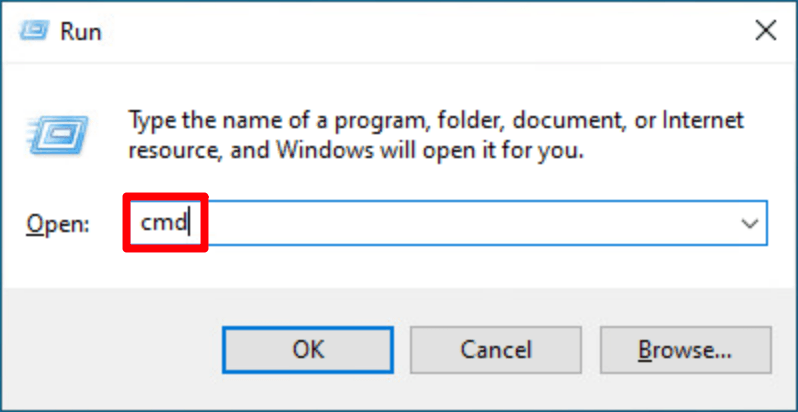
- Kopiere ipconfig /flushdns , og lim den inn i popup-vinduet. Trykk deretter Tast inn .
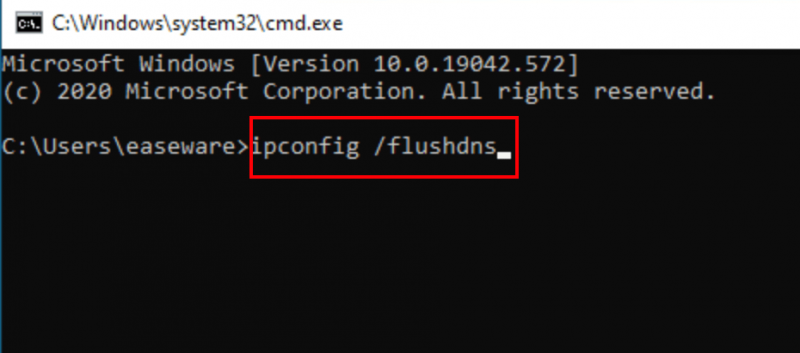
- Din DNS-buffer er tømt.
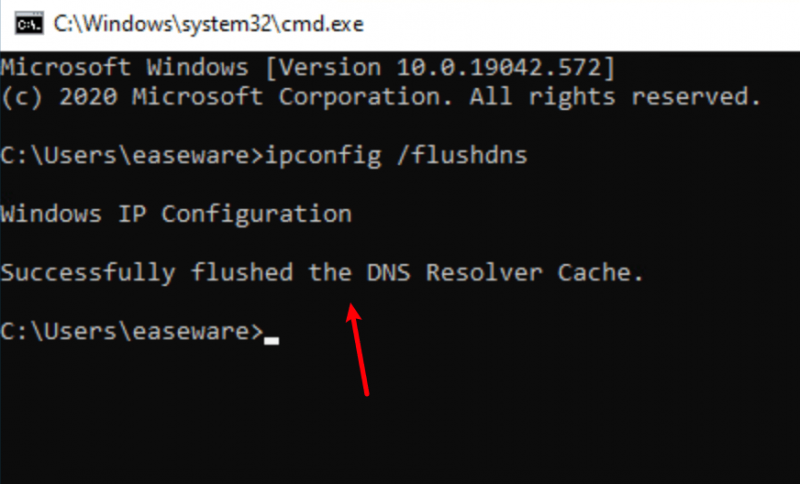
4.2 Bytt til en offentlig DNS-server
Bytt deretter til en offentlig DNS-server (som Google DNS-serveren i eksemplet nedenfor, siden den er rask og sikker):
- Høyreklikk på oppgavelinjen nettverksikon , klikk deretter Åpne innstillinger for nettverk og Internett .
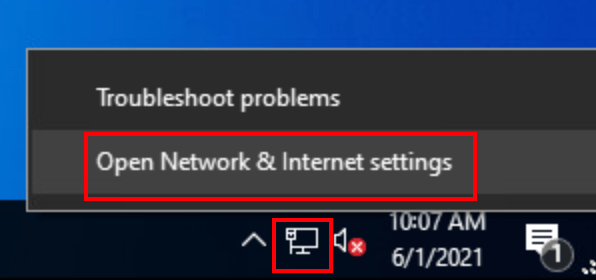
- Klikk Endre adapteralternativer .
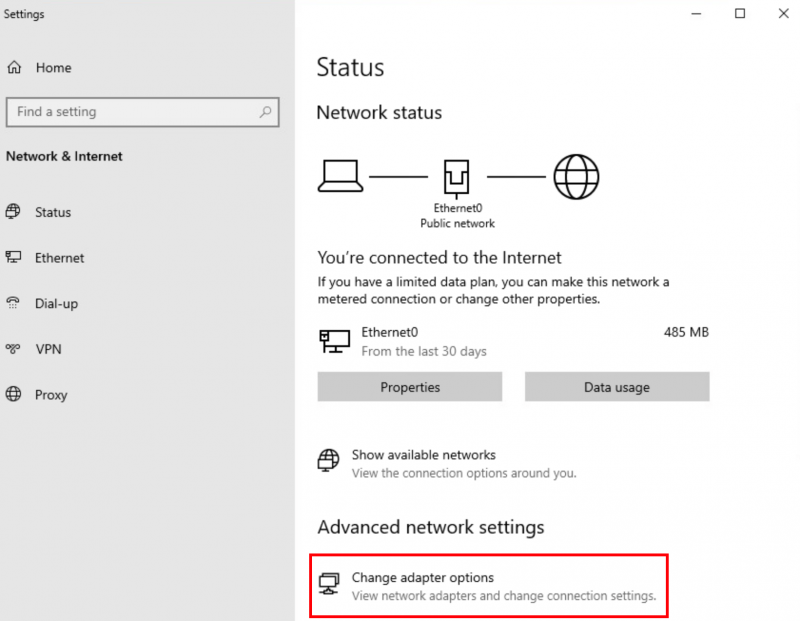
- Høyreklikk nettverket du bruker , klikk deretter Egenskaper .
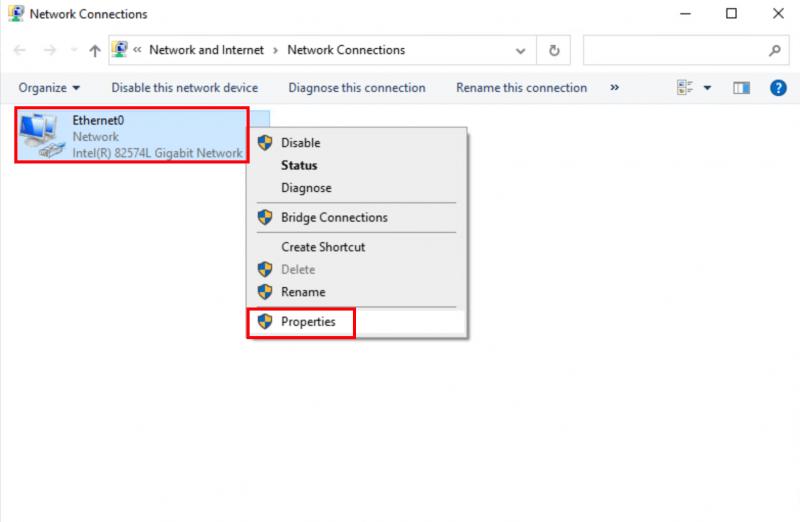
- Plukke ut Internett-protokoll versjon 4 (TCP/IPv4) , klikk deretter Egenskaper .
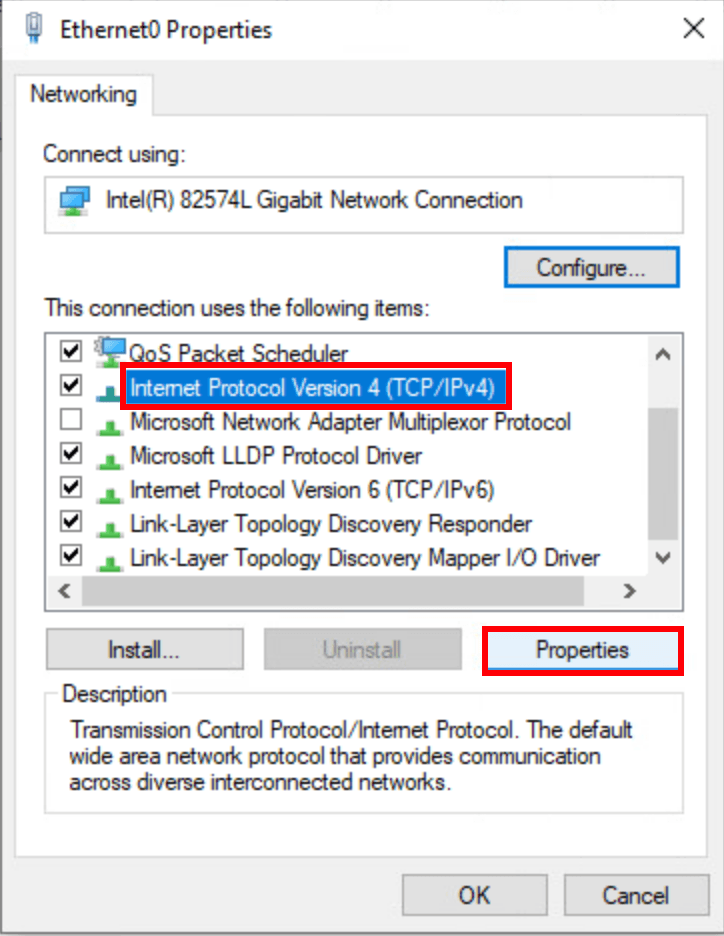
- Plukke ut Bruk følgende DNS-serveradresser , fyll inn Google DNS-serveradressene som nedenfor, og klikk deretter OK .
Foretrukket DNS-server: 8.8.8.8
Alternativ DNS-server: 8.8.4.4
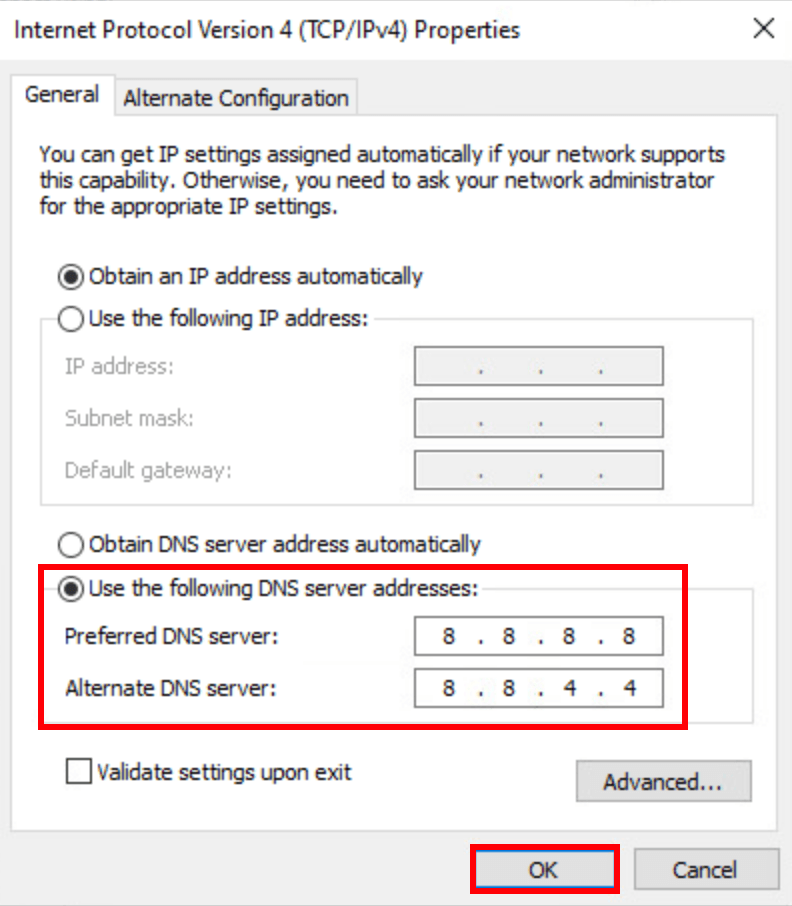
- Kjør deretter Steam og prøv å starte Armored Core VI: Fires of Rubicon igjen for å se om problemet er løst. Hvis problemet vedvarer, vennligst gå videre.
5. Deaktiver konfliktskapende programvare
Steam kan være ganske følsomme for visse programmer som kjører i bakgrunnen, spesielt de som opptar nettverksressurser. Her er en liste over slike programmer som du må være ekstra oppmerksom på:
- NZXT CAM
- MSI etterbrenner
- Razer Cortex
- Antivirus- eller antispywareprogramvare (noen nevnte Norton Security stoppet Armored Core VI: Fires of Rubicon fra å starte)
- VPN, proxy eller annen brannmur og sikkerhetsprogramvare (noen nevnte NordVPN)
- P2P eller fildelingsprogramvare
- IP-filtrering eller blokkeringsprogramvare
- Last ned manager-programmer
Hvis du ikke har noen av de ovennevnte mistenkelige programmene installert, men din Claunch Armored Core VI: Fires of Rubicon fortsatt nekter å starte, kan det hende du må utføre en ren oppstart i Windows for å se om problemet fortsatt er der.
Hvis lansering av Armored Core VI: Fires of Rubicon starter godt når du gjør en ren oppstart, forstyrrer en eller flere tredjepartstjenester eller programmer spillet, så du må deaktivere tredjepartsprogramvare én etter én til du finner skyldige, enten fjern den eller oppdater den for å se om det hjelper.
6. Deaktiver overlegg
Ifølge noen brukere hjelper deaktivering av overlegg i spillet med å fikse lanseringsproblemet med Armored Core VI: Fires of Rubicon, så du kan også prøve å deaktivere overleggene. Du kan gjøre det videre Damp eller GeForce Experience :
På Steam
- Åpne Steam og gå til Bibliotek fanen.
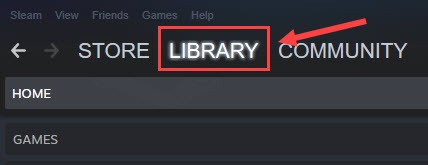
- Høyreklikk lanser Armored Core VI: Fires of Rubicon fra spilllisten og klikk Egenskaper .
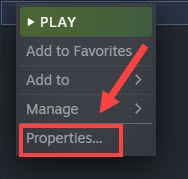
- Fjern haken Aktiver Steam-overlegget mens du er i spillet .
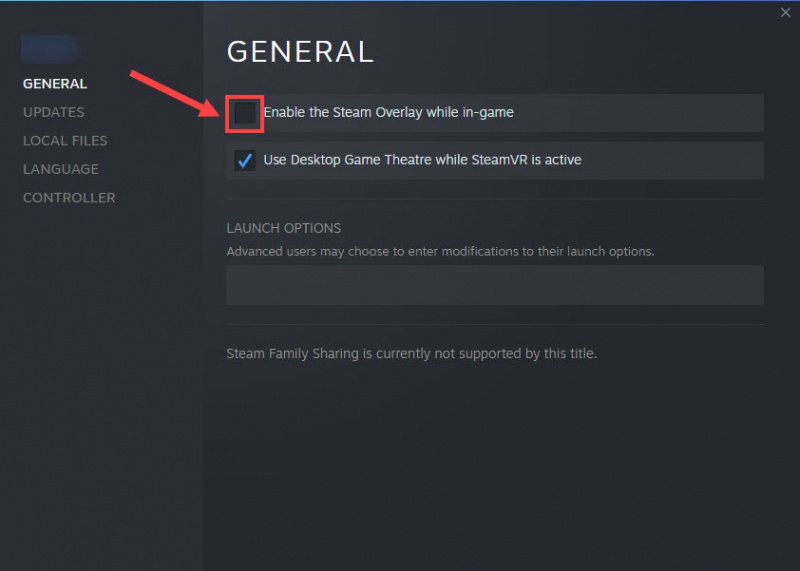
På GeForce Experience
- Kjør GeForce Experience.
- Klikk på tannhjulikon i øvre høyre hjørne.
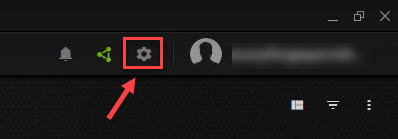
- Rull for å slå av Overlegg i spillet .
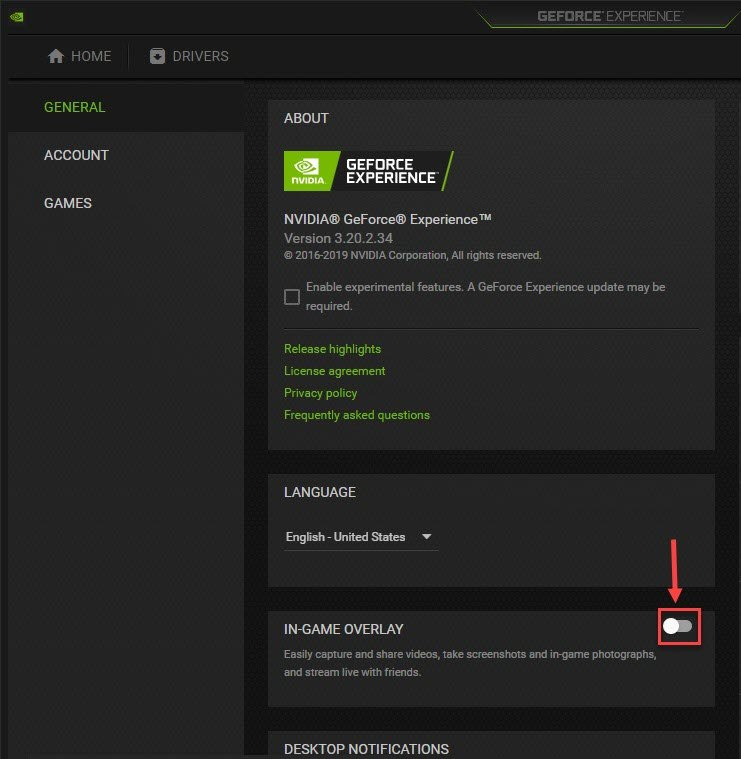
Etter at du har deaktivert overleggene i bruk, prøv å starte Armored Core VI: Fires of Rubicon for å se om det fungerer. Hvis ikke, fortsett til neste metode.
7. Reparer skadede eller korrupte systemfiler
Hvis det ovennevnte ikke hjelper til med å fikse lanseringsproblemet med Armored Core VI: Fires of Rubicon, kan det hende du har noen skadede eller ødelagte systemfiler som venter på å bli forberedt. Dette er fordi integriteten til Windows-systemfiler er avgjørende for riktig drift og stabilitet til datamaskinen, mens feil i kritiske systemfiler kan forårsake problemer som påvirker spillytelsen som krasjer eller fryser, sammen med problemer med spillstart.
Ved å reparere kjernene i Windows-systemfilene kan det løse konflikter, manglende DLL-problemer, registerfeil og andre problemer som bidrar til oppstartsproblemet med Armored Core VI: Fires of Rubicon. Verktøy som Fortect kan automatisere reparasjonsprosessen ved å skanne systemfiler og erstatte ødelagte.
- nedlasting og installer Fortect.
- Åpne Fortect. Den vil kjøre en gratis skanning av PC-en din og gi deg en detaljert rapport om PC-statusen din .
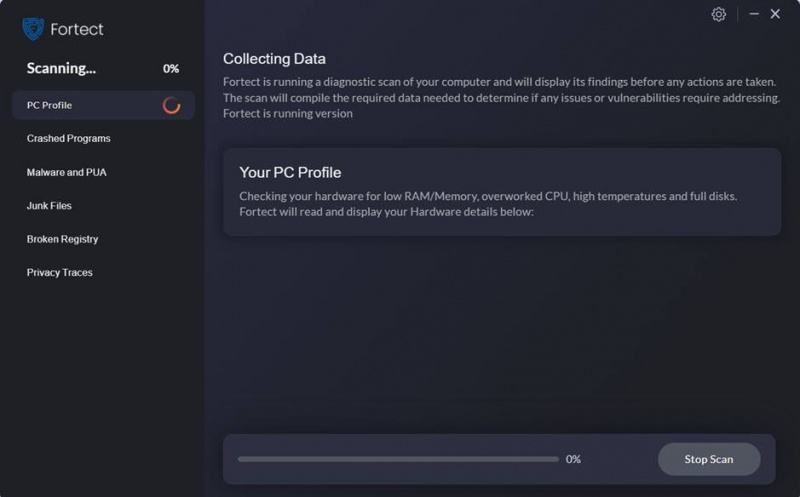
- Når du er ferdig, vil du se en rapport som viser alle problemene. For å fikse alle problemene automatisk, klikk Start reparasjon (Du må kjøpe fullversjonen. Den kommer med en 60-dagers pengene-tilbake-garanti slik at du kan refundere når som helst hvis Fortect ikke løser problemet).
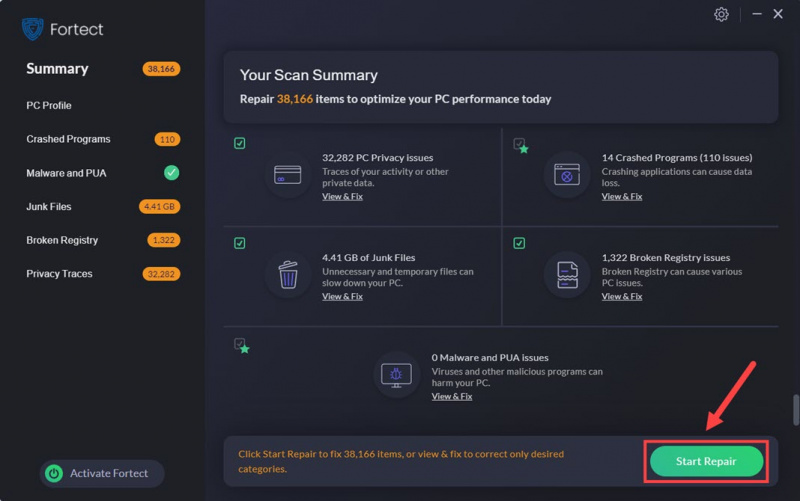
Fortsatt usikker på om Fortect er det du trenger? Se på dette Fortec anmeldelse !
Ovennevnte er det vi har å tilby om at Armored Core VI: Fires of Rubicon ikke lanserer problem. Håper en av dem hjelper deg med å fikse oppstartsproblemet. Hvis du har andre forslag, legg gjerne igjen en kommentar nedenfor.

![Red Dead Redemption 2 krasjer på PC [LØST]](https://letmeknow.ch/img/other/94/red-dead-redemption-2-crash-sur-pc.jpg)

![[SOVLED] Necromunda: Hired Gun krasjer stadig på PC](https://letmeknow.ch/img/knowledge/48/necromunda-hired-gun-keeps-crashing-pc.jpg)


