'>

Kodi, tidligere kalt XBMC, er en berømt mediespiller som streamer videoer og gir deg en fantastisk seeropplevelse. I denne retningslinjen viser vi deg hvordan du oppdaterer Kodi på forskjellige plattformer, for eksempel Windows, Mac OS, FireStick, Android og iOS .
Hvordan oppdaterer jeg Kodi?
Nedenfor er listen til instruksjonene på hvordan du oppdaterer Kodi til den nyeste Kodi 17.6 (Kodi Krypton) . Klikk på instruksjonene du vil oppdatere på enheten din, og prøv den!
- Hvordan oppdatere Kodi på Windows
- Hvordan oppdatere Kodi på MacOS
- Hvordan oppdatere Kodi på FireStick
- Hvordan oppdatere Kodi på Android
- Hvordan oppdatere Kodi på iOS-enheter
- Bonustips: Bruk en VPN
Hvordan oppdatere Kodi på Windows
Hvis du bruker en Windows-PC eller bærbar PC, har du tre måter å oppdatere og installere den nyeste versjonen av Kodi på i Windows. Du trenger ikke prøve dem alle; bare jobbe deg ned til du har installert den nyeste Kodi på datamaskinen.
Vei 1: Oppdater den nyeste Kodi fra det offisielle nettstedet
Måte 2: Oppdater den nyeste Kodi fra Microsoft Store
Vei 3: Oppdater den nyeste Kodi fra Kodi-depotet
Måte 1: Oppdater den nyeste Kodi fra det offisielle nettstedet
1) Gå til Ikke last ned nettsted , og velg deretter Windows .
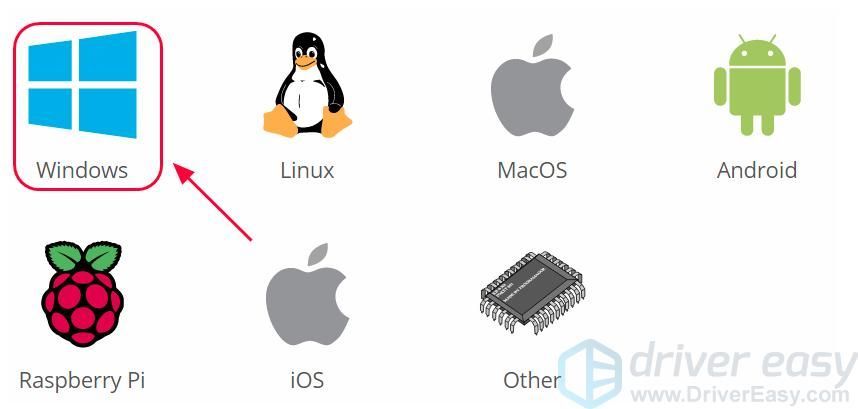
2) Klikk INSTALLERE for å laste ned filen. Deretter vil den automatisk laste ned installasjonspakken som samsvarer med Windows OS.
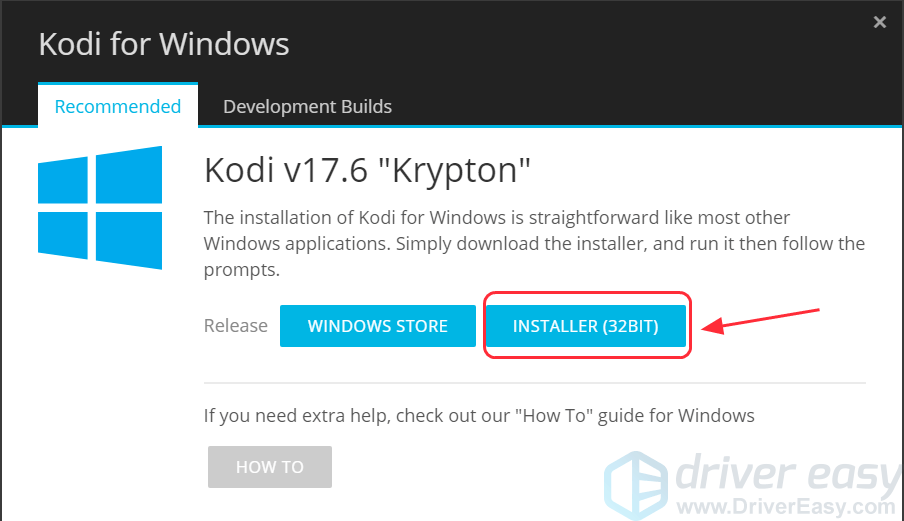
3) Klikk på den nedlastede filen, og klikk Ja å fortsette.
4) Kodi-installasjonsveiviseren dukker opp. Klikk Neste å fortsette.
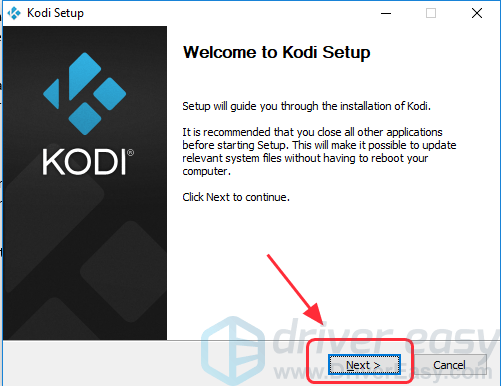
5) Klikk Jeg er enig å avtale lisensavtalen.
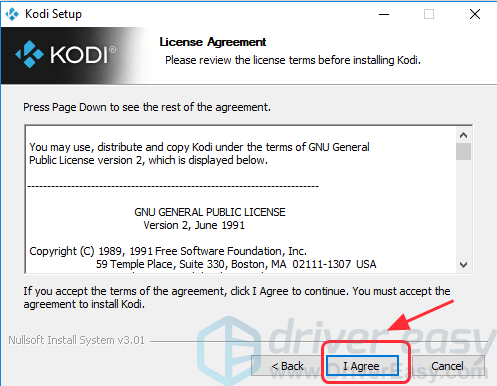
6) Velg komponentene du vil installere, og klikk deretter Neste . Den velger alle komponentene som standard, og det anbefales å velge alle som skal installeres.
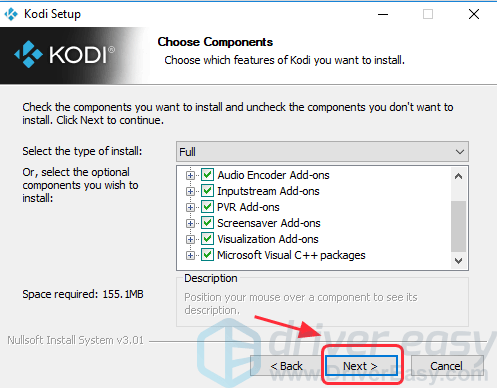
7) Klikk Bla gjennom for å tilpasse stedet du vil lagre filene på, og klikk deretter Neste . Hvis du vil lagre den i standardstien, klikker du bare Neste .
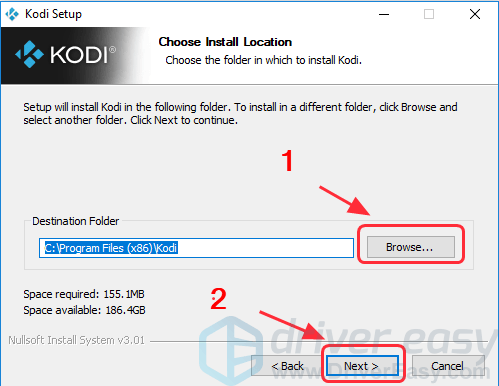
8) Klikk Installere .
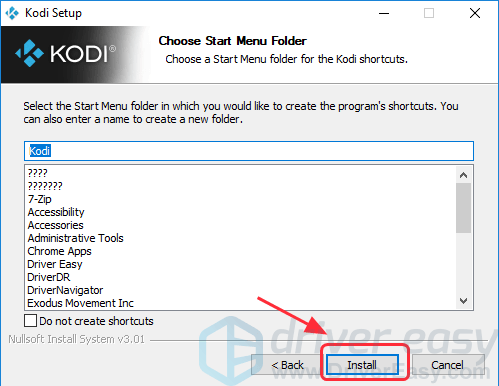
Hvis du ikke vil lage snarveier for Kodi, merker du av i boksen ved siden av Ikke lag snarveier . Klikk deretter Installere . Men det anbefales å lage snarveier slik at du enkelt kan finne Kodi i Windows.
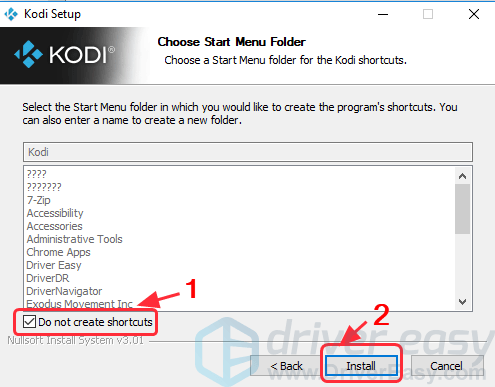
9) Vent på installasjonsbehandlingen.
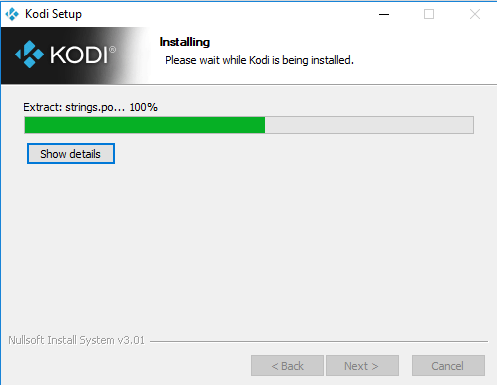
10) Klikk Bli ferdig . Hvis du vil kjøre Kodi nå, merker du av i boksen ved siden av Kjør skatt , og klikk deretter Bli ferdig slik at du kan starte Kodi etter endt installasjon.
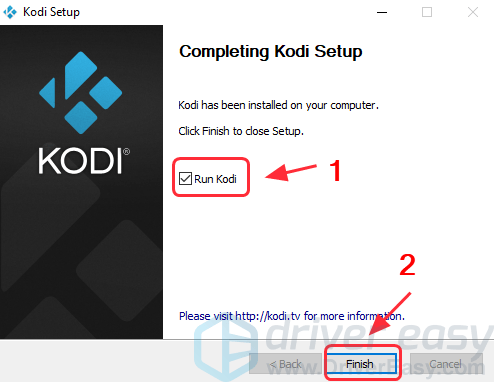
Nå kan du nyte å bruke Kodi.
Måte 2: Oppdater den nyeste Kodi fra Microsoft Store
Kodi har vært tilgjengelig i Microsoft Store-applikasjonen nå, slik at du kan installere den direkte fra butikken.
1) Åpne Microsoft Store-app skriv inn datamaskinen din Kode i søkefeltet, og trykk deretter på Tast inn .
2) Velg Kode , og klikk deretter Få å installere.
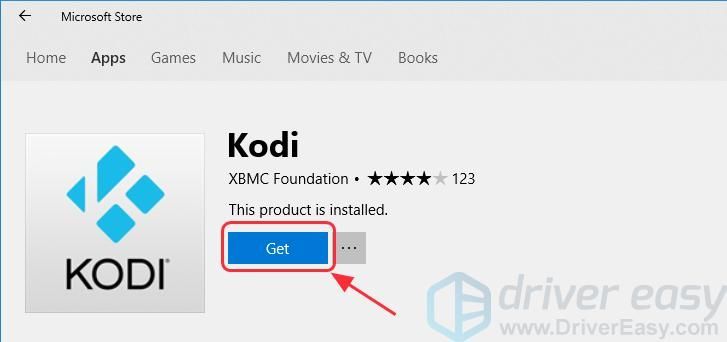
3) Vent noen sekunder på nedlasting.
4) Etter nedlasting, klikk Start for å kjøre og åpne Kodi i Windows.
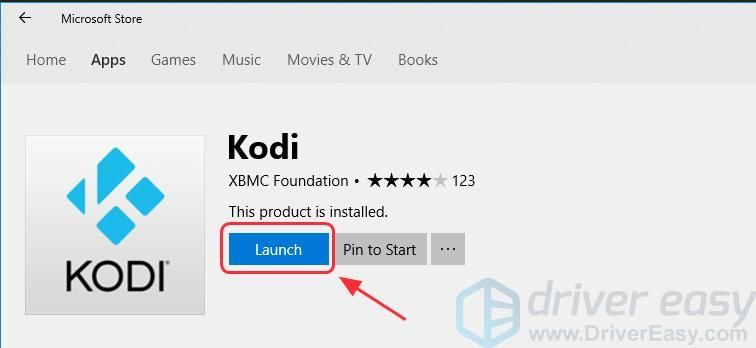
Nå kan du glede deg over å bruke Kodi på datamaskinen din.
Måte 3: Installer den nyeste Kodi fra Kodi-depotet
Du kan også prøve å oppdatere Kodi til den nyeste versjonen med Kodi-arkivet i applikasjonen. Følg disse trinnene:
1) Åpne Kodi på datamaskinen din, og klikk Tillegg , og klikk deretter på Pakkeikon på øvre peft.
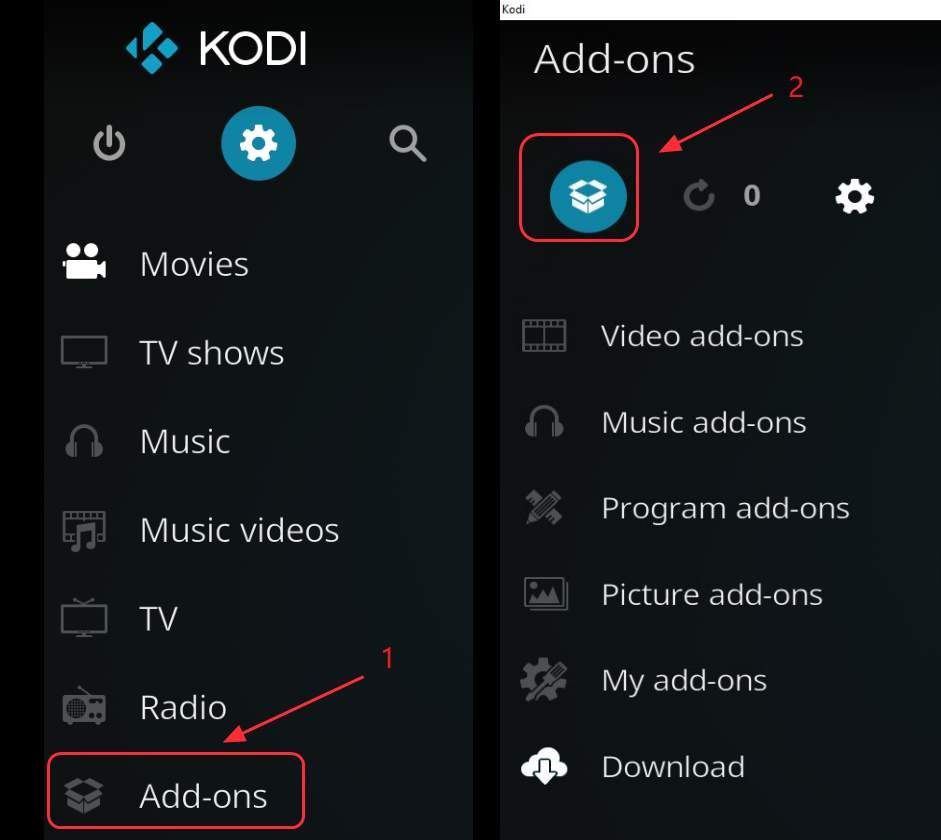
2) Velg Installer fra depotet .
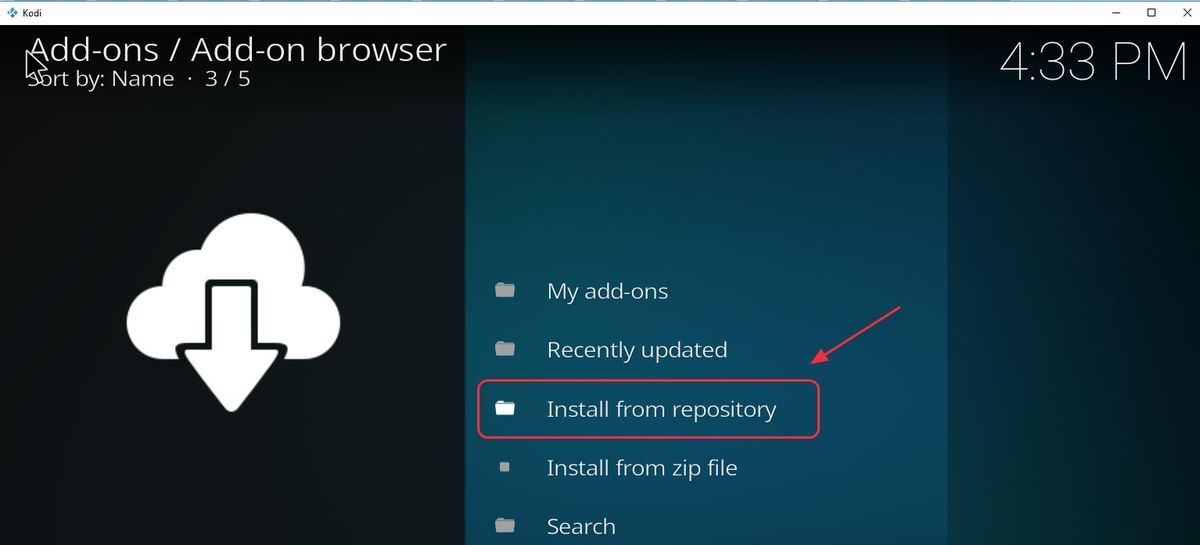
3) Du ser en liste over alle lagringsplassene som er installert i Kodi. Klikk Gjør tilleggsdatabas .
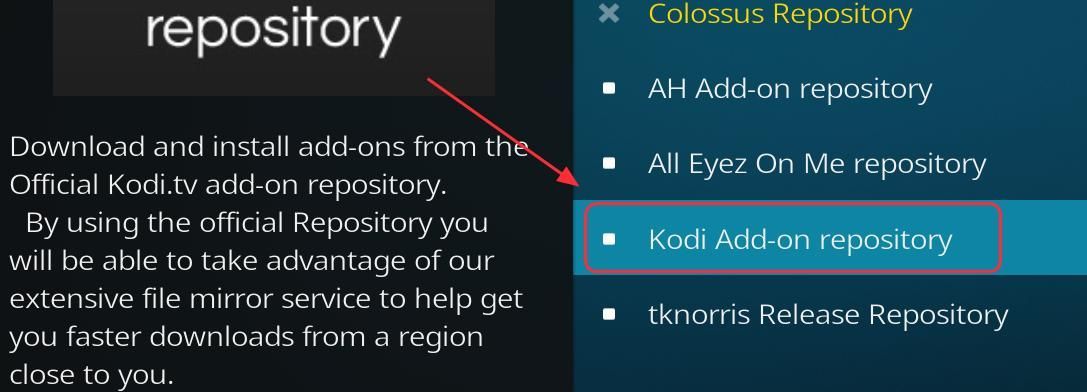
4) Klikk Programtillegg .
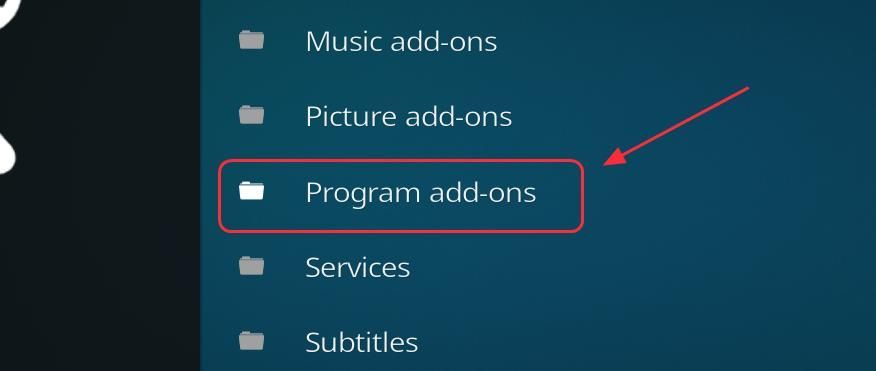
5) Velg Kodi Windows Installer i listen.
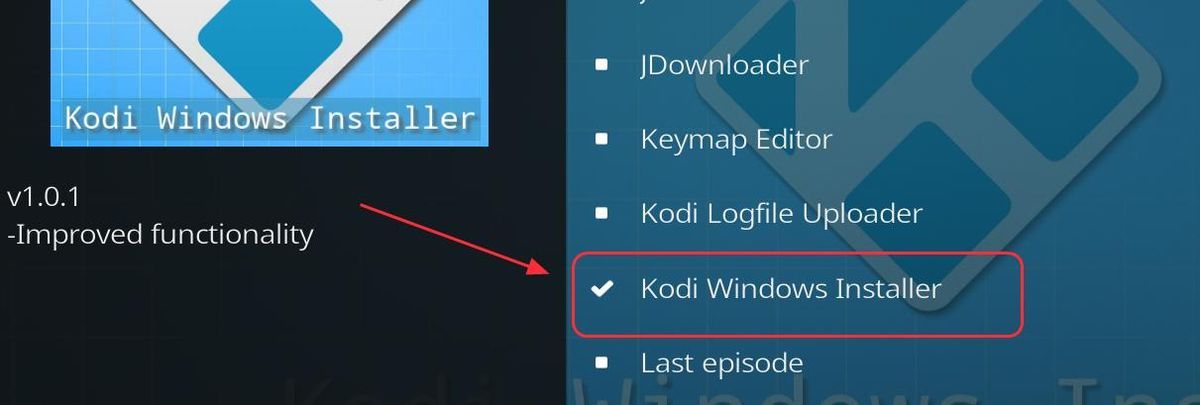
6) Det er en liste over menyer nederst, og klikk deretter Installere .
7) Klikk på etter nedlasting Backspace eller Esc for å gå tilbake til Kodi-hjemmesiden. Plukke ut Tillegg .
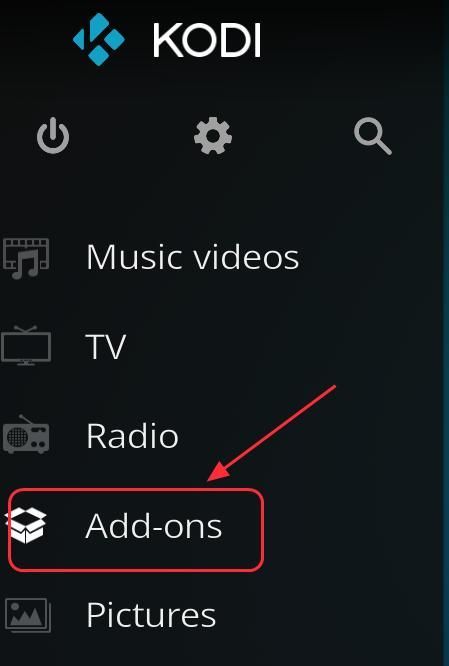
8) Klikk Programtillegg .
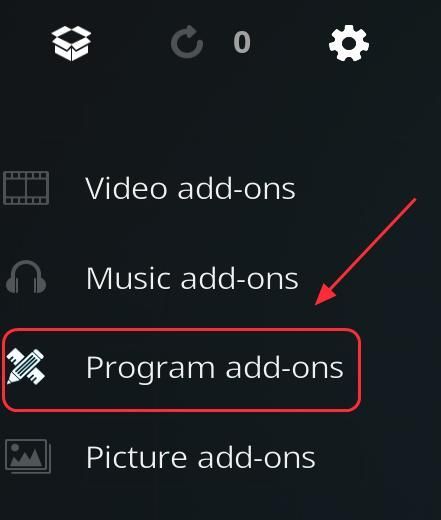
9) Klikk Kodi Windows Installer .
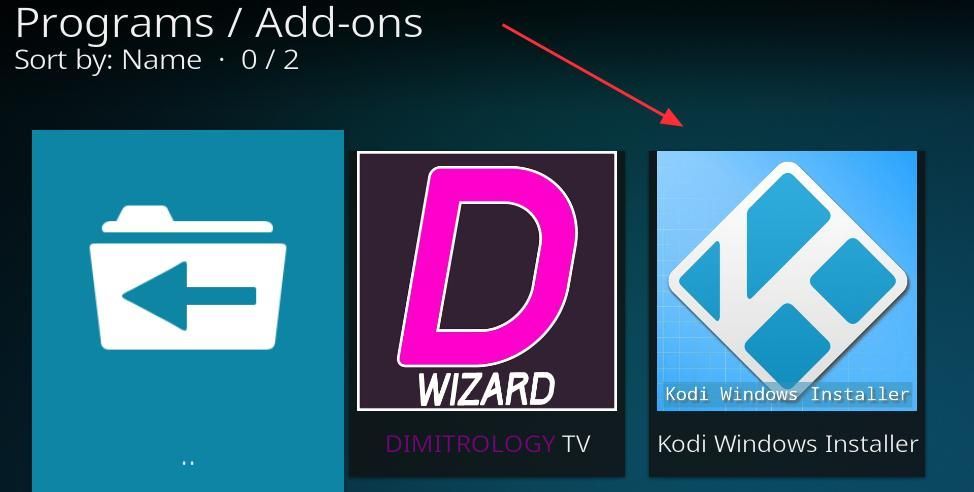
10) Velg Kode 17.6 av den siste versjonen i popup-listen. Så begynner den å laste ned den nyeste Kodi i Windows.
Hvordan oppdatere Kodi på MacOS
For å oppdatere Kodi for Mac, følg bare de vanlige installasjonstrinnene med den nyere versjonen. Alle innstillingene og filene dine blir bevart ettersom de ligger på et annet sted i brukerdata-mappen.
Merk : Sørg for å ta en sikkerhetskopi av brukerdatamappen når du gjør oppdateringer i tilfelle noe går galt.1) Gå til offisielt nedlastingsnettsted til er Kodi.
2) Velg Mac os .
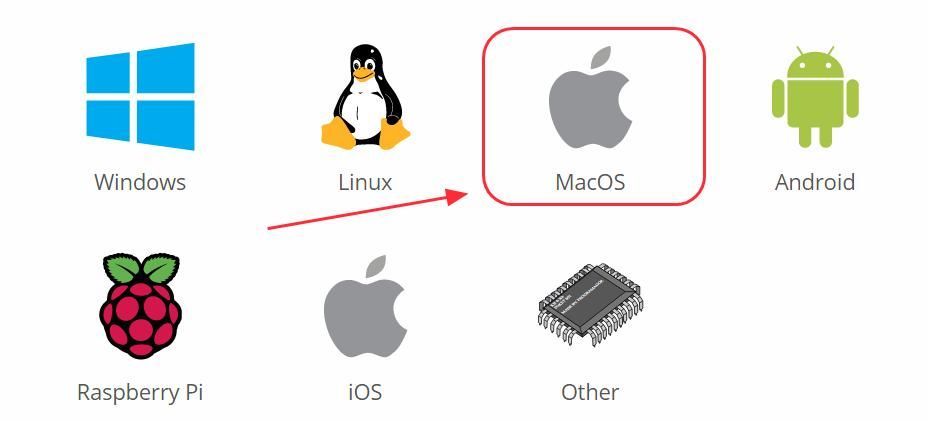
3) Klikk INSTALLERE (64BIT) .
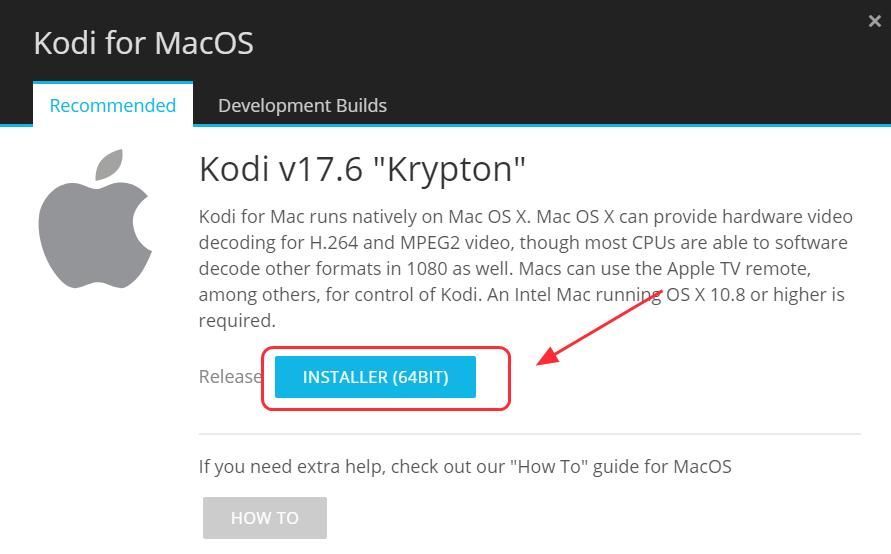
4) Så laster den ned pakken. Etter nedlasting, åpne pakkefilen.
5) Følg på skjermen veiviseren for å behandle installasjonen.
6) Etter installasjon, lansering Kodi på din Mac for å nyte den nyeste versjonen.
Hvordan oppdatere Kodi på FireStick
Hvis du har en FireStick og vil installere og oppdatere Kodi på FireStick, kan du prøve en av de to måtene nedenfor for å gjøre det.
Vei 1: Oppdater Kodi fra Downloader på FireStick
Måte 2: Oppdater Kodi fra ES File Explorer på FireStick
Måte 1: Oppdater Kodi fra Downloader på FireStick
1) Gå til. På FireStick Hovedmeny > Innstillinger > Enhet > Utviklermuligheter .
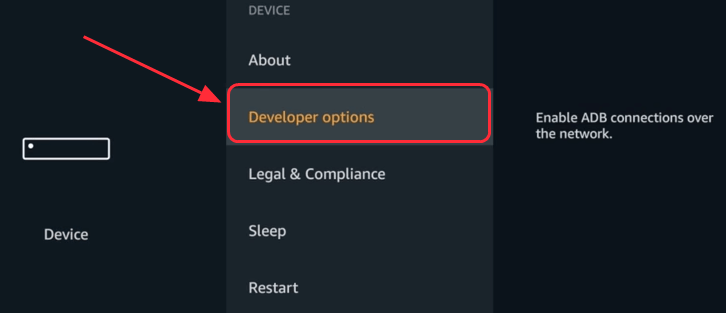
2) Slå på ADB feilsøking og Apper fra ukjente kilder .
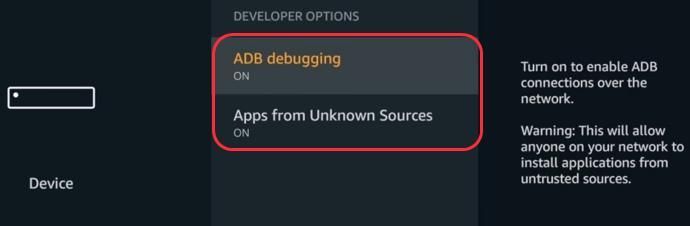
3) Tilbake til Preferanse, klikk Annonserings-ID , og slå av Interessebaserte annonser .
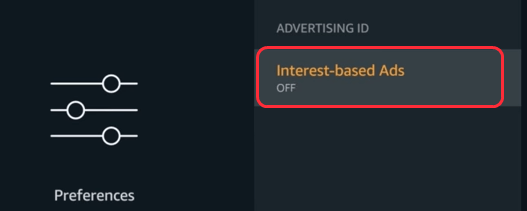
4) Gå tilbake til hjemmesiden, og klikk på Søk knapp. Skriv deretter inn Last ned .
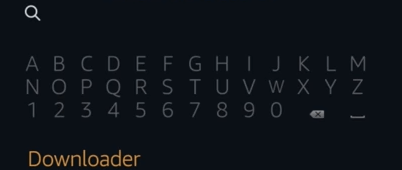
5) Velg i søkeresultatlisten Last ned . Klikk deretter nedlasting for å installere den i FireStick.
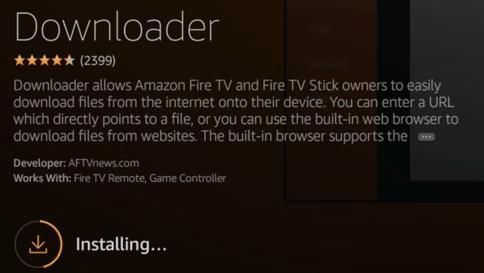
6) Etter nedlasting, klikk Åpen for å starte Downloader. Klikk deretter OK .
7) Skriv inn følgende URL-kilde for å laste ned Kodi. Klikk deretter Gå . Nedlasteren begynner å laste ned Kodi.
http://bit.ly/kodi174
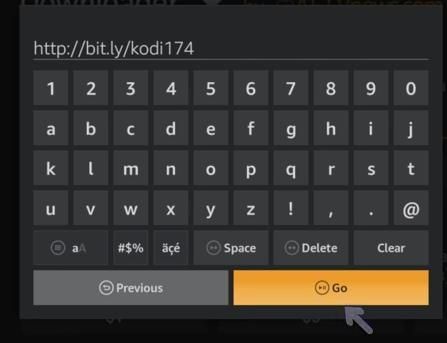
8) Etter nedlasting blir du bedt om å installere Kodi på enheten. Klikk Installere nederst i høyre hjørne.
9) Vent i noen sekunder, så ser du det App installert på skjermen. Klikk ÅPEN å åpne Kodi.
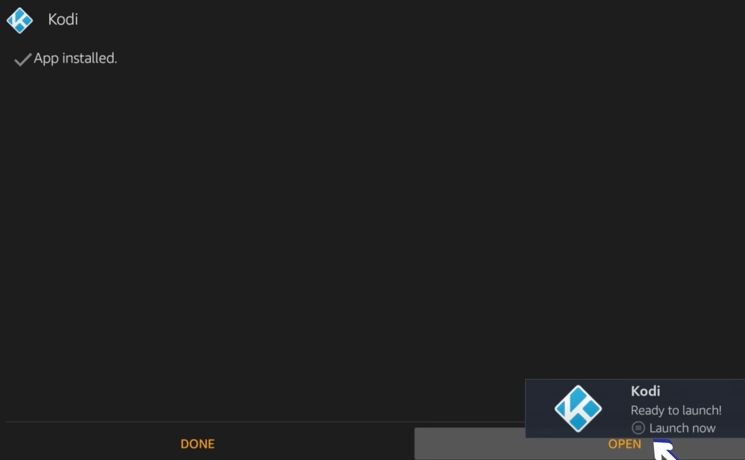
Måte 2: Oppdater Kodi fra ES File Explorer på FireStick
Du kan også prøve å oppdatere Kodi fra ES File Explorer:
1) Gå til Hovedmeny> på FireStick Søk , skriv deretter inn ES File Explorer . Og åpne ES File Explorer .
Merk : Hvis du ikke har ES File Explorer installert på enheten din, ser du en nedlastingsknapp, klikk for å laste ned og installere ES File Explorer på FireStick først.2) Klikk Verktøy > Nedlastingsbehandler .
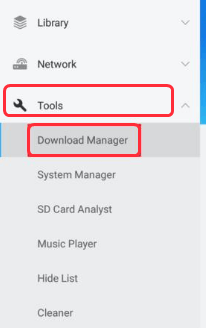
3) Velg + Ny på bunnen.
4) Skriv inn følgende bane og klikk OK.
http://bit.ly/Kodi-17_6-Krypton-APK
5) Skriv inn et navn på banen, slik at du kan skrive Kode 17.6 .
6) Klikk nedlasting Nå , og den begynner å laste ned den nyeste versjonen av Kodi.
7) Velg etter at du har lastet ned Åpen fil , så vil den installere Kodi 17.6 i FireStick.
8) Start Kodi etter installasjon.
Hvordan oppdatere Kodi på Android
Hvis du bruker en Android-enhet, inkludert Android-mobiltelefoner eller Android TV-boks , kan du enten oppdatere Kodi fra Google Play Store eller fra Kodi-nedlastingsnettstedet.
Vei 1: Oppdater Kofi fra Google Play Store
Måte 2: Oppdater Kodi fra Kodi-nedlastingsnettstedet
Måte 1: Oppdater Kofi fra Google Play Store
1) Du kan starte Google Play Butikk på Android-enheten din, og logg deretter på Google Play-konto .
2) Søk Kode i Play-butikken, og du vil se Kodi oppført i søkeresultatet.
3) Hvis du allerede har Kodi installert på Android-enheten din, bør du kunne se tilgjengelige oppdateringer og klikke for å Skatteoppdatering .
Merk : Noen ganger blir du bedt om å sette opp et betalingsalternativ. Velg Minn meg på det senere siden Kodi er gratis og ikke koster noe.4) Følg instruksjonene på skjermen for å installere den nyeste versjonen.
Måte 2: Oppdater skatt fra nettstedet for nedlasting av skatt
Hvis du ikke har Google Play Store, kan du også oppdatere Kodi fra nettstedet.
1) Gå til Nettsted for nedlasting av Kodi , og klikk Android siden vi oppdaterer Kodi på Android-enhet. (Det anbefales å åpne nettstedet direkte på enheten din, slik at du kan laste ned .apk-filen på enheten.)
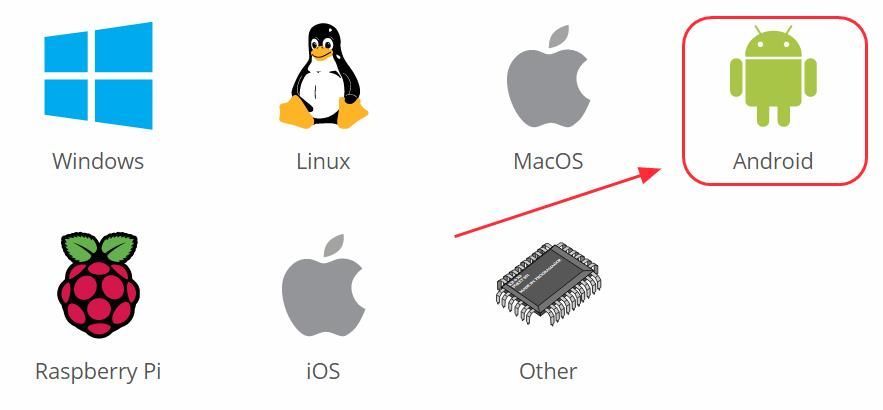
2) Velg ARM-versjon . Hvis enheten din er det 32 bit Som de fleste Android TV-bokser, kan du velge ARMV7A (32bit) ; Hvis enheten din er det 64 bit , kan du velge ARMV8A (64BIT) .
Merk : Du kan sjekke enhetens system-CPU for å vite om enheten din er 32 eller 64 bit.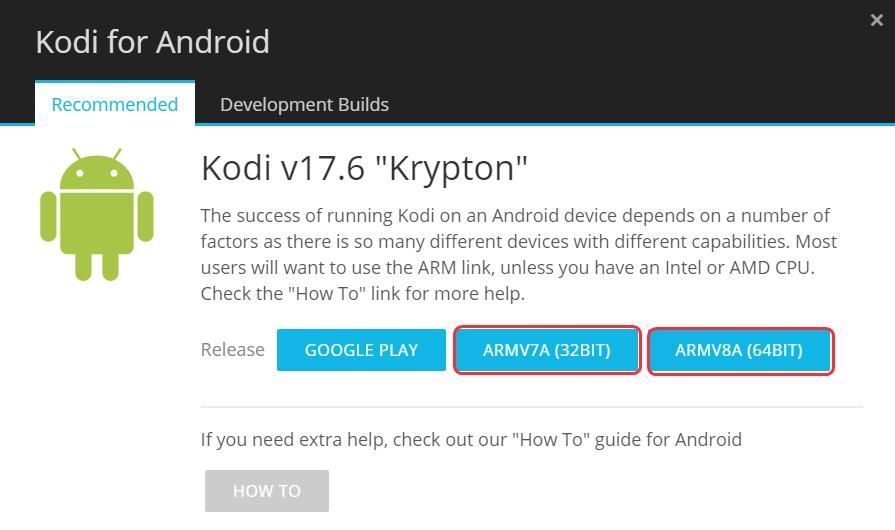
3) Så begynner det å laste ned .apk-fil . Etter nedlasting klikker du på .apk-fil og følg veiviseren for å installere den på enheten.
Nå har du den siste Kodi installert på Android-enheten din.
Hvordan oppdatere Kodi på iOS-enheter
Det pleide å være en kjedelig prosess å installere Kodi på iPhone eller iPad. Nå blir det lettere. Bare følg denne metoden:
Merk : Før du begynner, trenger du en Windows PC / bærbar PC eller Mac , og en USB-kabel å fortsette.1) Først må du laste ned Cydia Impactor på PC / Mac. Hvis du bruker Windows, klikker du Windows å laste ned; Hvis du bruker Mac, klikker du Mac OS X å laste ned.
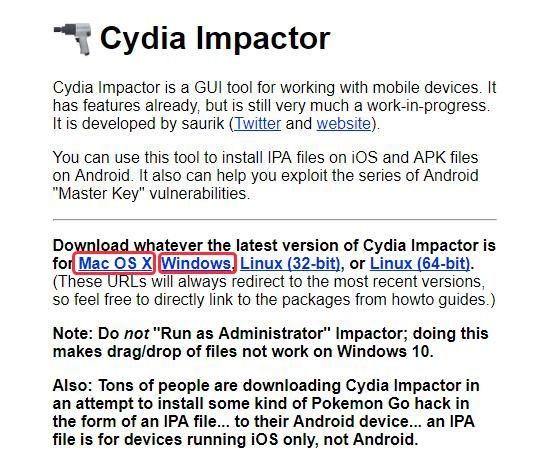
2) Last ned Er 17,6 ipa på datamaskinen eller Mac.
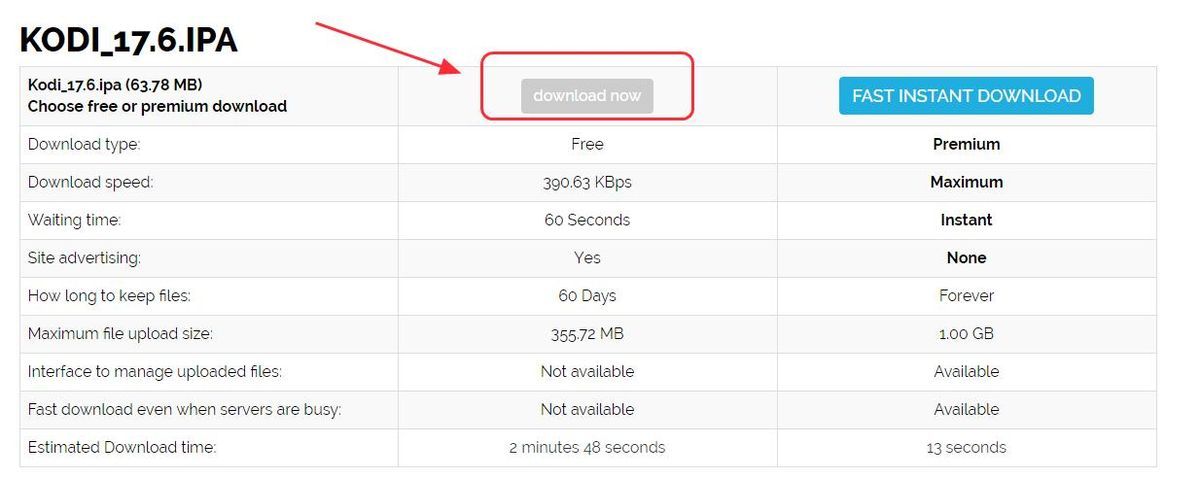
3) Koble iPhone / iPad til PC / Mac med USB-kabel .
4) Opprett en ny mappe på PC / Mac, og kopier og lim inn den nedlastede Cydia Impactor til den nye mappen.
5) Klikk Impactor.exe i filen for å kjøre programmet.
6) Dra og slipp den nedlastede Gjør 17.6 ipa-fil inn i det Cydia Impactor .
7) Du blir bedt om å legge inn din eple ID , Tast inn ditt eple ID .
8) Deretter begynner den å installere den nyeste Kodi på iPhone / iPad.
Bonustips: Bruk en VPN
Bruk av tillegg på Kodi kan være geografisk begrenset hvis du bruker Internett fra Internett-leverandøren din. Det vil si at du kanskje ikke kan se videoer eller TV-programmer på grunn av nettverksplasseringen din. Derfor må du bruke et VPN for å kunne bruke Kodi og streame videoer uten geografiske begrensninger.
For å forhindre eventuelle problemer som Exodus ikke fungerer, video ikke streamer, bør du installere et Virtual Private Network (VPN). En VPN maskerer videoen, slik at Internett-leverandøren din ikke gjenkjenner den som en Kodi-video, og som et resultat ikke vil blokkere den.
For å finne en VPN, er det bare å søke i VPN i nettleseren din, og deretter velge den som har best rykte. Hvis du ikke har tid eller tålmodighet, kan du prøve NordVPN .
NordVPN hjelper deg med å omgå georestriksjoner for å få alle ønskede tillegg, holder deg beskyttet mot øynene og sikrer dataene dine for å holde din online aktivitet privat. Det er trygt og enkelt å bruke!
Klikk NordVPN-kupong for å få NordVPN-kupongkode først, så blir du omdirigert til NordVPN-hjemmesiden.
- nedlasting NordVPN på enheten din.
- Kjør NordVPN og åpne den.
- Koble til en server på et valgt sted.
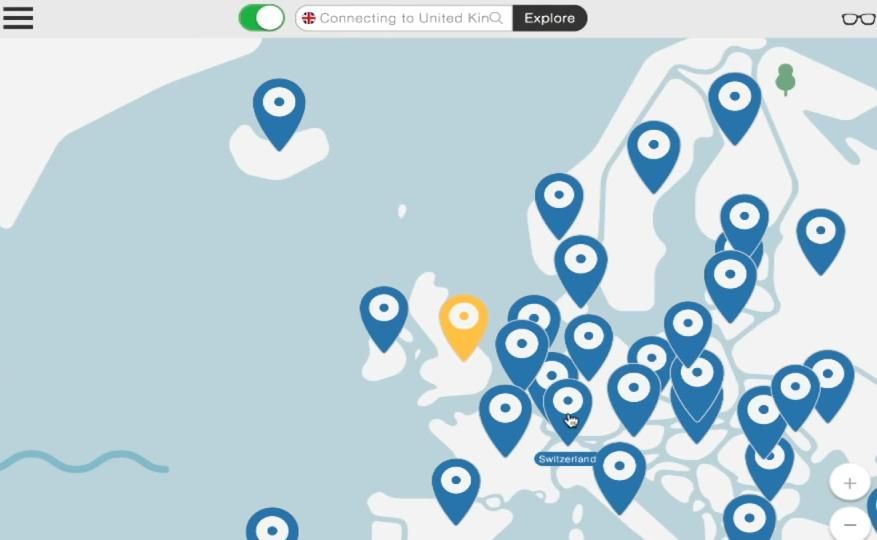
Klar! Nå kan du bruke Kodi uten å være begrenset av nettverket ditt. Nyt det!
Dette er de enkle veiledningene om hvordan du kan utpate Kodi på Windows, MacOS, FireStick, Android og iOS-plattformer. Kommenter nedenfor hvis du har spørsmål, så ser vi hva mer vi kan gjøre for å hjelpe.
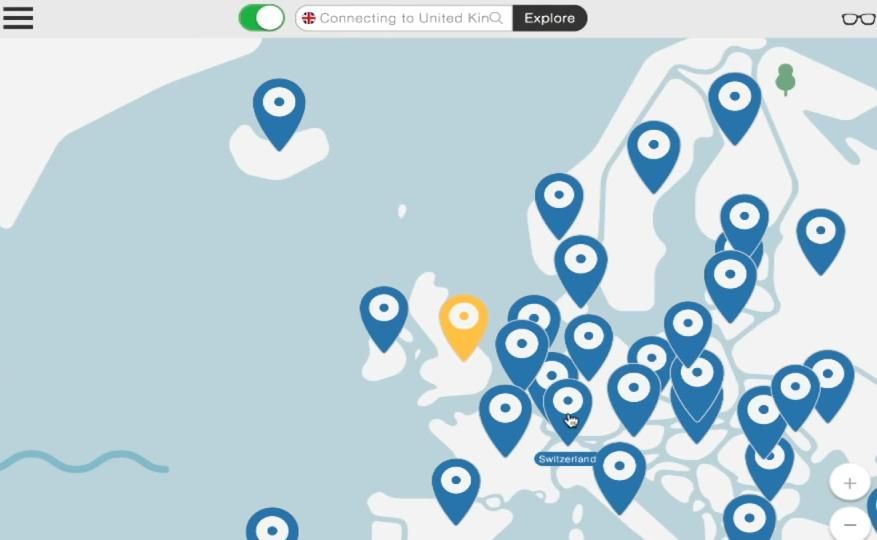


![[Fast] Zoomkamera fungerer ikke | 2021 Veiledning](https://letmeknow.ch/img/graphic-issues/72/zoom-camera-not-working-2021-guide.jpg)



