'>
Fikk en grønn skjerm på YouTube ? Du er absolutt ikke den eneste. Men ikke bekymre deg, det kan lett løses ...
Løsninger for YouTube Green Screen i Windows-utgave
Her er to rettelser som har hjulpet andre brukere med å løse problemet med den grønne skjermen på YouTube. Bare arbeid deg nedover til du finner den som fungerer.
Fix 1: Deaktiver maskinvareakselerasjon
Maskinvareakselerasjon er en funksjon i nettleseresom gir GPU med all grafikk og gjengivelse av tekst, og gir deg en bedre videoopplevelse og seeropplevelse.
Men noen ganger er det også synderen av dette grønn-skjerm-på-YouTube utgave. Så du bør deaktivere maskinvareakselerasjon for å se om det løser problemet.
Slik gjør du det deaktiver maskinvareakselerasjon i Google Chrome , Firefox og Microsoft Edge :
Jeg brukerGoogle Chrome:
- I Chrome, in øverst til høyre, klikk påde tre vertikale prikker knapp> Innstillinger .

- Bla ned til bunnen og klikk Avansert .

- Bla deretter ned til bunnen og inn System , deaktiver bryteren ved siden av Bruk maskinvareakselerasjon når det er tilgjengelig .

- Start Google Chrome på nytt, og sjekk om problemet med den grønne skjermen på YouTube er løst. Hvis ja, så flott! Hvis problemet vedvarer, kan du gå videre til Fix 2 .
Jeg brukerFirefox:
- I Firefox klikker du menyknappen > Alternativer .

- Bla ned til Opptreden , og fjern deretter avmerkingen boksene før Bruk anbefalte ytelsesinnstillinger og Bruk maskinvareakselerasjon når det er tilgjengelig .

- Start Firefox på nytt, og sjekk deretter om problemet med den grønne skjermen på YouTube er løst. Hvis ja, så flott! Hvis problemet vedvarer, kan du gå videre til Fix 2 .
Jeg bruker Microsoft Edge:
2) Trykk på på tastaturet Windows-logonøkkelen og skriv innstillinger . Klikk deretter Innstillinger .
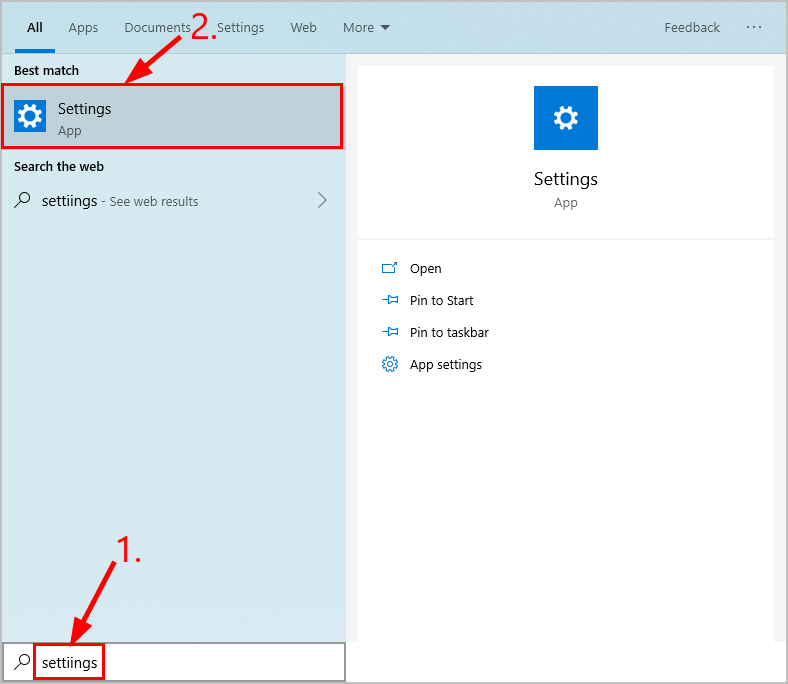
2) Klikk System .
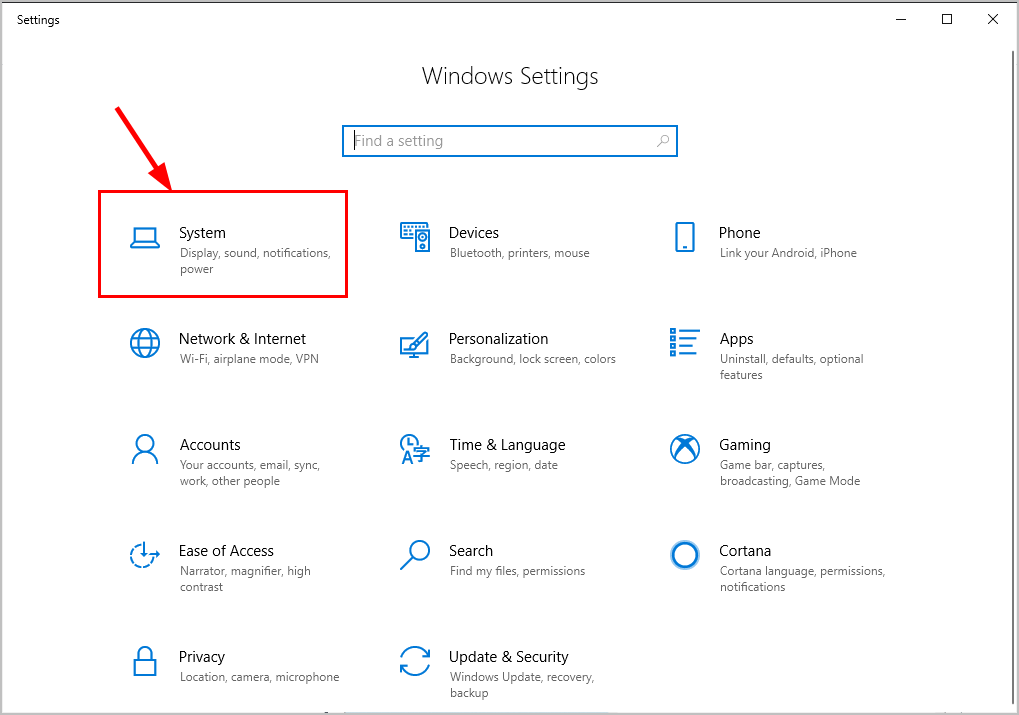
3) Klikk Vise , deretter i høyre rute, blar du ned til Grafikkinnstillinger og klikk på den.
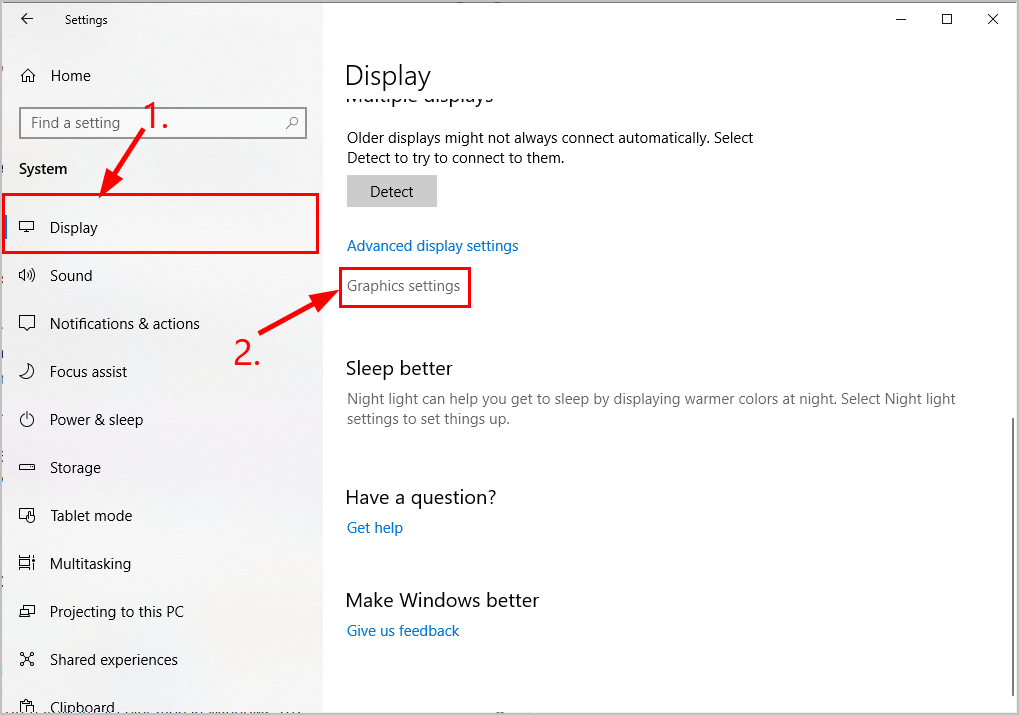
4) Velg Velg en app for å stille inn preferanse Universell app i den første rullegardinmenyen, og velg deretter Microsoft Edge i den andre rullegardinmenyen og klikk Legge til .
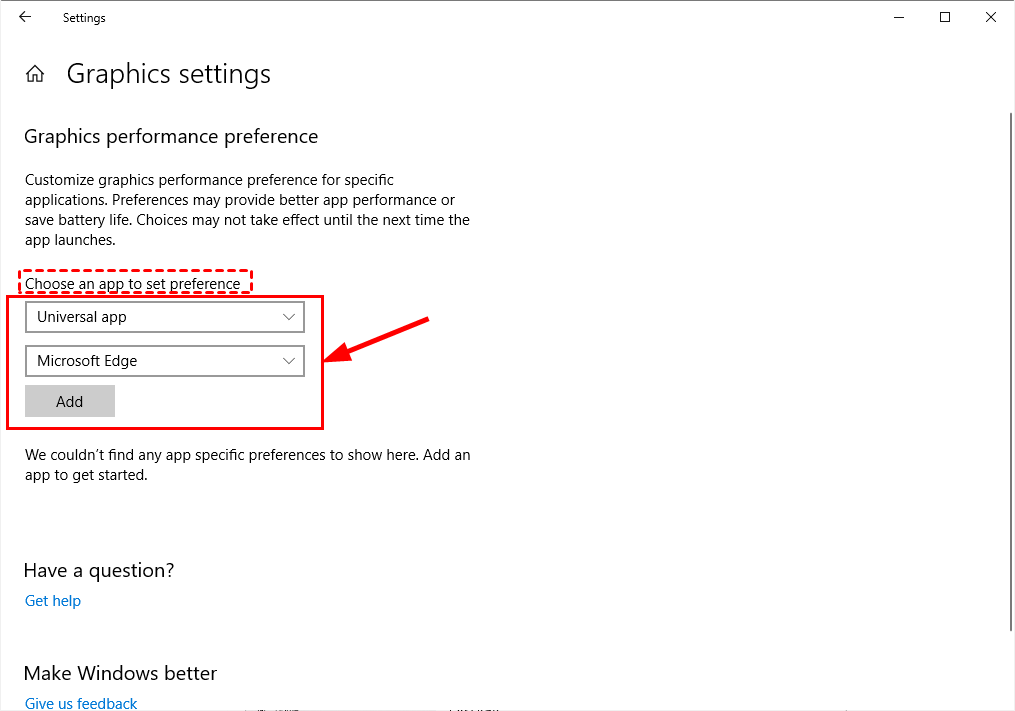
5) Microsoft Edge blir lagt til rett etter. Klikk Alternativer , deretter i Grafikk spesifikasjoner vindu som dukker opp, velger du Strømsparing og klikk Lagre .
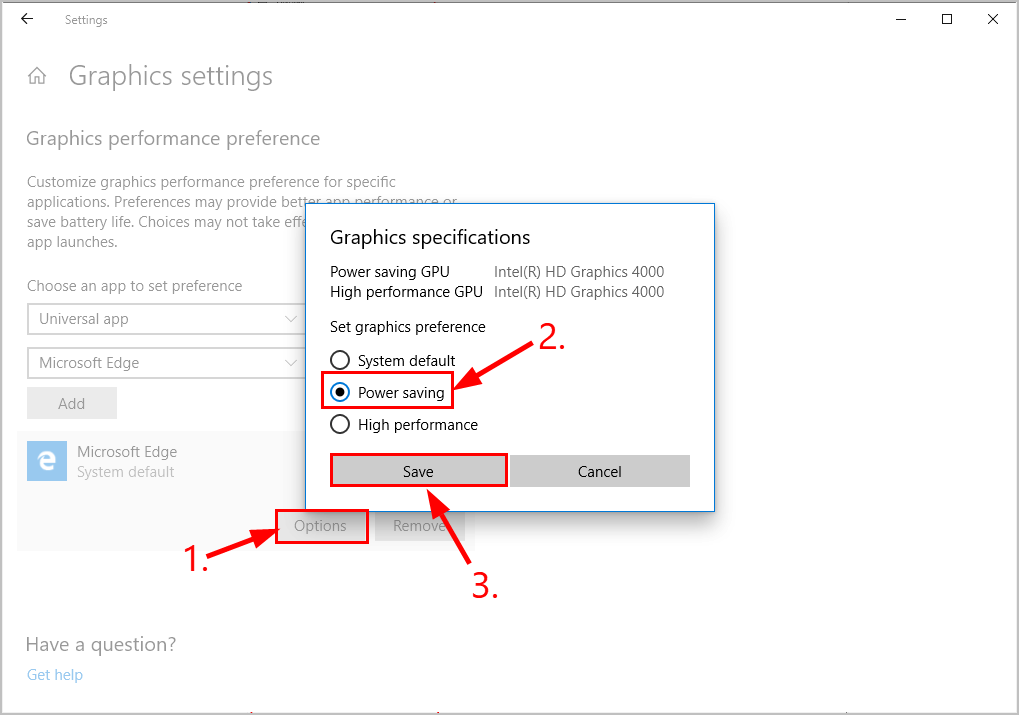
6) Start Microsoft Edge på nytt, og sjekk deretter om problemet med den grønne skjermen på YouTube er løst. Hvis ja, så flott! Hvis problemet vedvarer, kan du gå videre til Fix 2 .
Fix 2: Oppdater grafikkdriveren
Dette problemet kan oppstå hvis du bruker feil grafikk sjåføren eller den er utdatert. Så du bør oppdatere din grafikk driveren for å se om det løser problemet ditt. Hvis du ikke har tid, tålmodighet eller ferdigheter til å oppdatere driveren manuelt, kan du gjøre det automatisk med Driver lett .
Driver Easy vil automatisk gjenkjenne systemet ditt og finne de riktige driverne for det. Du trenger ikke å vite nøyaktig hvilket system datamaskinen din kjører, du trenger ikke å bli plaget av feil driver du ville lastet ned, og du trenger ikke å bekymre deg for å gjøre en feil når du installerer. Driver Easy takler alt.
Du kan oppdatere driverne automatisk med enten GRATIS eller Pro-versjon av Driver Easy. Men med Pro-versjonen tar det bare to trinn (og du får full støtte og en 30-dagers pengene tilbake-garanti):
1) nedlasting og installer Driver Easy.
2) Kjør Driver Easy og klikk på Skann nå knapp. Driver Easy vil da skanne datamaskinen din og oppdage eventuelle drivere.
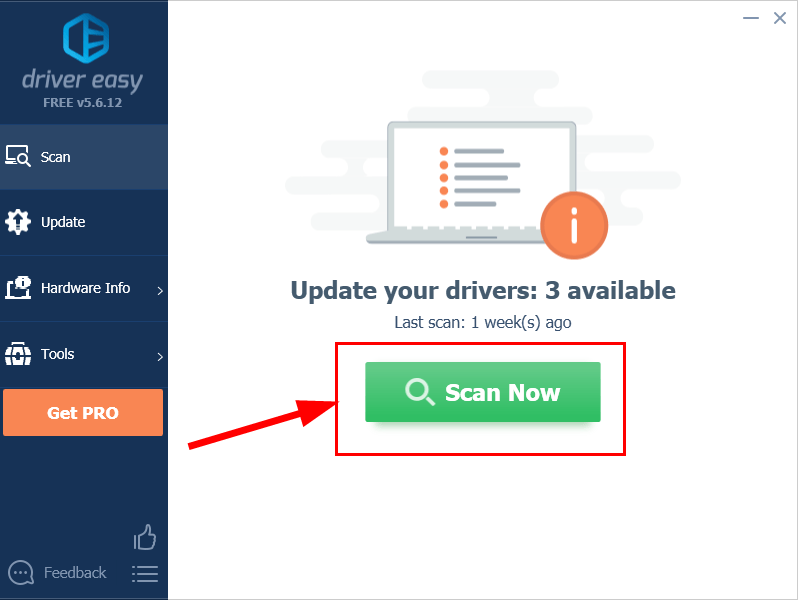
3) Klikk Oppdater alt for å automatisk laste ned og installere riktig versjon av ALLE driverne som mangler eller er utdaterte på systemet ditt (dette krever Pro-versjon - du blir bedt om å oppgradere når du klikker på Oppdater alt).
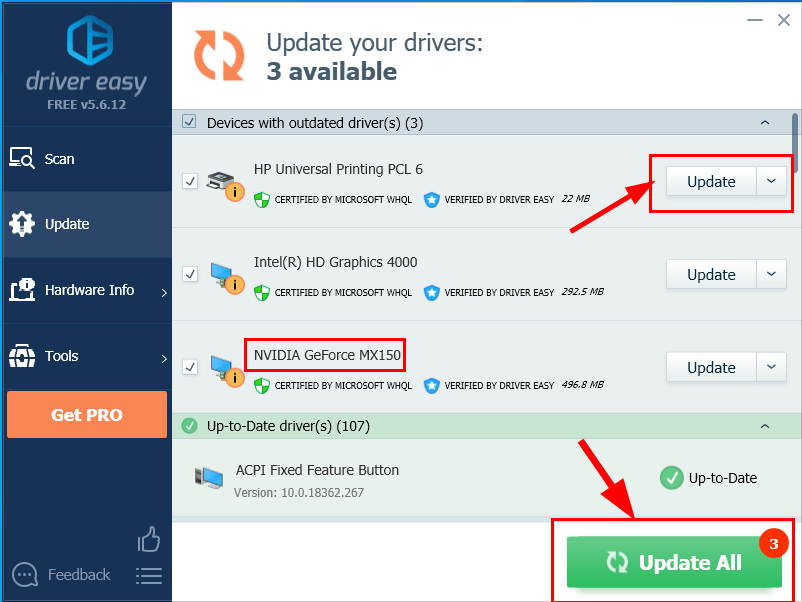
4) Start datamaskinen på nytt for at endringene skal tre i kraft.
5) Sjekk om problemet med den grønne skjermen på YouTube er løst.
Hvis problemet fortsatt vedvarer etter bruk av Driver Easy, kan du sende oss en e-post på support@drivereasy.com. Vårt tekniske supportteam vil prøve sitt beste for å hjelpe deg med å analysere og løse problemet.Forhåpentligvis har du løst problemet med YouTube Green Screen nå. Hvis du har spørsmål, ideer eller forslag, vennligst gi meg beskjed i kommentarene. Takk for at du leste!











