'>

Konfronterer du BUGCODE_NDIS_DRIVER feil? Hvis ja, så er dette innlegget skrevet for deg. Først og fremst, vær trygg på at du ikke er alene - mange har rapportert om det samme problemet akkurat som ditt. Selv om det er et ganske vanskelig problem, kan du likevel fikse det på noen måter.
4 Løsninger for å løse BUGCODE_NDIS_DRIVER-feilen
Her er fire løsninger som har vist seg nyttige for mange Windows-brukere. Så før du ringer til en datatekniker, hvorfor ikke prøve følgende metoder og løse problemet selv? Du trenger ikke å prøve dem alle; bare arbeid deg nedover på listen til du finner den som fungerer for deg.
VIKTIG: Hvis du ikke kan starte datamaskinen på nytt nå, må du gå inn i sikker modus før du prøver løsningene nedenfor.Fix 1: Rull tilbake nettverksdriveren
Fix 2: Se etter Windows-oppdateringer
Fix 3: Oppdater enhetsdriverne
Fix 4: Installer Windows-operativsystemet på nytt
Fix 1: Rull tilbake nettverksdriveren
Noen Windows-brukere har rapportert at de opplevde denne ‘blue screen of death (BSOD)’ -feilen rett etter en oppdatering av nettverkskortdriverne (eller en Windows Update). Hvis det var da du fikk feilen, bør du gjenopprette nettverksdriveren til en tidligere versjon for å sikre stabiliteten til maskinvareenheten. Slik gjør du det:
1) Trykk på på tastaturet Windows-logonøkkel og R samtidig for å påkalle dialogboksen Kjør. Skriv deretter inn devmgmt.msc inn i boksen og klikk OK .
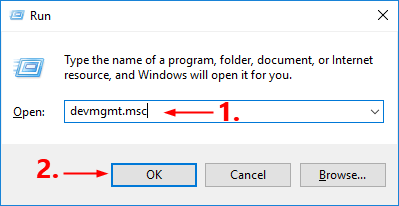
2) I Enhetsbehandling dobbeltklikker du på Nettverksadaptere node for å utvide rullegardinlisten.
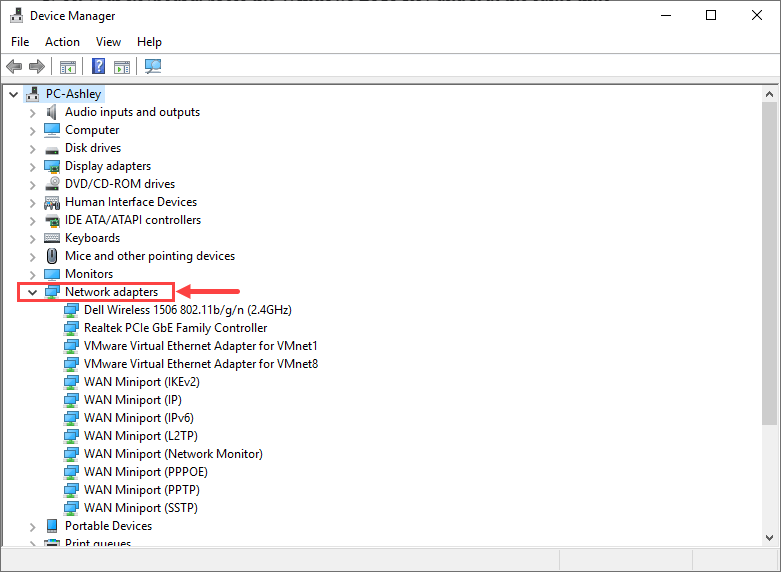
3) Høyreklikk på nettverkskortet og velg Eiendommer fra hurtigmenyen.
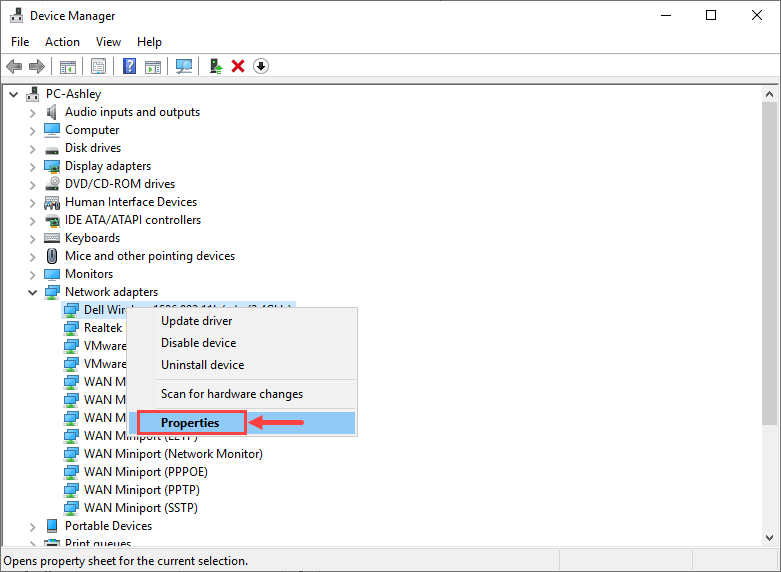
4) Gå til Sjåfør kategorien og velg Rull tilbake driver .
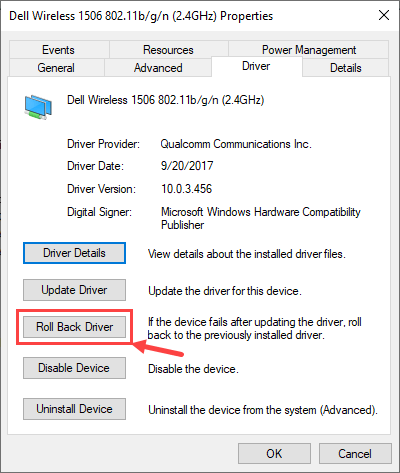 Hvis den Rull tilbake driver alternativet er nedtonet, det betyr at det ikke er noen driver å rulle tilbake til. I dette tilfellet må du prøve andre løsninger.
Hvis den Rull tilbake driver alternativet er nedtonet, det betyr at det ikke er noen driver å rulle tilbake til. I dette tilfellet må du prøve andre løsninger. 5) Velg en av grunnene basert på din egen situasjon og klikk Ja .
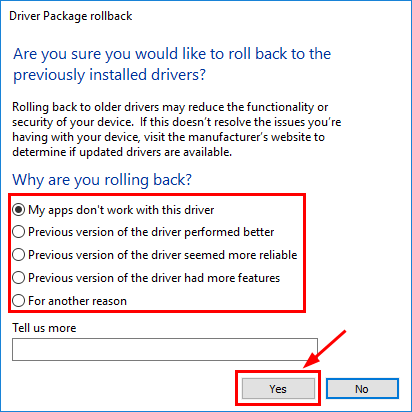 Hvis du har mer enn en nettverksadapter, må du utføre de samme trinnene som ovenfor for å rulle tilbake driverne en etter en.
Hvis du har mer enn en nettverksadapter, må du utføre de samme trinnene som ovenfor for å rulle tilbake driverne en etter en. 6) Omstart datamaskinen din for at endringene skal tre i kraft.
Når du har gjenopprettet nettverksdriveren til en tidligere versjon, må du kontrollere om feilen ‘BUGCODE_NDIS_DRIVER’ fortsatt vedvarer. Hvis den gjør det, kan du prøve neste løsning nedenfor.
Fix 2: Se etter Windows-oppdateringer
Du bør oppdatere Windows-operativsystemet (OS) til den nyeste versjonen når du får en BSOD-feil. Bruk følgende fremgangsmåte for å se etter Windows-oppdateringer:
1) Trykk på på tastaturet Windows-logonøkkel og S samtidig for å påkalle søkeboksen. Skriv deretter inn Oppdater og klikk på Se etter oppdateringer resultat.
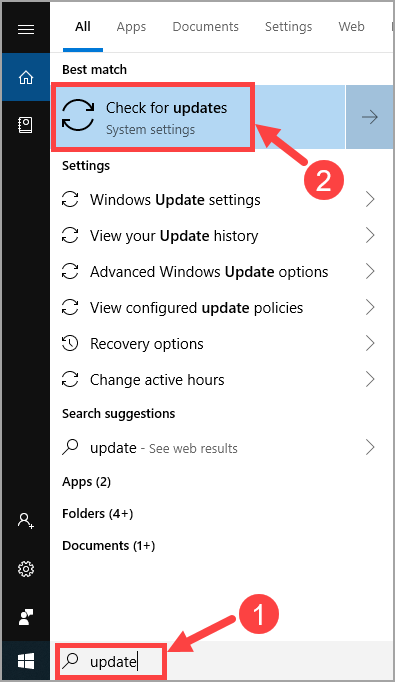
2) Klikk Se etter oppdateringer .
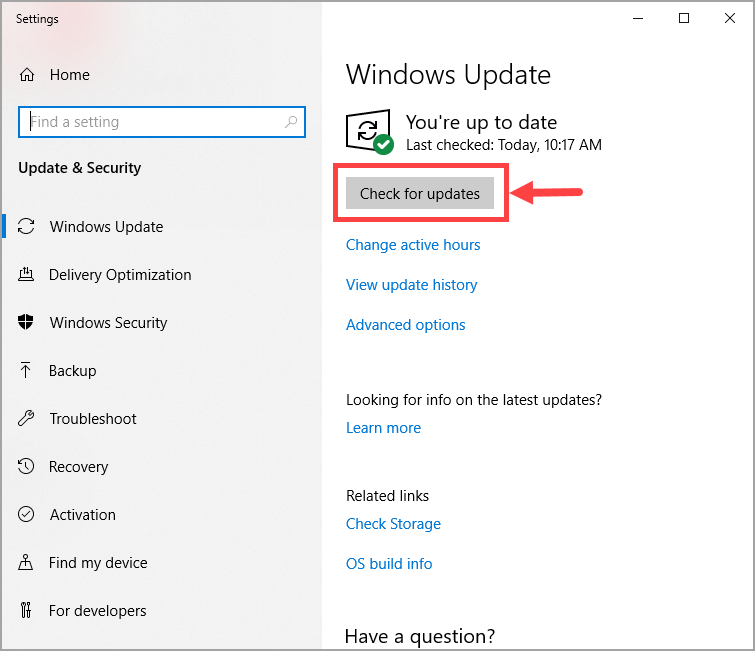
3) Følg instruksjonene på skjermen for å bruke oppdateringen hvis Windows har funnet noe.
Etter at Windows OS har blitt oppdatert til den nyeste versjonen, må du vente på å se om feilen oppstår igjen. Hvis det fortsetter å skje, bør du gå videre til neste løsning.
Fix 3: Oppdater enhetsdriverne
Siden 'BUGCODE_NDIS_DRIVER' -feilen i de fleste tilfeller er forårsaket av driverfeil, bør du prøve å oppdatere driverne (spesielt nettverksdrivere) og se om det gjør en forskjell.
Du kan gjøre dette i Windows Enhetsbehandling, en enhet om gangen. Men dette tar mye tid og tålmodighet, og hvis noen av driverne dine er utdaterte, må du oppdatere dem manuelt, noe som er vanskelig og risikabelt. Hvis du ikke har tid, tålmodighet eller datakunnskaper til å oppdatere enhetsdriverne manuelt, du kan gjøre det automatisk med Driver lett .
Driver Easy vil automatisk gjenkjenne systemet ditt og finne de riktige driverne for det. Du trenger ikke å vite nøyaktig hvilket system datamaskinen din kjører, du trenger ikke risikere å laste ned og installere feil driver, og du trenger ikke å bekymre deg for å gjøre en feil når du installerer. Driver Easy tar seg av alt.
Du kan oppdatere driverne automatisk med enten GRATIS eller Pro-versjonen av Driver Easy. Men med Pro-versjonen tar det bare to klikk:
1) nedlasting og installer Driver Easy.
2) Kjør Driver Easy og klikk på Skann nå knapp. Driver Easy vil da skanne datamaskinen din og oppdage eventuelle drivere.
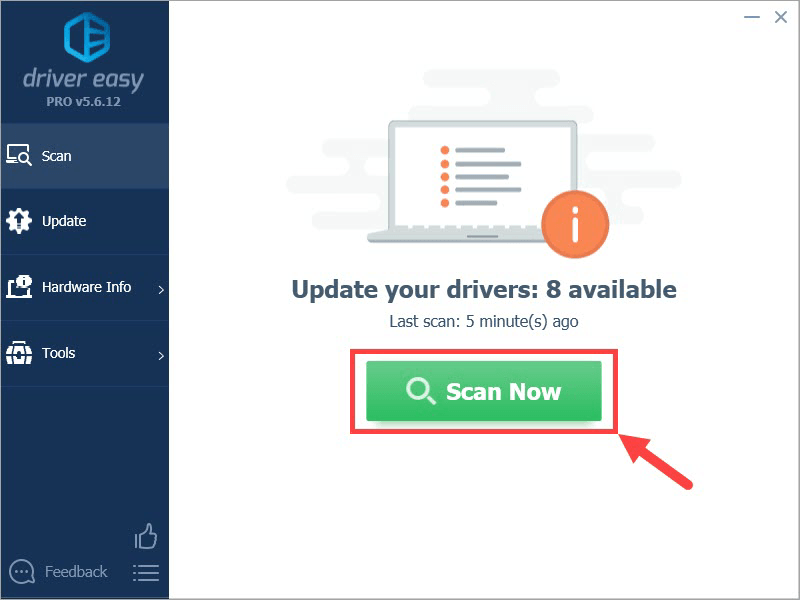
3) Klikk på Oppdater -knappen ved siden av en flagget driver for automatisk å laste ned riktig versjon av driveren, så kan du installere den manuelt (du kan gjøre dette med GRATIS versjon).
Eller klikk Oppdater alt for å automatisk laste ned og installere riktig versjon av alle driverne som mangler eller er utdaterte på systemet ditt. (Dette krever Pro-versjon som kommer med full støtte og en 30-dagers pengene tilbake-garanti. Du blir bedt om å oppgradere når du klikker på Oppdater alt.)
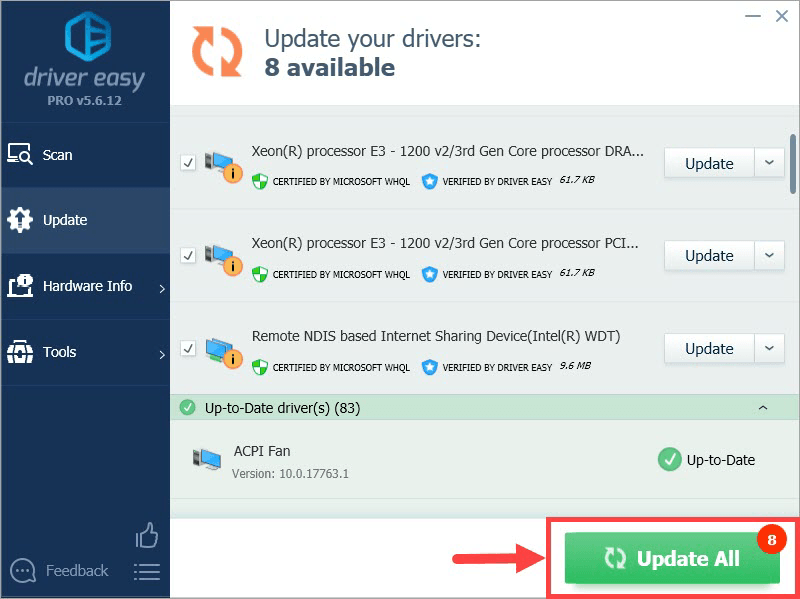 Hvis du har problemer med å bruke Driver Easy til å oppdatere driveren, kan du gjerne sende oss en e-post på support@drivereasy.com . Vi er alltid her for å hjelpe.
Hvis du har problemer med å bruke Driver Easy til å oppdatere driveren, kan du gjerne sende oss en e-post på support@drivereasy.com . Vi er alltid her for å hjelpe. Fix 4: Installer Windows-operativsystemet på nytt
Hvis ingen av løsningene ovenfor fungerer for deg, bør du vurdere å tilbakestille eller installere Windows-operativsystemet på nytt.
Nedenfor er noen nyttige artikler som lærer deg hvordan du tilbakestiller eller installerer på nytt Windows 10 steg for steg:
- Til nullstille din PC, se: https://www.drivereasy.com/knowledge/how-to-reinstall-reset-windows-10-the-easy-way/
- Å utføre en ren installasjon av Windows 10, se:
https://www.drivereasy.com/knowledge/how-to-do-a-clean-install-of-windows-10-quickly-and-easily/
For å se mer informasjon om hvordan du installerer / rengjør Windows 10 på nytt, kan du ta en titt på det denne posten fra Microsoft Support.
Ekstra info: Hva er ‘BUGCODE_NDIS_DRIVER’ feilen?
‘BUGCODE_NDIS_DRIVER’ er en av stoppkodene som presenteres av Windows når du støter på BSOD-feilen. Som det er tilfellet med andre koder, er det laget for å hjelpe folk med å identifisere datamaskinproblemene sine. Feilmeldingen vises ikke veldig ofte; men når det gjør det, betyr det at datamaskinen din står overfor kritiske problemer, for det meste programvarerelatert.
I motsetning til mange andre BSOD-feil, påpeker ‘BUGCODE_NDIS_DRIVER’ en relativt klar retning for videre feilsøking. Akkurat som navnet antyder, er denne feilen vanligvis relatert til driverfeil, spesielt driverne for det trådløse nettverkskortet. For å løse det, bør du finne ut av de defekte driverne, og deretter laste ned og installere versjonen (e) derav som kan fungere riktig på din PC.
Forhåpentligvis er BSOD-feilen din løst nå. Hvis du har spørsmål om oppfølging eller ideer, er du velkommen til å legge igjen en kommentar nedenfor. Takk for at du leser, og lykke til til dere alle!
![[Fiks] Logitech G935 Mic fungerer ikke på Windows](https://letmeknow.ch/img/knowledge-base/D2/fixed-logitech-g935-mic-not-working-on-windows-1.png)



![[Fast!] Runescape Dragonwilds Fatal Feil Crashs](https://letmeknow.ch/img/knowledge-base/38/fixed-runescape-dragonwilds-fatal-error-crashs-1.jpg)

