
WOW51900319
Nylig har vi sett tusenvis av spillere rapportere at de får en WOW51900319 i World of Warcraft. Selv om det er så frustrerende at spillet mister forbindelsen fra serveren og plutselig blir helt uspillbart, er det ikke ofte vanskelig å fikse i det hele tatt...
Hvordan fikse WOW5190031 9 i Windows
Her er 9 rettelser som har hjulpet andre brukere med å løse problemet Du har blitt koblet fra serveren (WOW51900319) problem. Du trenger kanskje ikke å prøve dem alle; bare jobb deg nedover listen til du finner den som passer for deg.
- nedlasting og installer Fortect.
- Åpne Fortect og kjør en gratis skanning av PC-en din. Vent noen minutter, og det vil gi deg en detaljert rapport om PC-statusen din.
- Hvis Fortect oppdager problemer på PC-en, klikk Start reparasjon for å starte reparasjonsprosessen.
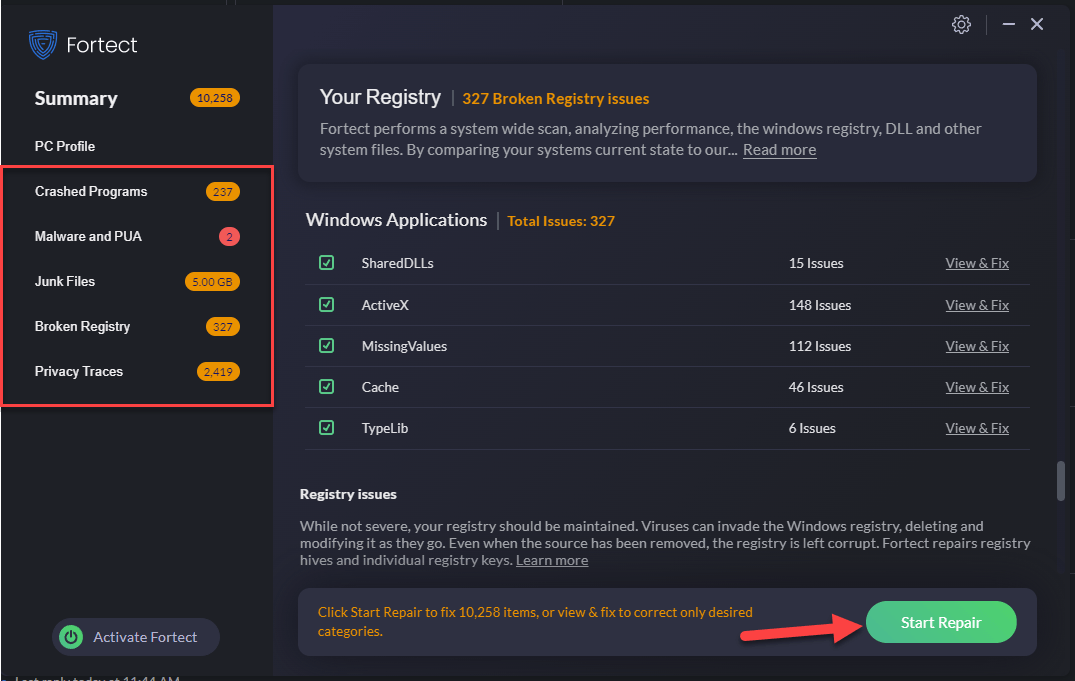
Fix 1: Sørg for at du har de nyeste nettverksdriverne
Dette problemet kan oppstå hvis du bruker feil eller utdaterte nettverksdrivere. Så du bør oppdatere nettverksdriverne for å se om det løser problemet. Hvis du ikke har tid, tålmodighet eller ferdigheter til å oppdatere driveren manuelt, kan du gjøre det automatisk med Driver enkelt .
Driver Easy vil automatisk gjenkjenne systemet ditt og finne de riktige driverne for det. Du trenger ikke å vite nøyaktig hvilket system datamaskinen din kjører, du trenger ikke å bli plaget av feil driver du vil laste ned, og du trenger ikke å bekymre deg for å gjøre en feil når du installerer. Driver Easy håndterer alt.
Du kan oppdatere driverne dine automatisk med enten GRATIS eller Pro-versjon av Driver Easy. Men med Pro-versjonen tar det bare 2 trinn (og du får full støtte og en 30-dagers pengene-tilbake-garanti):
1) nedlasting og installer Driver Easy.
2) Kjør Driver Easy og klikk på Skann nå knapp. Driver Easy vil deretter skanne datamaskinen og oppdage eventuelle problemdrivere.
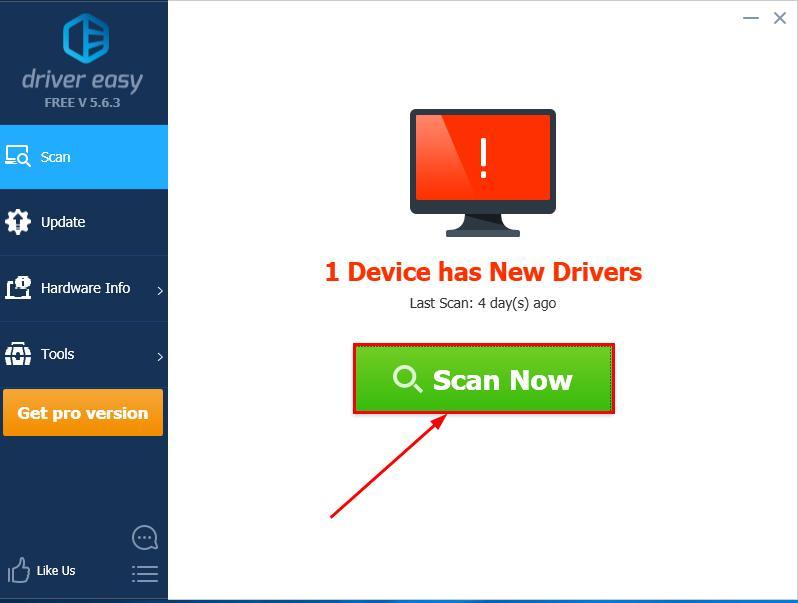
3) Klikk Oppdater alt for automatisk å laste ned og installere riktig versjon av ALLE driverne som mangler eller er utdaterte på systemet ditt (dette krever Pro-versjon – du blir bedt om å oppgradere når du klikker på Oppdater alle).
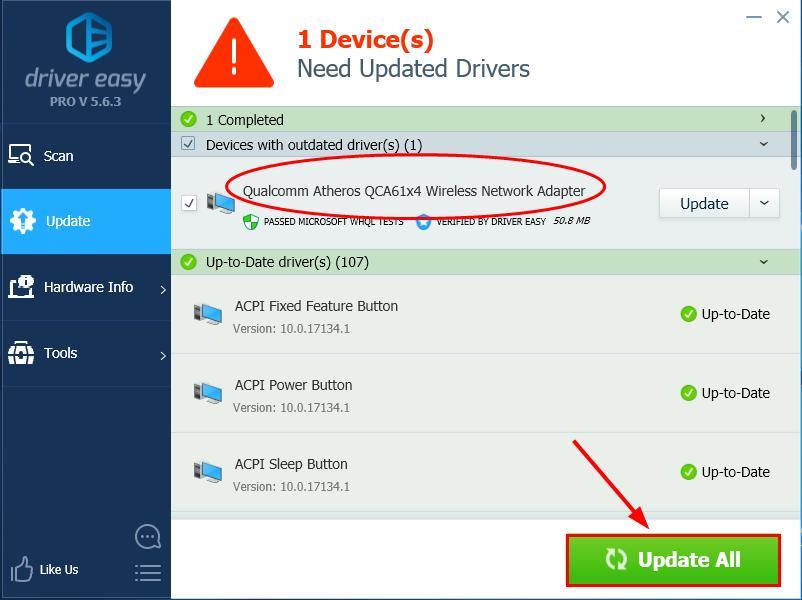
Du kan gjøre det gratis hvis du vil, men det er delvis manuelt.
4) Start datamaskinen på nytt for at endringene skal tre i kraft.
5) Kjør World of Warcraft igjen for å se om WOW51900319 er løst. Hvis ja, så gratulerer og nyt spillet! Hvis problemet vedvarer, gå videre til Reparer 2 , nedenfor.
Fix 2: Sett Maks bakgrunn FPS til 30 FPS
I følge brukerrapporter hevder spillere av World of Warcraft at justering av Max Background FPS til 30 FPS løser problemet. Så det er vel verdt et forsøk.
Slik setter du Maks Bakgrunn FPS til 30 FPS:
1) Mens du er i WOW, klikk System for å gå til systeminnstillingene for spillet.
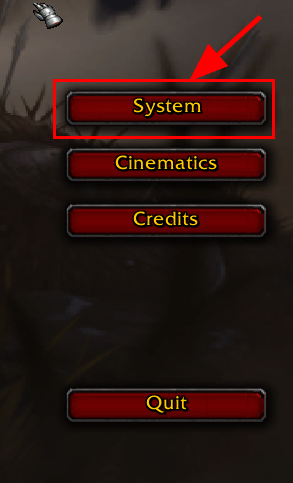
2) Klikk på Avansert fanen, og dra deretter Maks bakgrunn FPS glidebryteren til 30 FPS og klikk Greit for å lagre endringene.
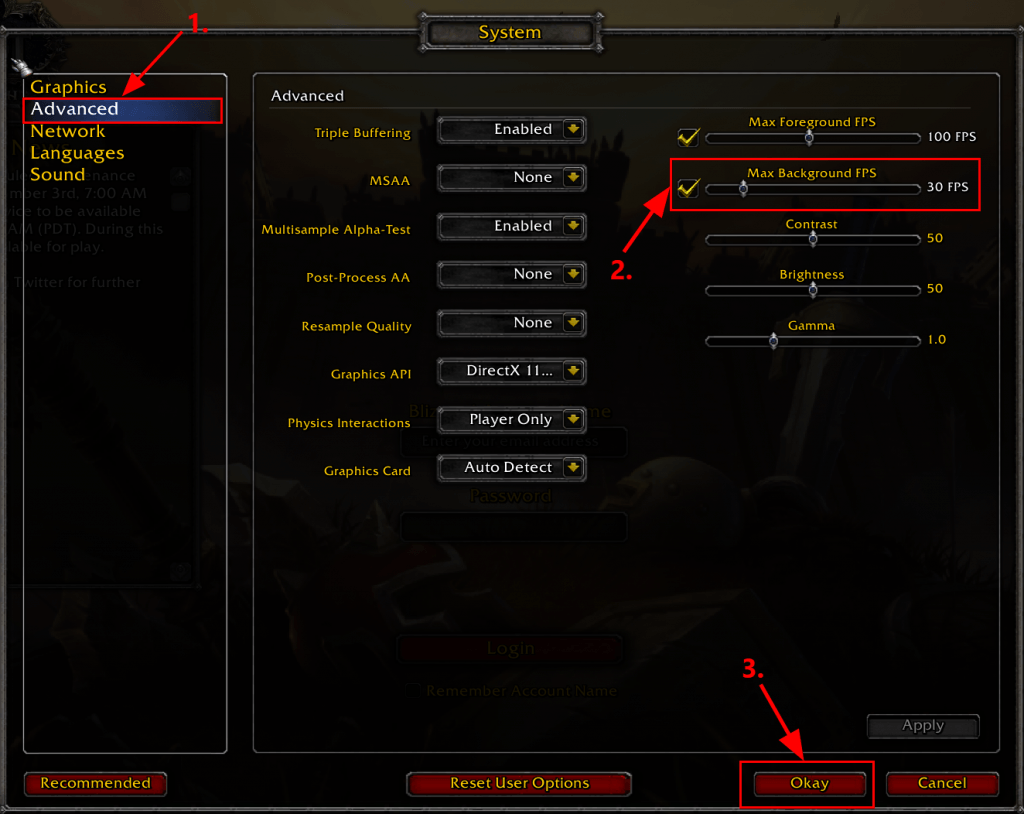
3) Gå tilbake til spillet og se om det kan kobles til uten feil. Hvis ja, har du løst problemet. Hvis problemet vedvarer, vennligst prøv Reparer 3 , nedenfor.
Fix 3: Optimaliser nettverket for hastighet
Et annet nyttig triks for å løse problemet er å sørge for at du optimaliserer nettverket for hastighet.
Slik gjør du det:
1) Mens du er i WOW, klikk System for å gå til systeminnstillingene for spillet.
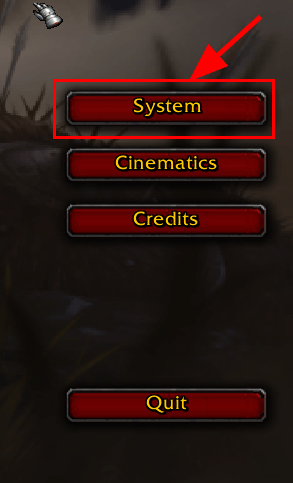
2) Klikk på Nettverk fanen og sett kryss boksen for Optimaliser nettverk for hastighet . Klikk deretter Greit for å lagre endringene.
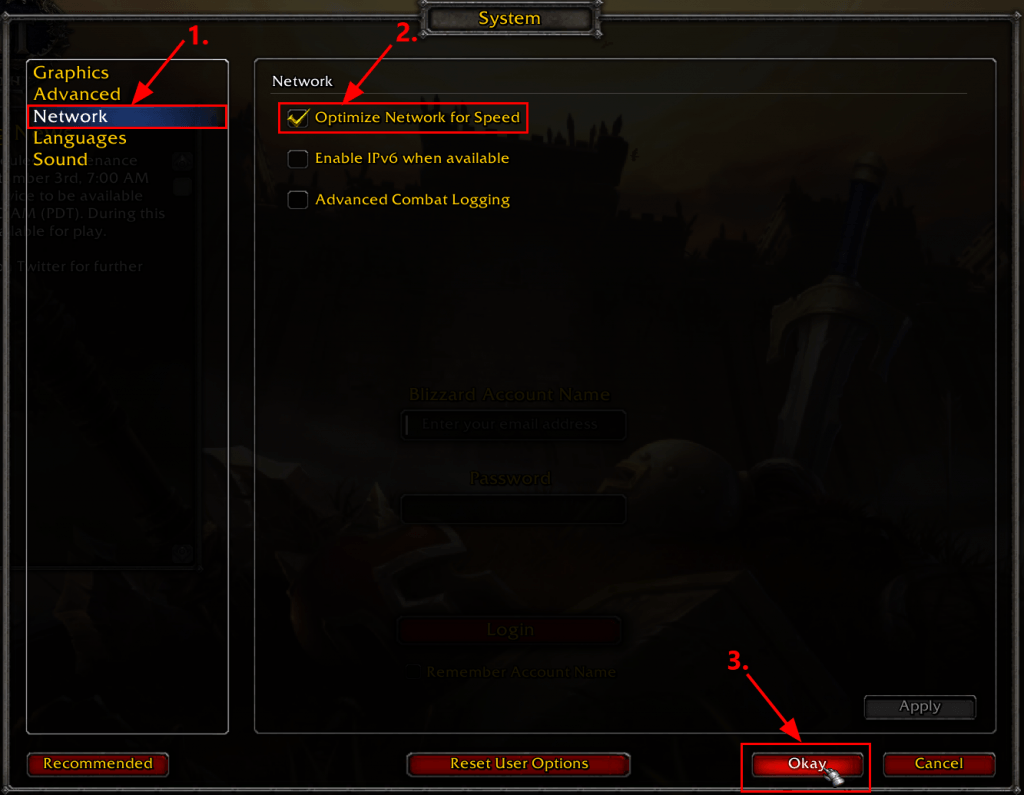
3) Igjen, kjør World of Warcraft igjen for å se om WOW51900319 problemet er løst. Hvis ja, så gratulerer! Hvis det fortsatt ikke er noen glede, vennligst prøv Reparer 4 , nedenfor.
Fix 4: Tilbakestill brukergrensesnittet
De WOW51900319 feil kan også være forårsaket av noen skjerm- og grensesnittproblemer. Så det anbefales at du tilbakestiller brukergrensesnittet for å se om det kan løse problemet.
Slik tilbakestiller du brukergrensesnittet:
1) Avslutt World of Warcraft.
2) Hvis du har noen tilleggsbehandlere, vennligst avinstaller for å sikre at de ikke legger til de fjernede tilleggene på nytt.
3) I Battle.net klikker du Alternativer og velg Vis i Utforsker .
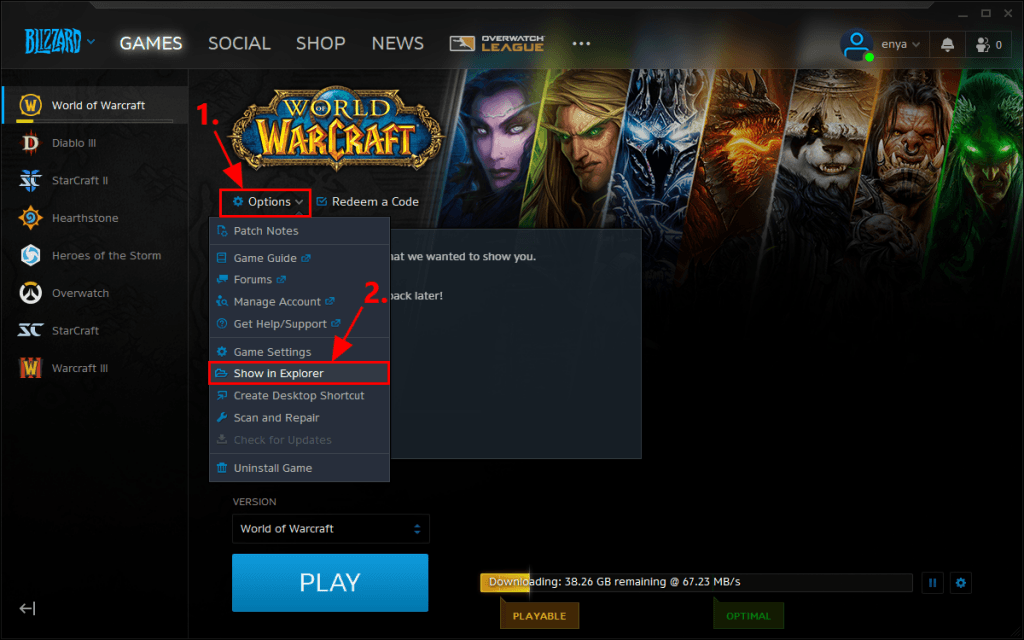
4) Avslutt Blizzard.net .
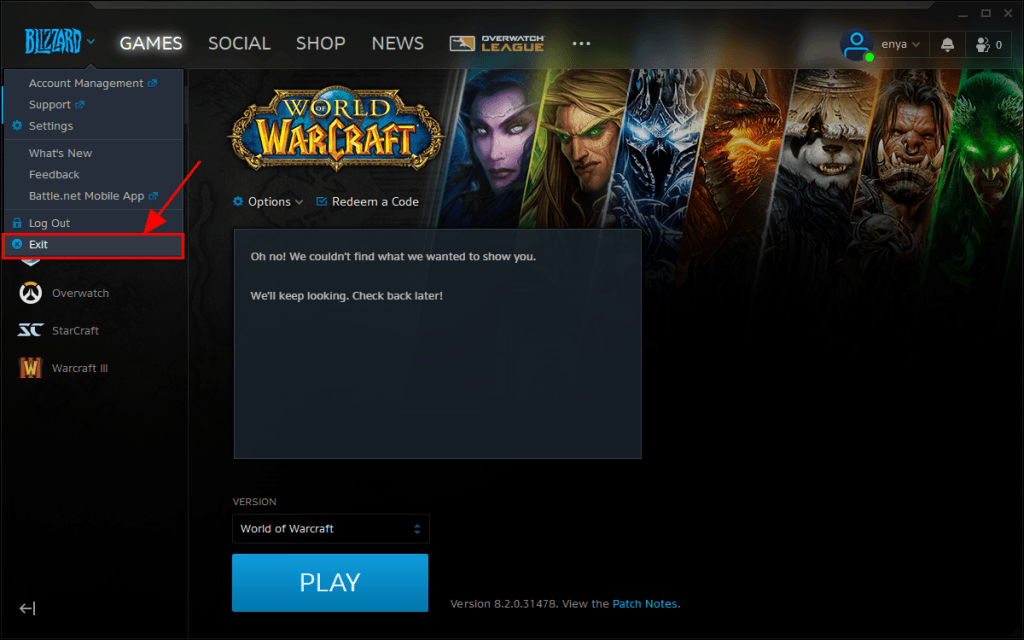
5) I popup-vinduene dobbeltklikker du på World of Warcraft mappe.
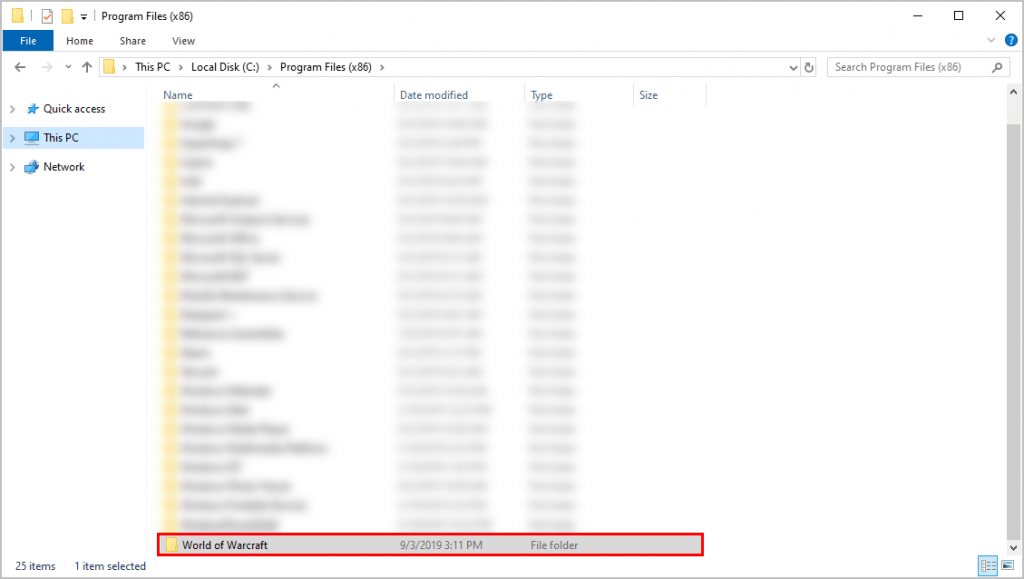
6) Dobbeltklikk på spillversjonen som har tilkoblingsproblemet ( _detaljhandel_ eller _klassisk_ ).
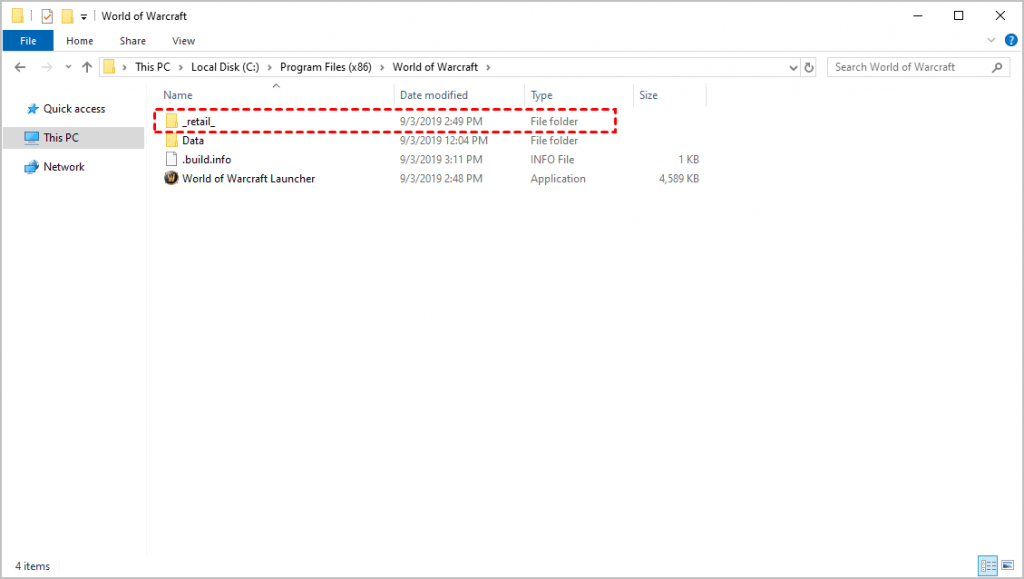
7) Gi nytt navn til disse tre mappene: Cache , Grensesnitt , og WTF-mapper til Cache Gammel , Grensesnitt Gammelt , og WTFold .
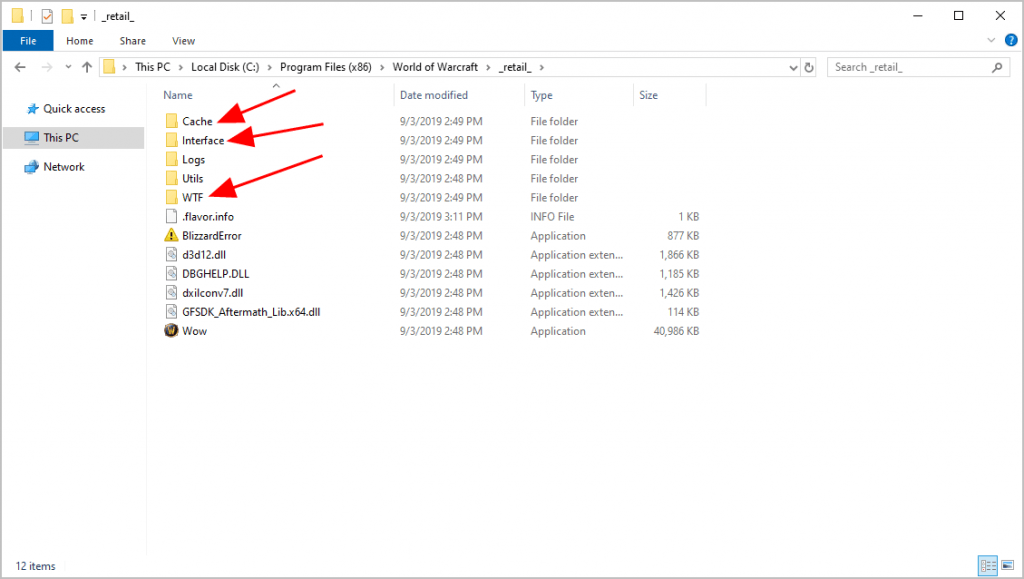
8) Start Blizzard.net og World of Warcraft på nytt for å se om spillet kobles ordentlig sammen. Hvis ja, så flott – du har løst problemet! Hvis problemet fortsatt vedvarer, bør du prøve Reparer 5 , nedenfor.
Fix 5: Tilbakestill Winsock
Winsock er et program i Windows som håndterer dataene på datamaskinen som programmer bruker for Internett-tilgang. Så når du ikke kan koble WoW til serveren, kan du prøve Winsock. Den tilbakestiller Winsock-katalogen til standardinnstillingene, noe som ofte viser seg nyttig ved nettverksproblemer.
Slik tilbakestiller du Winsock-data:
1) Trykk på på tastaturet Windows-logo-tasten og type cmd . Høyreklikk deretter Ledetekst når den kommer opp som et resultat og velg Kjør som administrator .

2) Klikk på når du blir bedt om tillatelse Ja for å kjøre ledetekst.
3) Skriv inn i ledeteksten netsh winsock tilbakestilling og treffer Tast inn .

4) Start datamaskinen på nytt.
5) Start WoW for å se om den kan kobles til spillserveren.
Kan WoW fortsatt ikke kobles til serveren? Ikke bekymre deg – det er noen flere rettelser du kan prøve.
Fix 6: Start nettverket på nytt
Problemet med WoW vil ikke koble til serveren kan være en feil forårsaket av ruteren din. Så du kan starte modemet på nytt for å se om det løser problemet.
Slik starter du nettverket på nytt:
1) Koble modemet (og den trådløse ruteren, hvis det er en separat enhet) fra stikkontakten.

modem

trådløs ruter
2) Vent 60 sekunder for at modemet (og den trådløse ruteren) skal avkjøles.
3) Koble nettverksenhetene til igjen og vent til indikatorlysene er tilbake til normal tilstand.
3) Åpne WoW for å se om den kobles til serverne riktig. Hvis ja, har du løst problemet. Hvis det fortsatt ikke hjelper, vennligst prøv Reparer 7 , nedenfor.
Fix 7: Skyll DNS og forny IP-en din
DNS- og IP-problemer kan også føre til at WoW kobler fra serveren. Så du kan tømme DNS-en din og fornye IP-en din for å se om det løser problemet.
Slik tømmer du DNS:
1) Trykk på på tastaturet Windows-logo-tasten og type cmd . Høyreklikk deretter Ledetekst når den kommer opp som et resultat og velg Kjør som administrator .

2) Klikk på når du blir bedt om tillatelse Ja for å kjøre ledetekst.
3) Skriv følgende kommandolinje og trykk Tast inn på tastaturet ditt. ipconfig /flushdns

For å fornye IP-en din:
1) Trykk på på tastaturet Windows-logo-tasten og type cmd . Høyreklikk deretter Ledetekst når den kommer opp som et resultat og velg Kjør som administrator .

2) Klikk på når du blir bedt om tillatelse Ja for å kjøre ledetekst.
3) Skriv følgende kommandolinje og trykk Tast inn på tastaturet ditt.
|_+_|
3) Skriv følgende kommandolinje og trykk Tast inn på tastaturet ditt.
|_+_|
4) Start WoW.
Sjekk for å se om WoW-frakoblingen fra serverproblemet fortsatt oppstår. Hvis det fortsatt ikke er fikset, prøv Reparer 8 , nedenfor.
Fix 8: Er World of Warcraft nede?
Hvis du har brukt opp alle løsningene ovenfor, men problemet fortsatt ikke er løst, er det sannsynligvis et serverbrudd med spillet. Du kan sjekke WOWs offisielle twitter for å se om den er nede og følg med til spillet er fullstendig gjenopprettet.
Fix 9: Reparer ødelagte systemfiler
Hvis du står overfor vedvarende problemer og ingen av de tidligere løsningene har vist seg effektive, er det mulig at de korrupte systemfilene har skylden. For å rette opp dette, blir det avgjørende å reparere systemfilene. Verktøyet System File Checker (SFC) kan hjelpe deg i denne prosessen. Ved å utføre kommandoen sfc /scannow kan du starte en skanning som identifiserer problemer og reparerer manglende eller ødelagte systemfiler. Det er imidlertid viktig å merke seg det SFC-verktøyet fokuserer først og fremst på å skanne store filer og kan overse mindre problemer .
I situasjoner der SFC-verktøyet kommer til kort, anbefales et kraftigere og mer spesialisert Windows-reparasjonsverktøy. Fortect er et automatisert Windows-reparasjonsverktøy som utmerker seg ved å identifisere problematiske filer og erstatte de som ikke fungerer. Ved å skanne PC-en din grundig, kan Fortect tilby en mer omfattende og effektiv løsning for å reparere Windows-systemet.
Når du er ferdig med reparasjonen, sjekk om feilen er løst.
Forhåpentligvis har artikkelen pekt deg i riktig retning i feilsøking av WOW51900319-problemet. Hvis du har spørsmål, ideer eller forslag, vennligst gi meg beskjed i kommentarene. Takk for at du leste!
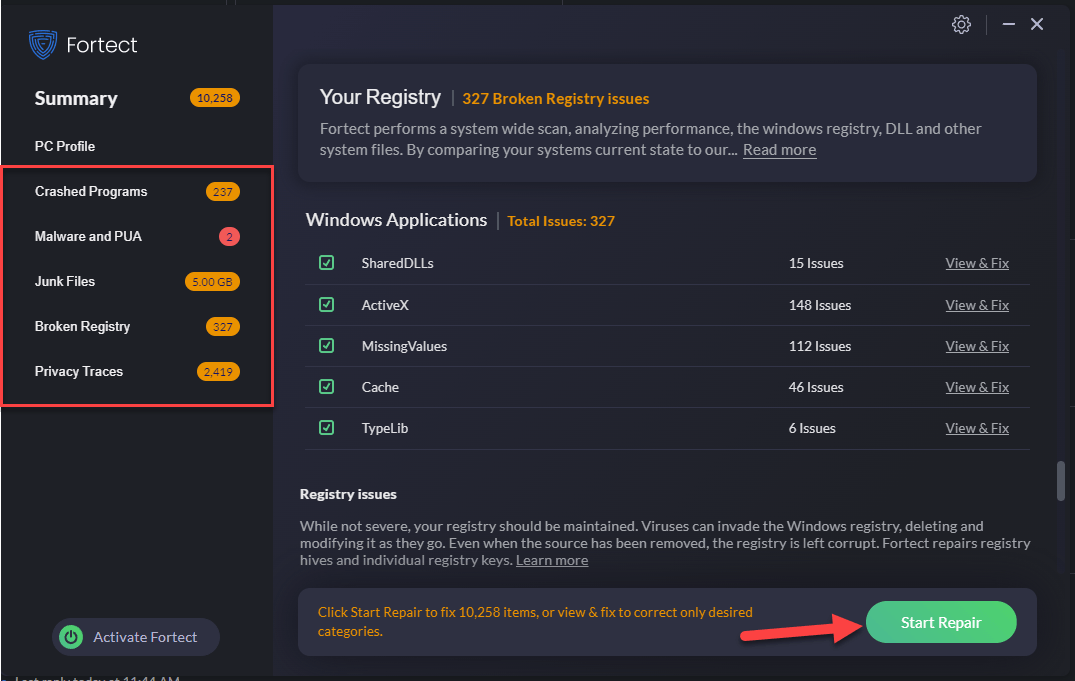


![Slik starter du opp Windows 10 i sikkermodus [Detaljerte trinn]](https://letmeknow.ch/img/other/83/comment-d-marrer-windows-10-en-mode-sans-chec.jpg)



