'>

Når du skal spille spill, for eksempel Skyrim på Steam, kan du støte på feilen Kunne ikke initialisere gjengiveren , som er helt en skuffelse, ikke sant? Ikke bekymre deg!Dette er ikke et vanskelig problem å løse.
Enten du får feilen som: Kunne ikke initialisere gjengiveren , eller Kunne ikke starte gjengivelsesmodulen , kan du prøve løsningene i denne artikkelen for å fikse det.
Hvordan løser jeg Mislykket initialisering av gjengiveren?
Du kan prøve følgende tre metoder for å fikse feilen. Du trenger ikke prøve dem alle; Bare arbeid deg ned til det løser problemet.
- Start datamaskinen på nytt
- Installer de siste oppdateringene
- Oppdater grafikkortdriveren
- Validerer hovedfiler for spillet ditt
Hvorfor oppstod feilen ikke initialiseringen av gjengiveren?
Gjengivelse eller bildesyntese er den automatiske prosessen med å generere et fotorealistisk eller ikke-fotorealistisk bilde fra en 2D eller 3D ved hjelp av dataprogrammer, og resultatet av å vise en slik modell kan kalles en gjengivelse.
Når du lanserer spillet, vil spillmotoren sjekke skjermkortdetaljene dine og se hva den kan støtte. Etter det bestemmer spillmotoren hvilke ting som skal initialiseres for den. Hvis det mislykkes, betyr det at spillet ikke kan lese skjermkortet ditt ordentlig. Så det er sannsynligvis på grunn av grafikkortdriverproblem .
Løsning 1: Start datamaskinen på nytt
Siden mange tekniske problemer kan løses ved å starte datamaskinen på nytt, er det ikke skadelig å starte datamaskinen på nytt og fikse Kunne ikke initialisere gjengiveren feil..
1) Lukk spillet som ga feilen.
2) Slå av datamaskinen.
3) Slå på datamaskinen etter en stund.
4) Start spillet på nytt for å se om feilen forsvinner.
Intet hell? Ikke bekymre deg. Vi har andre løsninger du kan prøve.
Løsning 2: Installer de nyeste oppdateringene
Spillutviklerne slipper alltid de siste oppdateringene for å fikse noen feil, så du bør sjekke om det er noen oppdatering av spillet, og laste ned de siste oppdateringene for å fikse feilene.
Etter å ha oppdatert spillet til den nyeste versjonen, start datamaskinen på nytt og start den på nytt.
Løsning 3: Oppdater grafikkortdriveren
Som nevnt ovenfor, mislyktes initialiseringen av rendereren av grafikkortdriverproblemet, da grafikkortdriveren er ganske viktig for kommunikasjon mellom skjermkortet og spillene og programmene. Så hvis grafikkortdriveren mangler eller er utdatert, vil du motta denne feilmeldingen. Oppdaterer grafikkortdriveren effektivt kan løse problemet.
Det er to måter å oppdatere grafikkortdriveren på:
Oppdater grafikkortdriveren manuelt
Oppdater grafikkortdriveren automatisk
Oppdater grafikkortdriveren manuelt
Du kan også gå til produsentens nettsted på grafikkortet ditt, og finn riktig driver som samsvarer med Windows OS og prosessortype, og installer den deretter på datamaskinen din, noe som krever tid og datakunnskaper.
Oppdater grafikkortdriveren automatisk
Hvis du ikke har tid eller tålmodighet til å oppdatere grafikkort manuelt på datamaskinen din, kan du gjøre det automatisk med Driver lett .
Driver Easy vil automatisk gjenkjenne systemet ditt og finne de riktige driverne for det. Du trenger ikke å vite nøyaktig hvilket system datamaskinen din kjører, du trenger ikke risikere å laste ned og installere feil driver, og du trenger ikke å bekymre deg for å gjøre en feil når du installerer.
Du kan oppdatere driverne automatisk med enten GRATIS eller Til versjon av Driver Easy. Men med Pro-versjonen tar det bare to klikk (og du får full støtte og en 30-dagers pengene tilbake-garanti):
1) nedlasting og installer Driver Easy.
2) Kjør Driver Easy og klikk på Skann nå knapp. Driver Easy vil da skanne datamaskinen og oppdage eventuelle drivere.
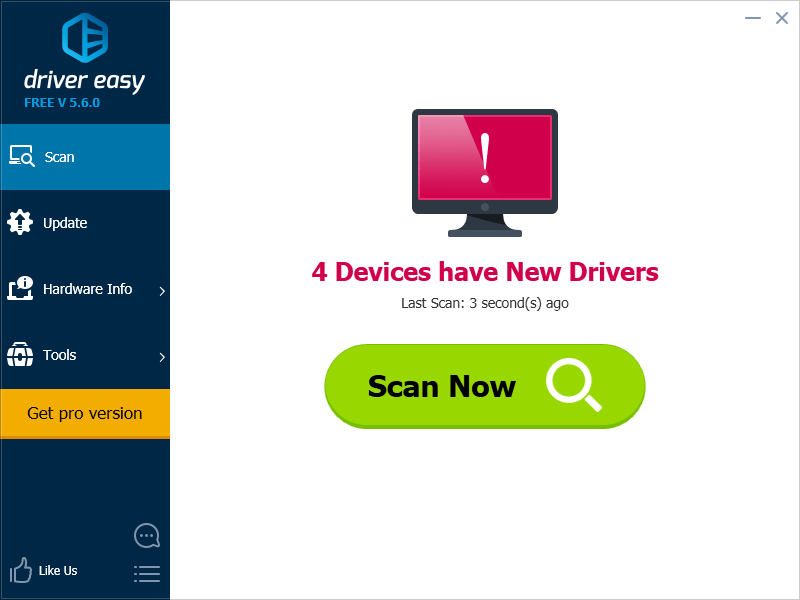
3) Klikk på Oppdater ved siden av en flagget grafikkortdriver for automatisk å laste ned og installere riktig versjon av denne driveren (du kan gjøre dette med GRATIS versjon).
Eller klikk Oppdater alt for å automatisk laste ned og installere riktig versjon av alle driverne som mangler eller er utdaterte på systemet ditt (dette krever Pro-versjon - du blir bedt om å oppgradere når du klikker på Oppdater alt).
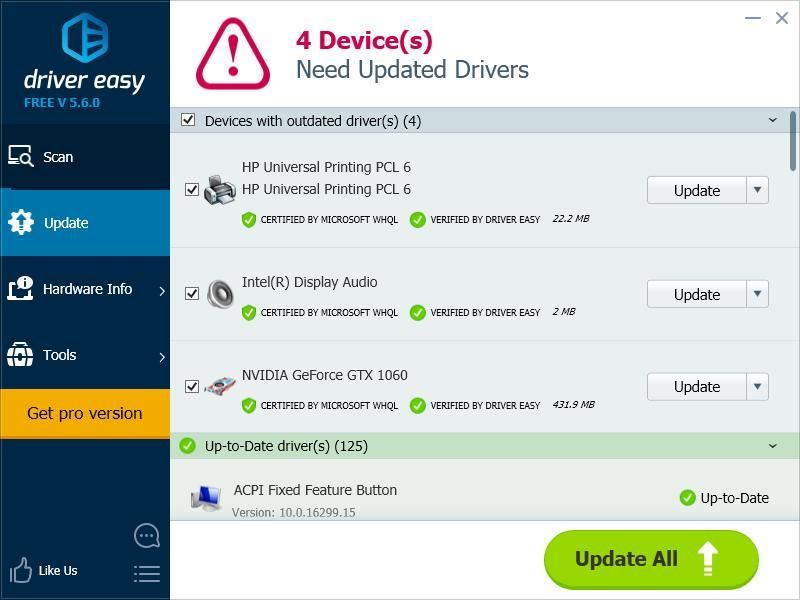
4) Start datamaskinen på nytt og sjekk om du kan spille spillet nå.
Løsning 4: Validering av hovedfiler for spillet ditt
Det er sannsynlig at grafikkinnstillingene dine er høye, eller at filene dine er satt som skrivebeskyttet, så det forhindrer at spillet oppdaterer grafikkinnstillingene dine. Du kan prøve å validere hovedfiler for spillet for å fikse det.
1) Lukk spillet og Steam, deretter go til Steam-mappen og fjern mappen som heter appcache . Steam oppretter en ny mappe senere når du åpner den, ikke vær redd.
2) Gå til mappen i spillet som gir feilen. Det er normalt i C-stasjon> Brukere> Ditt navn> Dokumenter> Mine spill , eller i Dokumenter> Mine spill , og klikk deretter filen som er navngitt med spillet. For eksempel, hvis det er Skyrim som gir feilen Mislyktes i å initialisere gjengiveren, kan du åpne filen som heter Skyrim i Dokument> Mine spill> Skyrim.
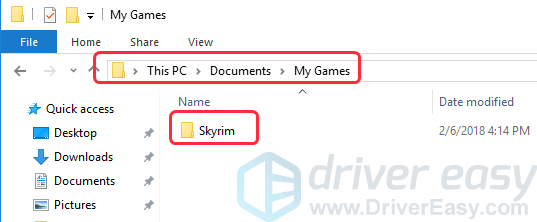
3) Slett .ini-filene med XXX.ini og XXXPrefs.ini . Ta Skyrim som et eksempel, du kan slette filene som heter Skyrim.ini og SkyrimPrefs.ini .
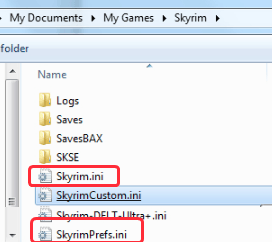
4) Skru av datamaskinen din og start din datamaskin. Vennligst vær oppmerksom på det ikke start datamaskinen på nytt . Å slå av PCen kan hjelpe til med å tilbakestille alle kroker, mens det ikke hjelper å starte datamaskinen på nytt.
5) Åpne spillet som gir feilen igjen for å se om det fungerer.
Her er de beste løsningene for å fikse Mislykket initialisering av gjengiveren. Hvis du har spørsmål, er du velkommen til å kommentere nedenfor, så ser vi hva mer vi kan gjøre for å hjelpe.
![[Hurtigfiks] Fortnite-lyd forsinker og kuttes ut](https://letmeknow.ch/img/knowledge/22/fortnite-sound-lagging-cutting-out.jpg)





![[Løst] Hvordan fikse pakketap i Fortnite - 2021 tips](https://letmeknow.ch/img/network-issues/12/how-fix-packet-loss-fortnite-2021-tips.jpg)