Splitgate blomstrer akkurat nå! Men med flere og flere spillere som strømmer til spillet, virker køen lengre. Et stort antall spillere blir spurt om feilmeldingen Du har blitt plassert i en kø for å forhindre at servere blir overveldet. eller Kan ikke koble til Splitgate-servere. Prøv igjen senere. Dette skjer på grunn av de overbelastede serverne og hindrer spillere i å komme inn i spillet. Utviklere jobber med den langsiktige løsningen. Du kan sjekke oppdateringene på Splitgate uenighet server eller Twitter . Men hvis du vil spille det nå, er noen løsninger nedenfor.
Prøv disse metodene...
Du trenger kanskje ikke å prøve dem alle; ganske enkelt jobb deg nedover listen til du finner den som passer for deg.
- Kjør Driver Easy og klikk på Skann nå knapp. Driver Easy vil deretter skanne datamaskinen din og oppdage enheter med manglende eller utdaterte drivere.
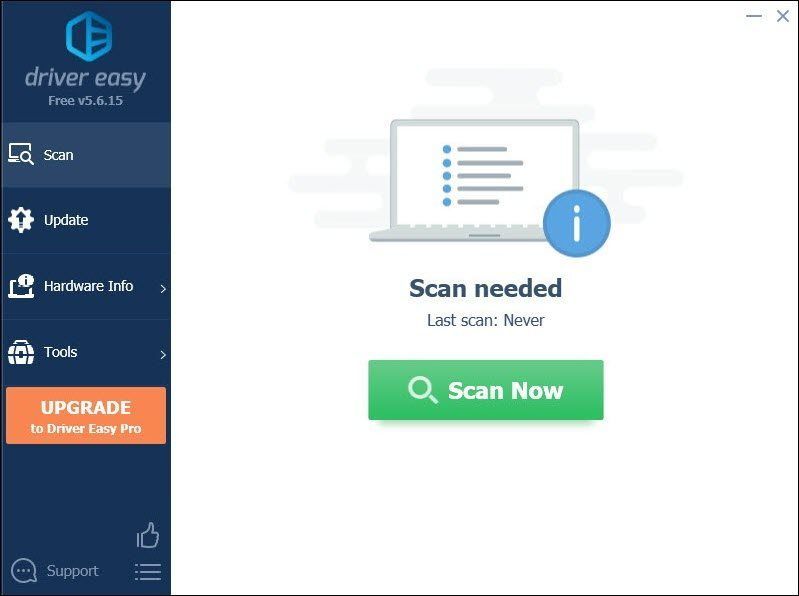
- Klikk Oppdater alt . Driver Easy vil deretter laste ned og oppdatere alle dine utdaterte og manglende enhetsdrivere, og gir deg den nyeste versjonen av hver, direkte fra enhetsprodusenten.
(Dette krever Pro-versjon som kommer med full støtte og en 30-dagers pengene-tilbake-garanti. Du blir bedt om å oppgradere når du klikker på Oppdater alle. Hvis du ikke vil oppgradere til Pro-versjonen, kan du også oppdatere driverne dine med GRATIS-versjonen. Alt du trenger å gjøre er å laste dem ned en om gangen og installere dem manuelt. )
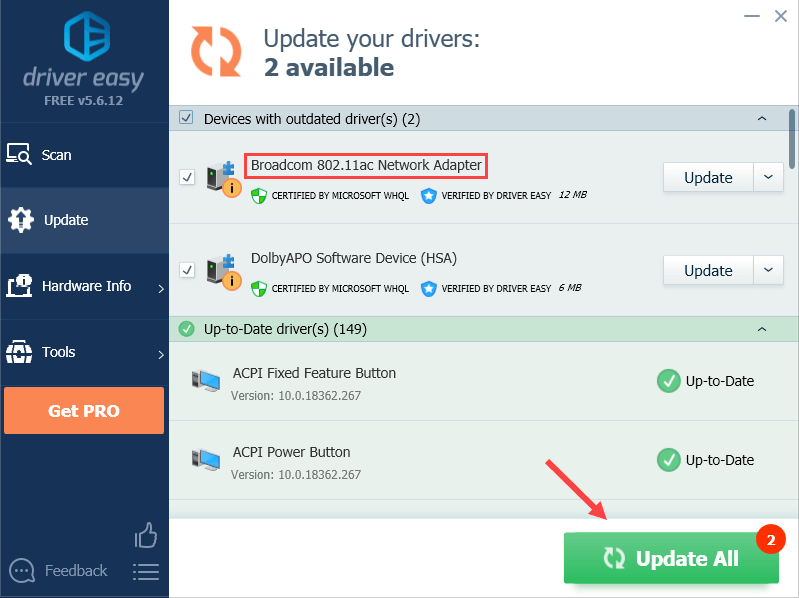 De Pro-versjon av Driver Easy følger med full teknisk støtte . Hvis du trenger hjelp, vennligst kontakt Driver Easys støtteteam på .
De Pro-versjon av Driver Easy følger med full teknisk støtte . Hvis du trenger hjelp, vennligst kontakt Driver Easys støtteteam på . - Høyreklikk på nettverksikonet nederst til høyre på skrivebordet og velg Åpne innstillinger for nettverk og Internett .
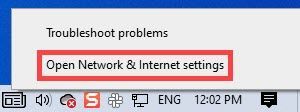
- I Status fanen, rull ned til du finner Nettverkstilbakestilling knapp. Pass på at du klikker på den.
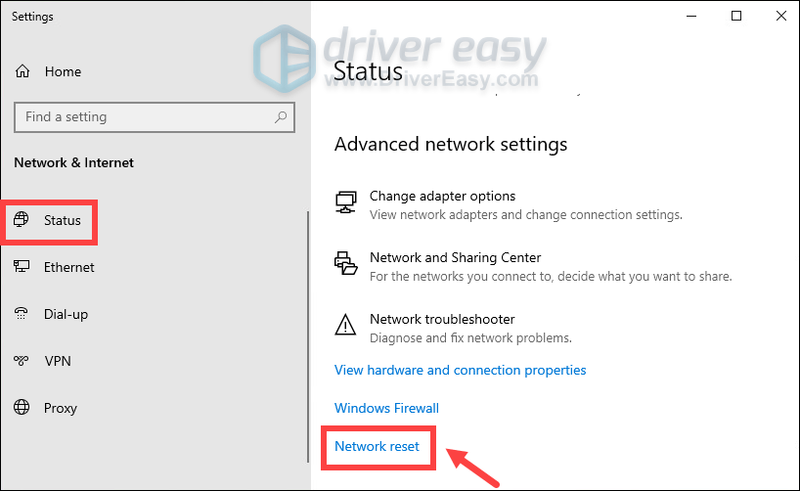
- Klikk Tilbakestill nå .
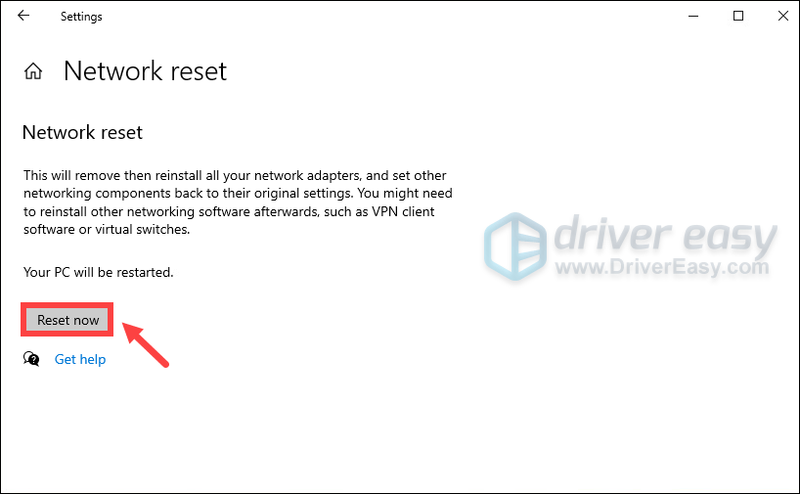
- Klikk Ja å fortsette.
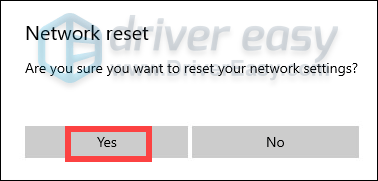
Når du er ferdig med tilbakestillingsprosessen, start PC-en på nytt og start Splitgate. Denne gangen skal du kunne spille spillet uten at det dukker opp feilmeldinger.
Men hvis ingen av metodene nevnt ovenfor har fungert for deg, bør du gi VPN-er et forsøk. Det er en viss mengde spillere som kan bli kvitt servertilkoblingsproblemene etter å ha brukt en VPN.
Merk: Noen VPN-tjenester er gratis, men som med de fleste ting i livet, du får det du betaler for . Gratis VPN-er er aldri så gode som betalte; enten er de ikke like raske eller pålitelige, eller de kan bli tvunget til å dele opplysningene dine med myndighetene.

1. Start spillet på nytt
Når du har problemer med programmene dine, er et av de enkle feilsøkingstrinnene du bør ta å starte på nytt. Dette kan noen ganger fungere som magi. Hvis du spiller Splitgate på Steam, PS4 eller Xbox, prøv å fortsette å lukke og gå inn i spillet. Med litt flaks bør du kunne koble deg til servere i løpet av minutter.

2. Start modemet/ruteren på nytt
Hvis omstart av spillet ikke gjør susen, bør du prøve å feilsøke nettverkstilkoblingen. Dette kan også føre til manglende tilkobling til servere.
Først av alt anbefaler vi at du starter modemet og ruteren på nytt. Det du kan gjøre er å koble fra ruteren og modemet, deretter vente i minst 10 sekunder og deretter koble til ruteren og modemet igjen. Start deretter spillet og test om problemet forsvinner. Hvis problemet vedvarer, prøv neste metode nedenfor.
Omstart er kanskje bare en midlertidig løsning. Hvis du bruker en gammel ruter, bør du vurdere å oppgradere til en bedre gaming Wi-Fi .3. Oppdater nettverksdriveren
En driver er et viktig stykke programvare som lar systemet ditt kommunisere med maskinvaren din. Hvis det er utdatert eller feilkonfigurert, vil det føre til merkbare ytelsesproblemer. Selv om problemet du har akkurat nå er fra serverens ende, kommer oppdatering av nettverksdriveren med fordeler da det hjelper deg å bli kvitt nettverkstilkoblingsproblemer i stor skala i fremtiden.
For å oppdatere nettverksadapterdriveren kan du enten gjøre det manuelt via Enhetsbehandling eller gå til produsentens drivernedlastingsside for å laste ned og installere den nøyaktige driveren for systemet ditt. Dette krever et visst nivå av datakunnskap og kan være en hodepine hvis du ikke er teknisk kunnskapsrik. Derfor vil vi anbefale deg å bruke et automatisk driveroppdateringsverktøy som f.eks Driver enkelt . Med Driver Easy trenger du ikke kaste bort tiden din på å lete etter driveroppdateringer, da den tar seg av det travle arbeidet for deg.
Slik oppdaterer du drivere med Driver Easy:
Etter å ha oppdatert driverne, start PC-en på nytt for at endringene skal tre i full effekt.
4. Utfør en tilbakestilling av nettverket
Som et av de enkle nettverksfeilsøkingstrinnene hjelper å utføre en nettverkstilbakestilling å gjenopprette alle nettverksrelaterte funksjoner og innstillinger til deres opprinnelige verdier – fabrikktilstand. For å gjøre dette, følg instruksjonene nedenfor:
Forhåpentligvis hjalp dette innlegget. Hvis du har noen ideer eller spørsmål, send oss gjerne en linje i kommentarfeltet nedenfor.
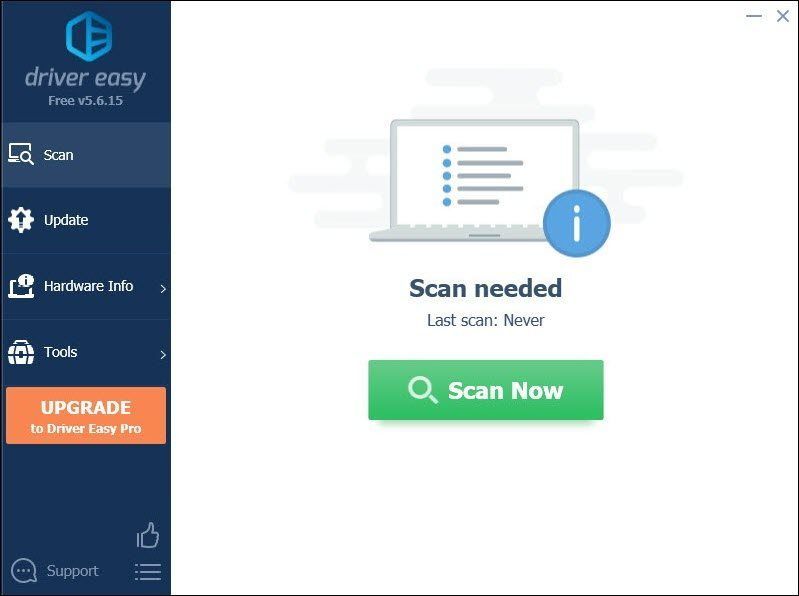
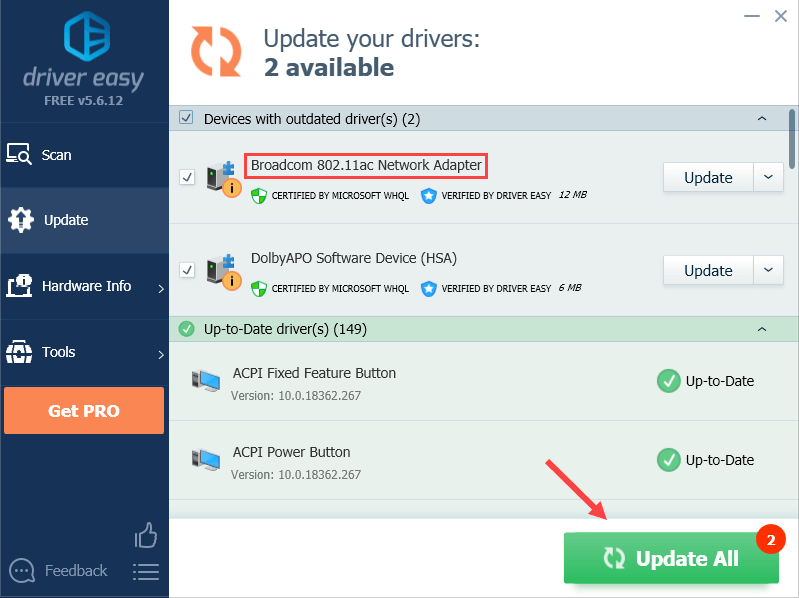
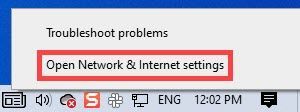
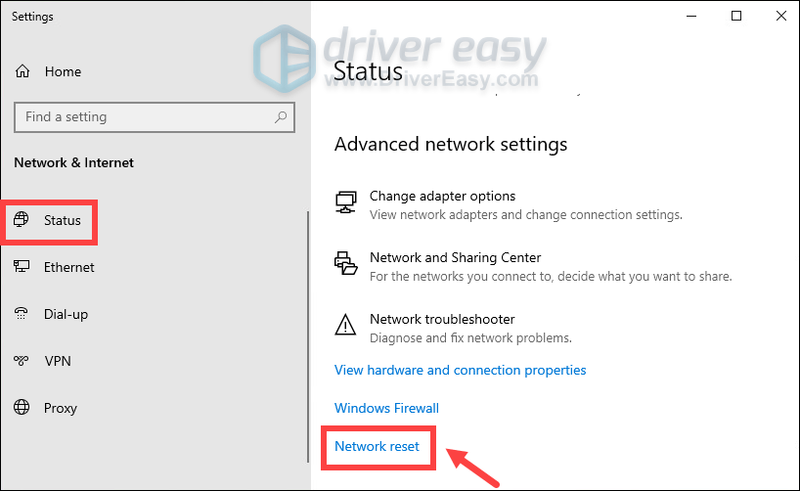
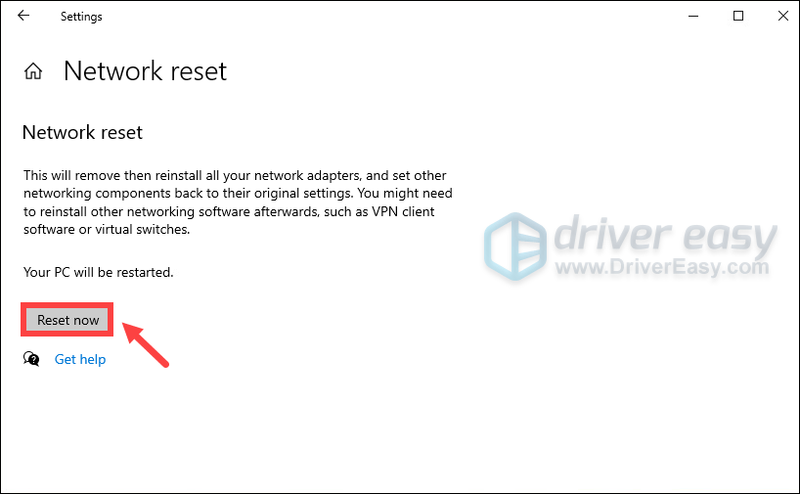
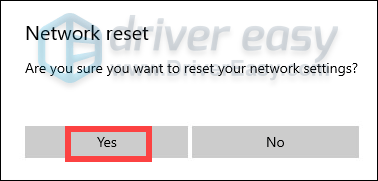





![Total krig: ROME REMASTERED Crashes [LØST]](https://letmeknow.ch/img/common-errors/83/total-war-rome-remastered-crashes.png)
![[Fast] Canon-skriver skriver ikke ut i Windows 10](https://letmeknow.ch/img/printer-issues/73/canon-printer-won-t-print-windows-10.png)