'>
Du kan komme inn i Exile Path (PoE) fryseproblem av flere grunner, for eksempel inkompatibel maskinvare, defekte drivere, korrupte spillfiler, programvarekonflikter, lite RAM osv.
Informasjonen her er en generell guide som har vist seg nyttig for mange spillere i å løse dette problemet. Du trenger kanskje ikke å prøve dem alle, bare jobbe deg nedover på listen til du finner den som gjør trikset for deg. (Hvis ingen av løsningene her hjalp, har du i det minste utelukket alle disse enkle løsningene før du kontaktet spillutvikleren.)
Løsninger å prøve:
- Avslutt unødvendige programmer
- Oppdater grafikkdriveren
- Kjør spillet ditt som administrator
- Bekreft integriteten til spillfilene dine
- Øk virtuelt minne
- Se etter Windows-oppdateringer
- Installer Steam på nytt
- Rengjør det indre av PCen
Fix 1: Avslutt unødvendige programmer
Spillets fryseproblem oppstår ofte når du kjører flere applikasjoner samtidig på PCen. Det er sannsynlig at datamaskinen ikke har nok strøm eller minne til å støtte alle programmene du åpner. Så du bør avslutte unødvendige programmer mens du spiller.
Følg instruksjonene nedenfor:
1) Høyreklikk på oppgavelinjen og velg Oppgavebehandling .

2) Sjekk strømmen din CPU og minnebruk for å se hvilke prosesser som bruker ressursene dine mest.
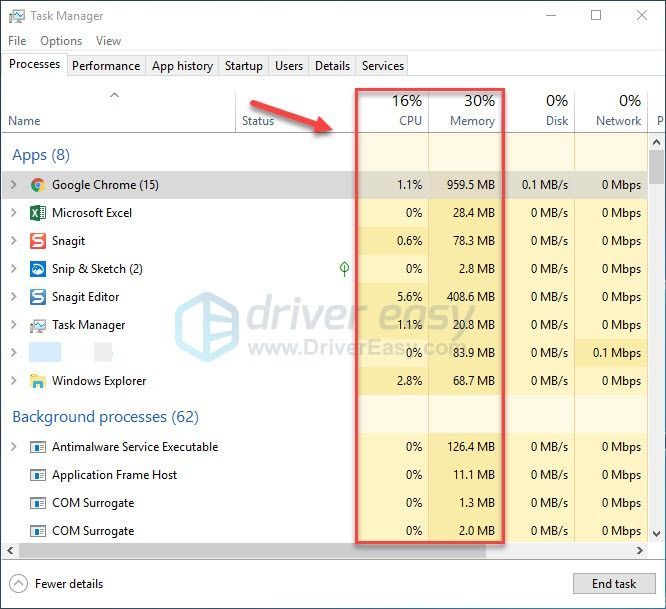
3) Høyreklikk på den ressurskrevende prosessen og velg Avslutt oppgaven .
Ikke avslutt noe program du ikke er kjent med. Det kan være avgjørende for datamaskinens funksjon.
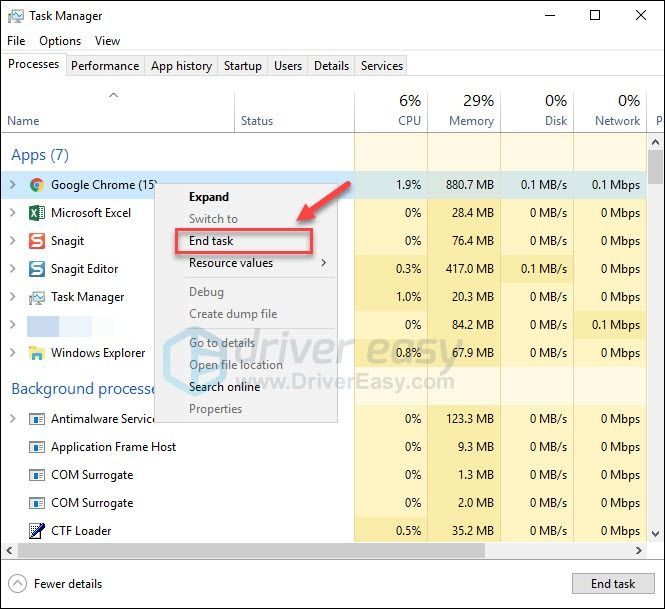
Start spillet ditt på nytt for å se om det kjører riktig nå. Hvis problemet fortsetter å oppstå, kan du lese videre og prøve neste løsning.
Fix 2: Oppdater grafikkdriveren
De PoE fryseproblem kan oppstå hvis du bruker feil grafikkdriver eller hvis den er utdatert. Så du bør oppdatere grafikkdriveren for å se om det løser problemet ditt. Det er to måter du kan gjøre dette på:
Manuell driveroppdatering - Du kan oppdatere grafikkdriveren manuelt ved å gå til produsentens nettsted for grafikkproduktet ditt og søke etter den siste riktige driveren. Husk å velge bare driveren som er kompatibel med Windows-versjonen.
Automatisk driveroppdatering - Hvis du ikke har tid, tålmodighet eller datakunnskaper til å oppdatere grafikkdriveren manuelt, kan du i stedet gjøre det automatisk med Driver lett . Driver Easy vil automatisk gjenkjenne systemet ditt og finne riktig driver for grafikkproduktet og Windows-versjonen din, og den laster ned og installerer dem riktig:
1) nedlasting og installer Driver Easy.
2) Kjør Driver Easy og klikk på Skann nå knapp. Driver Easy vil da skanne datamaskinen og oppdage eventuelle drivere.
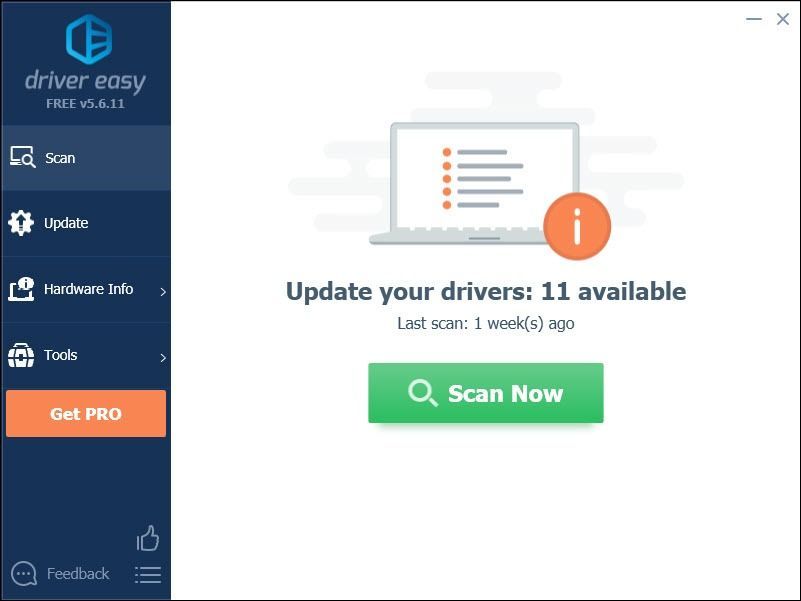
3) Klikk på Oppdater-knapp ved siden av grafikkdriveren for automatisk å laste ned riktig versjon av driveren, så kan du installere den manuelt (du kan gjøre dette med den GRATIS versjonen).
Eller klikk Oppdater alt for å automatisk laste ned og installere riktig versjon av alle driverne som mangler eller er utdaterte på systemet ditt. (Dette krever Pro-versjon som kommer med full støtte og en 30-dagers pengene tilbake-garanti. Du blir bedt om å oppgradere når du klikker på Oppdater alt.)
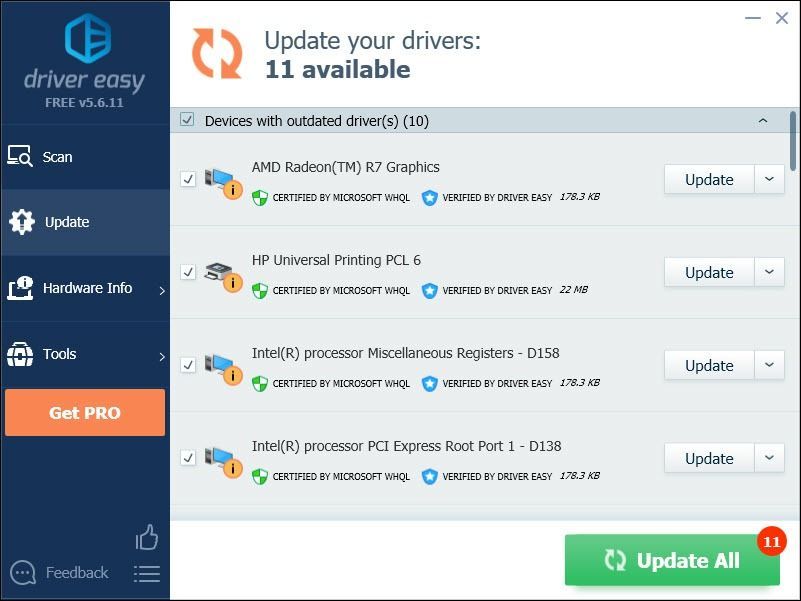 Pro-versjonen av Driver Easy leveres med full teknisk support.
Pro-versjonen av Driver Easy leveres med full teknisk support. Hvis du trenger hjelp, kan du kontakte Driver Easy’s supportteam på support@drivereasy.com .
4) Start spillet ditt på nytt for å teste problemet.
Hvis problemet ditt fortsetter å oppstå, kan du gå videre og prøve neste løsning.
Fix 3: Kjør spillet ditt som administrator
Å kjøre spillet ditt som administrator kan gi det full tilgang til spillfiler og mapper på PC-en.
1) Forsikre deg om at Steam ikke kjører PC-en din.
2) Høyreklikk på Steam-ikon og velg Eiendommer .
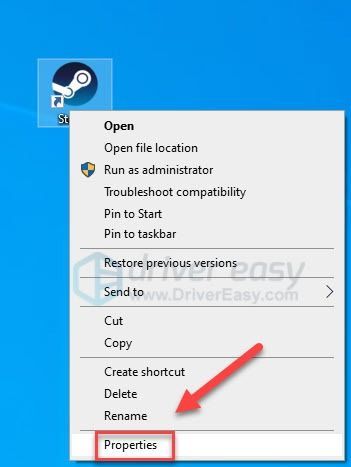
3) Klikk på Fanen Kompatibilitet og merk av i boksen ved siden av Kjør dette programmet som administrator .
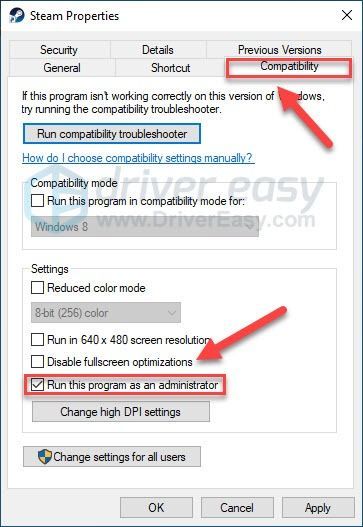
4) Klikk Søke om , deretter OK .
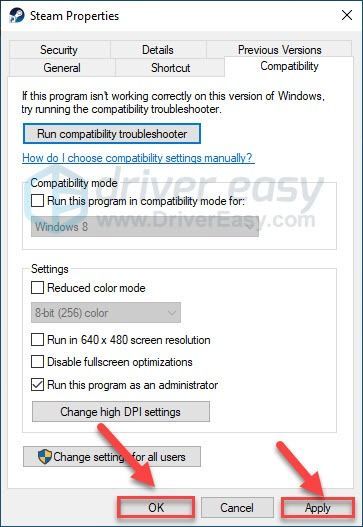
Start spillet ditt på nytt for å teste problemet. Hvis dette ikke fungerte, fortsett til løsningen nedenfor.
Fix 4: Bekreft integriteten til spillfilene dine
Problemer med frysing av spill oppstår når en bestemt spillfil er skadet eller mangler. Prøv å verifisere integriteten til spillfilene dine for å se om det er problemet for deg.
1) Kjør Steam.
2) Klikk BIBLIOTEK .
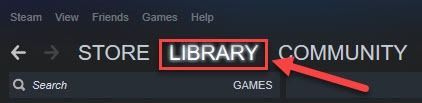
3) Høyreklikk Eksilens sti og velg Eiendommer.
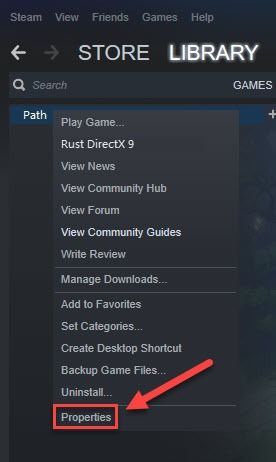
4) Klikk på LOKALE FILER kategorien, og klikk deretter VERIFISER INTEGRITET I SPILLFILER .
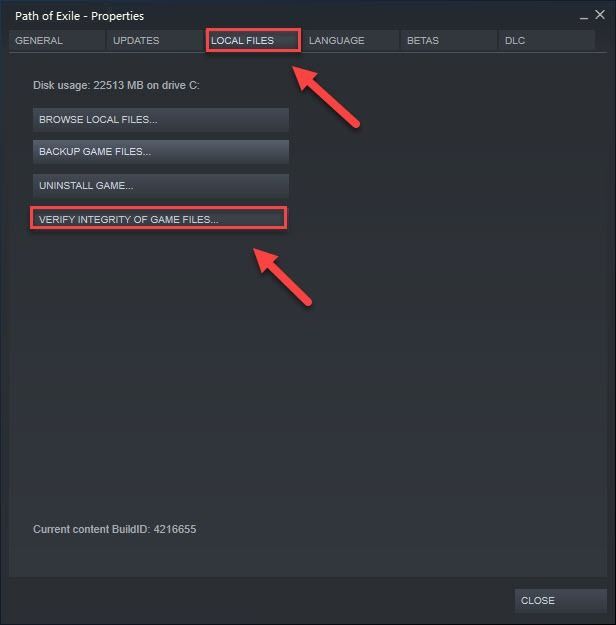
Fix 5: Øk virtuelt minne
Virtuelt minne kombinerer RAM med midlertidig plass på harddisken. Hvis du går tom for RAM og standardstørrelsen på det virtuelle minnet ikke er stort nok for dine behov, må du øke det manuelt.
1) Trykk på tastaturet Windows-logo nøkkel og type Avanserte systeminnstillinger. Klikk deretter på Vis avanserte systeminnstillinger.
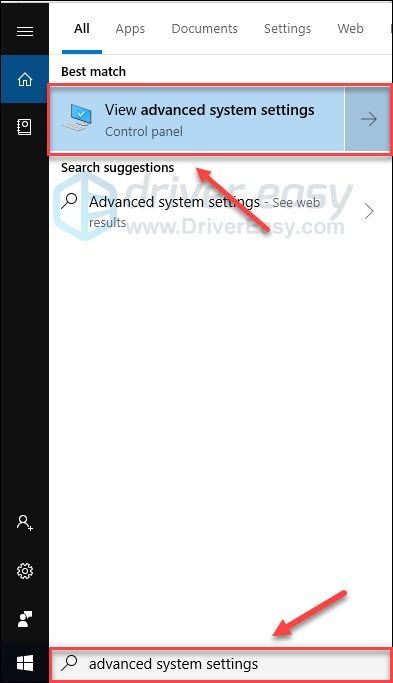
2) Klikk Innstillinger .
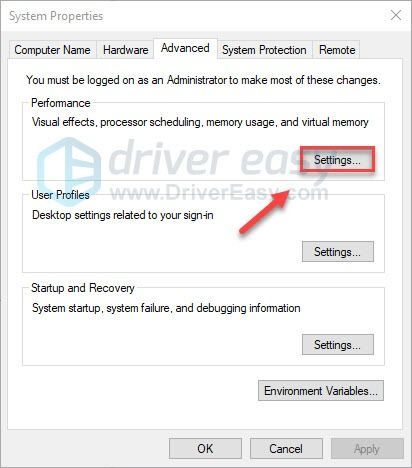
3) Klikk på Avansert kategorien, og klikk deretter Endring .
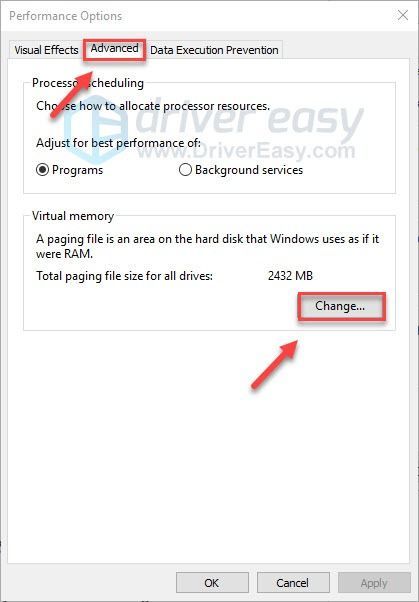
4) Fjern merket i ruten ved siden av Administrer automatisk sidefilstørrelse for alle stasjoner .
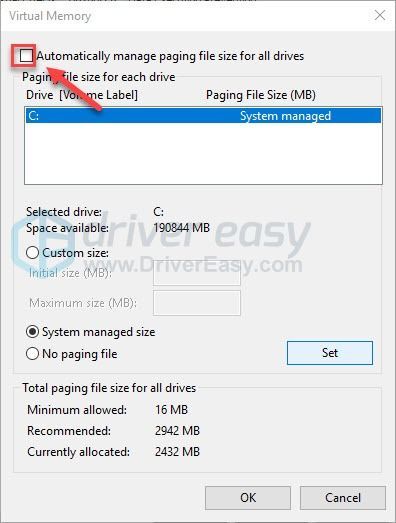
6) Velg din C-stasjon .
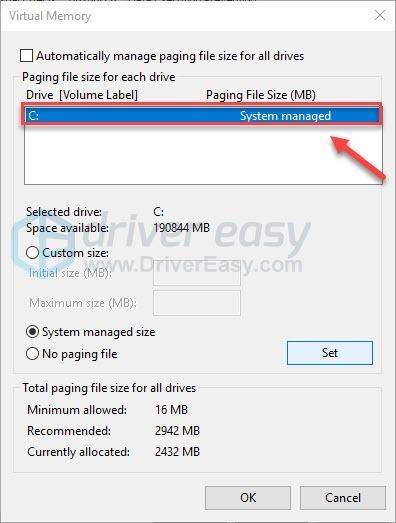
7) Klikk på alternativknappen ved siden av Tilpasset størrelse , og skriv deretter inn 4096 i tekstboksen ved siden av Opprinnelig størrelse (MB) og Maksimal størrelse (MB) .
Microsoft anbefaler at du angir det virtuelle minnet tre ganger størrelsen på det fysiske minnet (RAM) eller 4 GB (4096M), avhengig av hva som er størst.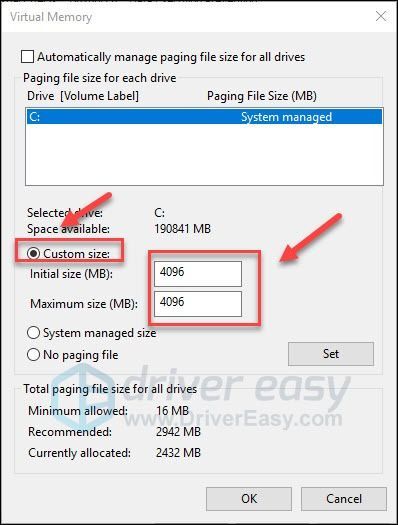
8) Klikk Sett , og klikk deretter OK .
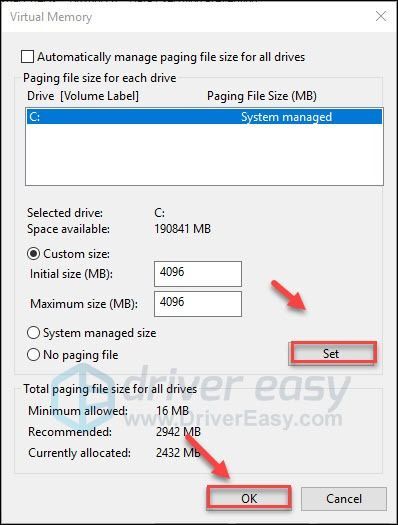
9) Start datamaskinen og spillet på nytt.
Hvis problemet vedvarer, fortsett med løsningen nedenfor.
Fix 6: Se etter Windows-oppdateringer
Windows gir ut regelmessige oppdateringer for å løse feil. Det er mulig at en nylig oppdatering har stoppet Eksilens sti fra å kjøre riktig, og at en ny oppdatering er nødvendig for å fikse den.
1) Trykk på tastaturet Windows-logo nøkkel. Skriv deretter inn Windows-oppdatering og velg Windows Update-innstillinger .
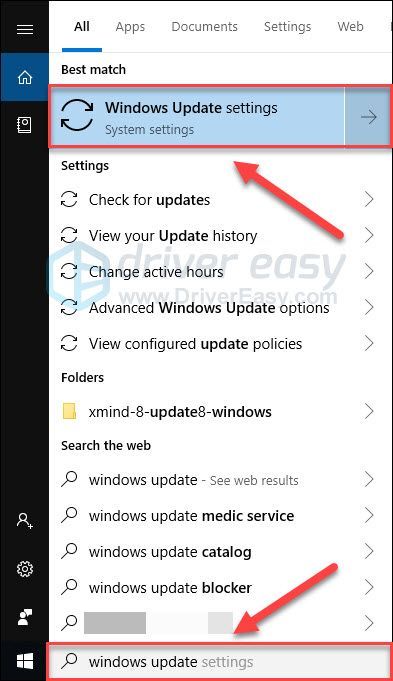
2) Klikk Se etter oppdateringer, og vent til Windows laster ned og installerer oppdateringene automatisk.
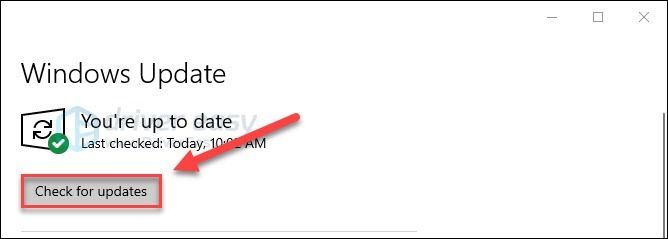
Start datamaskinen og spillet på nytt. Hvis problemet ditt fortsatt eksisterer, kan du prøve å løse problemet nedenfor.
Fix 7: Installer Steam på nytt
Hvis ingen av løsningene ovenfor fungerte for deg, er installering av Steam med stor sannsynlighet løsningen på problemet ditt. Følg instruksjonene nedenfor:
1) Trykk på tastaturet Windows-logo nøkkel og type styre . Klikk deretter på Kontrollpanel .
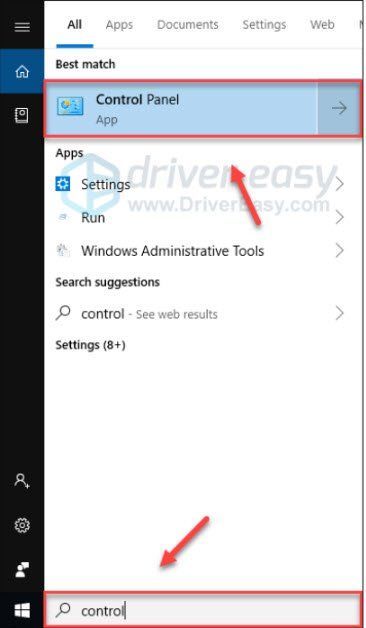
2) Under Vis av , plukke ut Kategori. Velg deretter Avinstaller et program .
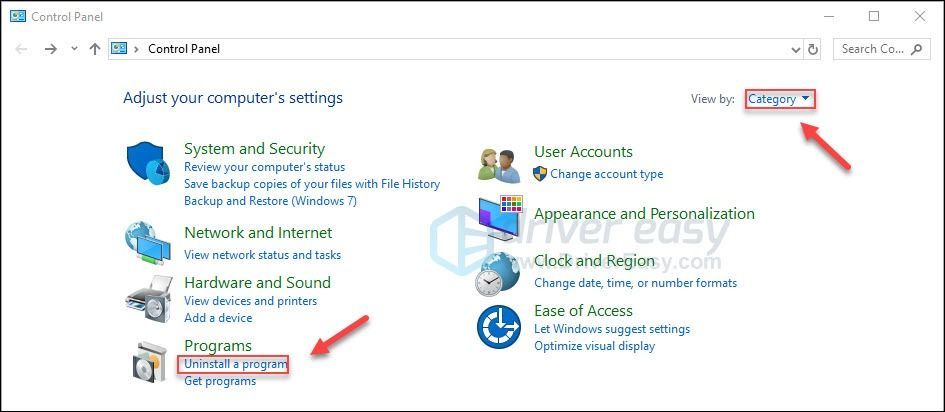
3) Høyreklikk Damp , og klikk deretter Avinstaller . Vent deretter til prosessen er fullført.
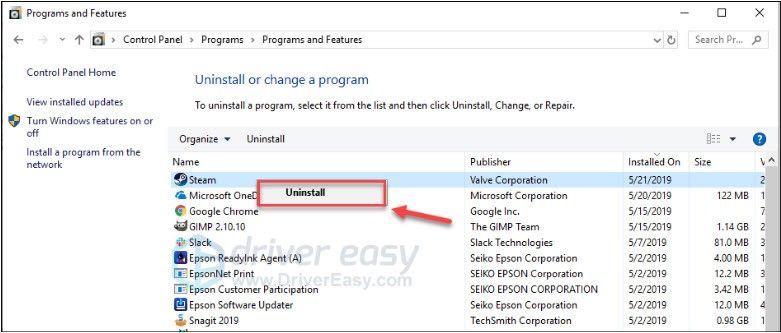
4) nedlasting og installer Steam. Deretter installerer du spillet på Steam på nytt.
Fix 8: Rengjør det indre av PCen
Datamaskinen din er utsatt for overoppheting hvis den er tett med støv. Støvet kan forårsake ventilasjonsproblemer, fange opp varmen og forhindre at PCen kjøler seg ordentlig av. Som et resultat kan det hende at spillet ditt ikke kan kjøre problemfritt.
Så du bør rengjøre datamaskinens kabinett for å forhindre støvdannelse. (Hvis du ikke er komfortabel med å åpne datamaskinvesken, kan det være lurt å ansette en tekniker som skal gjøre det for deg.)
Når du har ryddet opp PC-saken, må du forsiktig fjerne RAM-modulen fra sporet og se etter korrosjon. Hvis alt er i orden, må du installere modulen på nytt og sørge for at den sitter ordentlig i kontakten.
Start spillet på nytt for å se om dette hjalp.
Forhåpentligvis er du i stand til å spille spillet nå! Legg gjerne igjen en kommentar nedenfor hvis du har spørsmål eller forslag.






![Koble HP-skriver til bærbar PC - ENKEL [NY]](https://letmeknow.ch/img/other/54/hp-drucker-mit-laptop-verbinden-einfach.jpg)