Får du høy ping i Naraka Bladepoint? Du er ikke alene. Mange spillere har meldt fra opplever alvorlige forsinkelser i spillingen. Den gode nyheten er at vi har noen fungerende rettelser for deg. Les videre og finn ut hva de er...
Prøv disse rettelsene...
Du trenger ikke å prøve dem alle; bare jobb deg nedover listen til du finner den som gjør susen!
2: Test internettforbindelsen din
3: Lukk båndbredde-hogging programmer
4: Konfigurer DNS-innstillinger
6: Installer alle Windows-oppdateringer
7: Lavere innstillinger i spillet
Fix 1: Installer spillet på SSD
Dette kan virke litt irrelevant, men det anbefales å installere Naraka Bladepoint på SSD i stedet for HDD. Det ble opprinnelig foreslått av utvikleren som en løsning for krasjproblemer, men mange spillere har også løst problemet med etterslep ved å gjøre det.
Du kan også like: [LØST] Naraka Bladepoint krasjer stadig på PC
Løsning 2: Test internettforbindelsen din
Lagging og høy ping er nettverksproblemer, så du bør kontrollere at internettforbindelsen din er pålitelig og rask nok for spill. Et par ting du kan gjøre for å sjekke internettforbindelsen din er:
- Prøv å slå av og på ruteren og modemet . Koble først strømkablene fra modemet og ruteren, og la kablene være frakoblet i minst 30 sekunder. Koble deretter kablene tilbake til begge enhetene. Når Internett fungerer igjen, test om spillet ditt fortsatt henger.
- Spill vanligvis krever en kablet tilkobling , siden den er mer stabil og raskere. Hvis du spiller Naraka Bladepoint på Wi-Fi, sørg for at det ikke er overbefolkning. Med andre ord, hvis Wi-Fi er koblet til flere enheter, slå av Wi-Fi på enhetene du ikke trenger å bruke for øyeblikket.
- Google internetthastighetsteste og velg et verktøy for å test Internett-hastigheten din . Hvis Internett-tilkoblingen din er urimelig treg, bør du vurdere å kontakte Internett-leverandøren for å få hjelp.
Hvis Internett-tilkoblingen din virker bra, men spillet fortsatt henger som en gal, prøv neste løsning.
Fix 3: Lukk båndbredde-hogging-programmer
Programmer som kjører i bakgrunnen kan øke båndbredden din. Hvis du strømmer eller laster inn videoer i nettleseren din, kan det også redusere internettforbindelsen din og forårsake tilkoblingsproblemer. Slik lukker du disse programmene:
- Høyreklikk på oppgavelinjen, og klikk deretter Oppgavebehandling .

- Under Prosesser fanen, se etter prosessene som er nettverkshugging. Høyreklikk den og klikk deretter Avslutt oppgaven .
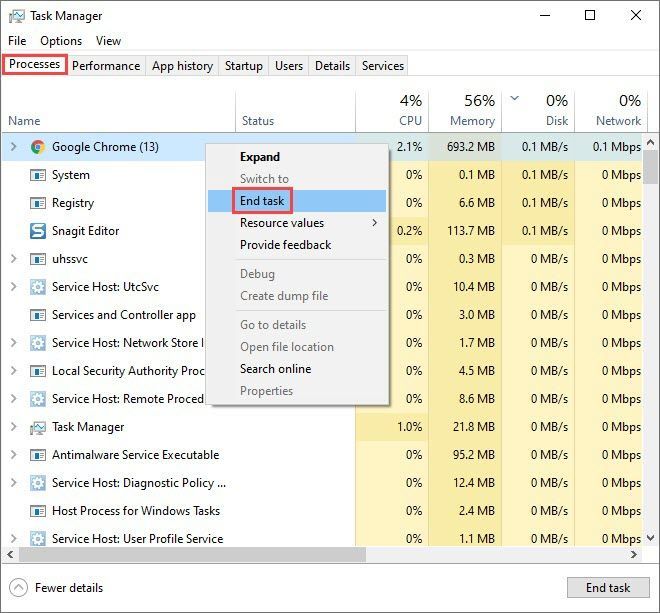
Hvis dette ikke løser problemet, kan du prøve den neste løsningen.
Fix 4: Konfigurer DNS-innstillinger
DNS-cache er en lokal database på PC-en din og lar nettleseren din hente URL-en til et nettsted effektivt. Overfylt eller ødelagt cache kan forårsake tilkoblingsproblemer. Hvis du opplever etterslep i Naraka Bladepoint, kan du prøve å tømme DNS-bufferen og/eller bytte til en offentlig DNS-server. Vi anbefaler å prøve begge alternativene:
2: Bytt til en offentlig DNS-server
1: Skyll DNS
Ved å tømme DNS-en din, blir DNS-bufferen tømt. Når PC-en din trenger tilgang til et nettsted, må den hente adressen fra DNS-serveren igjen. Hvis DNS-bufferdataene var ugyldige eller korrupte, bør denne løsningen bidra til å løse forsinkelsesproblemene i spillet. Dette er hvordan:
- trykk Windows-logo-tast og R på tastaturet for å starte Kjør-boksen.
- Type cmd , og trykk deretter Skifte og Tast inn samtidig. Hvis du blir bedt om tillatelse, klikker du Ja .

- Kopiere ipconfig /flushdns , og lim den inn i popup-vinduet. Trykk deretter Tast inn .

- Din DNS-buffer er tømt.

2: Bytt til en offentlig DNS-server
Vi anbefaler også å bruke en offentlig DNS-server for å teste problemet. Vi bruker Google DNS-serveren som et eksempel, siden den er pålitelig og sikker. Dette er hvordan:
- Høyreklikk på oppgavelinjen nettverksikon , klikk deretter Åpne innstillinger for nettverk og Internett .

- Klikk Endre adapteralternativer .

- Høyreklikk nettverket du bruker , klikk deretter Egenskaper .

- Plukke ut Internett-protokoll versjon 4 (TCP/IPv4) , klikk deretter Egenskaper .

- Plukke ut Bruk følgende DNS-serveradresser , fyll inn Google DNS-serveradressene som nedenfor, og klikk deretter OK .
Foretrukket DNS-server: 8.8.8.8
Alternativ DNS-server: 8.8.4.4

Hvis dette ikke gir deg flaks, prøv neste løsning.
Fix 5: Oppdater nettverksdriveren
Hvis nettverksdriveren din er utdatert eller defekt, kan det forårsake stabilitetsproblemer i spillet, og du kan derfor oppleve ekstreme forsinkelser. Det er viktig å sørge for at du bruker den nyeste nettverksdriveren. Hvis ikke, må du oppdatere den.
Det er to måter du kan få riktig driver for nettverksadapteren på: manuelt eller automatisk.
Manuell driveroppdatering – Du kan oppdatere nettverksadapterdriveren via Enhetsbehandling. Vær oppmerksom på at Windows kanskje ikke har den nyeste tilgjengelige driveren, og du må kanskje besøke produsentens nettsted for å søke etter den siste riktige driveren. Pass på å velge bare driveren som er kompatibel med din Windows-versjon.
Automatisk driveroppdatering – Hvis du ikke har tid, tålmodighet eller datakunnskaper til å oppdatere driverne manuelt, kan du i stedet gjøre det automatisk med Driver Easy . Driver Easy vil automatisk gjenkjenne systemet ditt og finne den riktige driveren for din eksakte nettverksadapter og din Windows-versjon, så vil den laste ned og installere den riktig:
1) Last ned og installer Driver Easy.
2) Kjør Driver Easy og klikk på Skann nå knapp. Driver Easy vil deretter skanne datamaskinen og oppdage eventuelle problemdrivere. 
3) Klikk på Oppdater knappen ved siden av den flaggede nettverksdriveren for automatisk å laste ned riktig versjon av driveren, så kan du installere dem manuelt (du kan gjøre dette med GRATIS versjonen).
Eller klikk Oppdater alt for automatisk å laste ned og installere riktig versjon av alle driverne som mangler eller er utdaterte på systemet ditt. (Dette krever Pro-versjonen som kommer med full støtte og en 30-dagers pengene-tilbake-garanti. Du vil bli bedt om å oppgradere når du klikker på Oppdater alle.) 
Hvis du trenger hjelp, ta kontakt Driver Easys støtteteam på support@drivereasy.com .
Start PC-en på nytt for at de nye driverne skal tre i kraft. Kjør et spill for å se om problemet vedvarer.
Fix 6: Installer alle Windows-oppdateringer
Å holde systemet oppdatert kan løse eller i det minste forhindre noen kompatibilitetsproblemer som forårsaker forsinkelsesproblemer i spillet. Pass på at du alltid installerer de tilgjengelige oppdateringene. Dette er hvordan:
- Skriv inn i søkefeltet ved siden av Start-knappen Oppdater , klikk deretter på C pokker for oppdateringer .
(Hvis du ikke ser søkefeltet, klikk på Start-knappen og du finner den i hurtigmenyen.)

- Windows vil skanne etter tilgjengelige oppdateringer. Hvis det er Nei tilgjengelige oppdateringer, får du en Du er oppdatert skilt. Du kan også klikke Se alle valgfrie oppdateringer og installer dem om nødvendig.

- Hvis det er tilgjengelige oppdateringer, vil Windows automatisk laste dem ned for deg. Følg instruksjonene for å fullføre installasjonen om nødvendig.

- Start PC-en på nytt for å la den tre i kraft.
Hvis dette ikke løser problemet ditt, er det en annen løsning du kan prøve.
Fix 7: Lavere innstillinger i spillet
Å senke grafikkinnstillingene i spillet kan redusere etterslep. Det er vanligvis siste utvei spillere vil henvende seg til når PC-en deres faktisk kan håndtere høyere krav. Ping-problemer i Naraka er ennå ikke fikset av utvikleren, og inntil det kan du prøve denne løsningen.
Håper denne artikkelen var nyttig! Legg gjerne igjen en kommentar hvis du har spørsmål eller forslag.
- Epic Games Launcher
- Lov
- nettverksproblem
- Damp


















