Hvis Minecraft fortsetter å krasje på datamaskinen din, ikke få panikk. Enten du får problemer som Minecraft fortsetter å krasje, eller Minecraft krasjer ved oppstart, kan du prøve disse løsningene for å fikse problemet.
Hvordan fikser jeg Minecraft-krasj?
Her er løsningene som har hjulpet folk med å løse det samme problemet. Du trenger ikke å prøve dem alle; bare jobb deg ned til du finner den som fungerer.
- Start datamaskinen på nytt
- Installer de nyeste spilloppdateringene
- Oppdater driveren for grafikkortet
- Slutt å overklokke CPU-en din
- Restoro-bilde vil erstatte dine manglende/skadede DLL-filer med ferske, rene og oppdaterte
- Restoro vil erstatte ALLE DLL-filer som mangler og/eller er skadet – selv de du ikke vet om!
- ingen feil
- det fikset noen feil
- kunne ikke fikse alle feilene
- kunne ikke fikse feil i det hele tatt
- ……
- Denne kommandolinjen vil skanne helsen til PC-en din:
- Denne kommandolinjen vil gjenopprette helsen til PC-en din:
- Hvis restore heath ga deg feil, kan du alltid prøve denne kommandolinjen. Dette vil ta opptil 2 timer.
- Hvis du får Feil: 0x800F081F med restore health scan, start PC-en på nytt og kjør denne kommandolinjen.
- Minecraft
- Windows
Hvorfor krasjer Minecraft på datamaskinen min?
Når Minicraft krasjer, er det vanligvis lukker spillet og kan rapporter en feil for å vise deg plasseringen av unntaket som forårsaker krasjet.
Det er flere årsaker til at Minecraft krasjer ved oppstart: modsene , feil i spillet, korrupsjonen av spillfilene og de manglende eller utdaterte driver for grafikkort .
Heldigvis kan du fikse krasjet raskt og enkelt. Prøv rettelsene nedenfor.
Løsning 1: Start datamaskinen på nytt
Siden omstart av PC fungerer som en sjarm for mange tekniske problemer, skader det aldri å starte datamaskinen på nytt, og noen ganger er dette nok til å fikse problemene dine. Du kan rett og slett lukk Minecraft , start PC-en på nytt og åpne Minecraft for å se om det fungerer.
Fix 2: Oppdater spilloppdateringene
Generelt er det sannsynlig at feilene i spillet forårsaker krasj, og Mojang fortsetter å gi ut oppdateringene for å forbedre Minecraft og fikse feil.
Så du burde installer oppdateringene og hold spillet ditt oppdatert . Dette hjelper deg med å fikse noen feil som krasjer spillet ditt. Du kan laste ned den nyeste Minecraft her .
Hvis du bruker mods, kan du prøve å fjern modsene , avinstaller og installer den nyeste versjonen av Minecraft på nytt på datamaskinen din.
Hvis Minecraft fortsatt krasjer etter å ha oppdatert spilloppdateringen din, ikke bekymre deg. Her er neste ting å prøve.
Fix 3: Oppdater grafikkortdriveren
En manglende eller utdatert grafikkdriver kan føre til at Minecraft krasjer i Windows, så du kan oppdater grafikkortdriveren for å fikse krasj.
Det er to måter å oppdatere grafikkortdriveren på: manuelt og automatisk .
Oppdater grafikkortdriveren manuelt – Du kan gå til grafikkortprodusentens nettsted, finne den riktige grafikkortdriveren og installere den på datamaskinen. Dette krever tid og datakunnskaper.
Oppdater grafikkortdriveren automatisk – Hvis du ikke er kjent med å leke med sjåfører, kan du gjøre det automatisk med Driver enkelt .
Driver Easy vil oppdage driverens tilstand på datamaskinen og installere de riktige driverne for PC-en. Enda viktigere, med Driver Easy trenger du ikke å slite med å finne ut av operativsystemet, og du trenger ikke å bekymre deg for å gjøre feil under behandlingen. Det vil spare mye tid og tålmodighet.
en) nedlasting og installer Driver Easy.
2) Kjør Driver Easy og klikk Skann nå . Driver Easy vil oppdage problemdriverne i systemet ditt.

3)Klikk på Oppdater-knapp ved siden av drivernavnet for å laste ned riktig grafikkortdriver (du kan gjøre det med GRATIS versjon), og installer den på datamaskinen din.
Eller klikk Oppdater alt for automatisk å laste ned og installere riktig versjon av alle problemdriverne (du kan gjøre det med Pro-versjon , og du vil bli bedt om å oppgradere når du klikker Oppdater alt ).
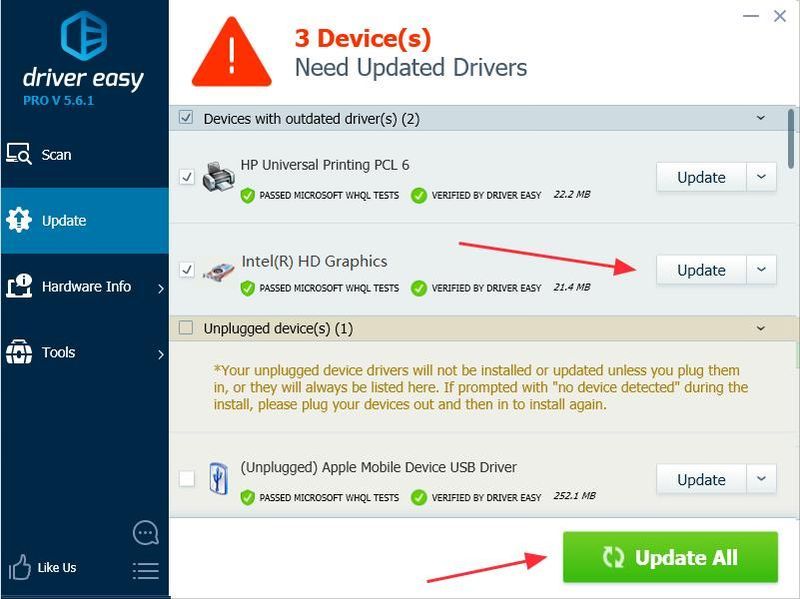 Pro-versjonen av Driver Easy kommer med full teknisk støtte.
Pro-versjonen av Driver Easy kommer med full teknisk støtte. Hvis du trenger hjelp, ta kontakt Driver Easys støtteteam på support@drivereasy.com .
4) Start PC-en på nytt og prøv Minecraft på nytt.
Fix 4: Slutt å overklokke CPU-en din
overklokking betyr å sette CPU og minne til å kjøre med høyere hastigheter enn deres offisielle hastighetsgrad. Nesten alle prosessorer leveres med en hastighetsvurdering. Dette kan imidlertid føre til at spillene dine sitter fast ved lasting eller krasj, så du bør sett CPU-klokkehastigheten tilbake til standard for å fikse problemet.
Fix 5: Konfigurer de riktige innstillingene
Aktivering av VBO-er for Minecraft kan også forårsake krasj, så du kan sjekke følgende instruksjoner for å slå av VBO-er. Det fungerer for mange andre brukere. Det er to alternativer for å slå av VBO-er for Minecraft:
Måte 1: Slå av VBO-er i Minecraft-innstillingene
Måte 2: Slå av VBO-er i Minecraft-filen din
Måte 1: Slå av VBO-er i Minecraft-innstillingene
Hvis du kan starte spillet, kan du det slå av VBO-er i Minecraft-innstillingene:
1) Gå til Innstillinger i spillet ditt.
2) Gå til Videoinnstillinger .
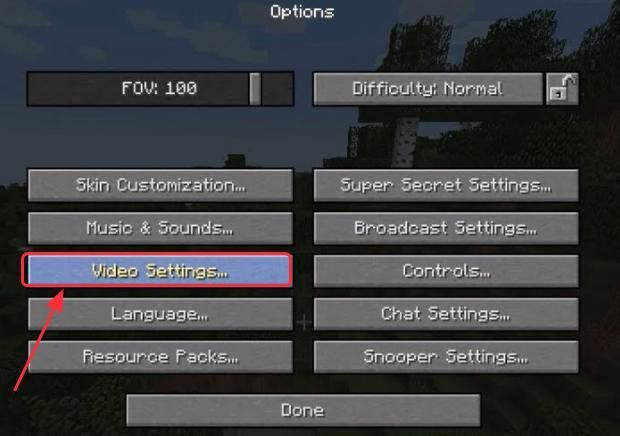
3) Du vil se en innstilling om VBO-er nederst slå av VBO-er .
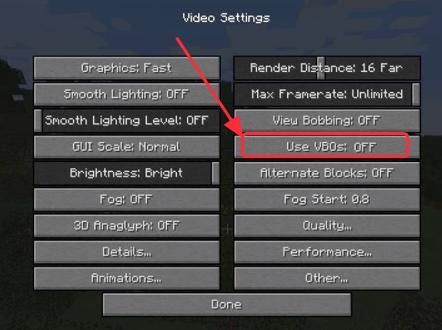
4) Start PC-en på nytt og åpne spillet.
Måte 2: Slå av VBO-er i Minicraft-filen din
Hvis Minecraft krasjer så lenge du åpner spillet og du ikke kan starte Minecraft, kan du slå av VBO-er i Minecraft options.txt-fil .
1) Trykk på tastaturet Windows-logo-tast og R samtidig for å påkalle Kjør-boksen.
2) Skriv %APPDATA%.minecraft i Kjør-boksen, og klikk OK . Du åpner .minecraft-mappen .
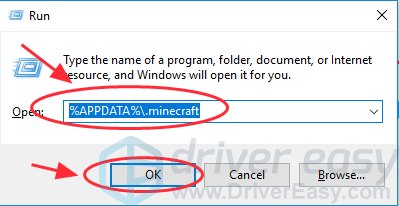
3) Gå til .minecraft-mappen alternativer .txt fil, og klikk deretter for å åpne options.txt .
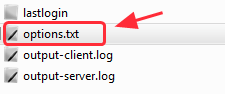
4) Endre bruk Vbo til falsk .
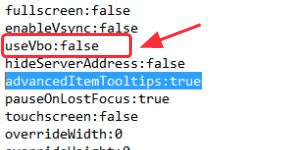
5) Lagre filen, start datamaskinen på nytt og prøv spillet på nytt.
Fix 6: Reparer systemfilene dine
Hvis rettelsene ovenfor ikke klarte å løse krasjene, kan det være forårsaket av en korrupt eller manglende spillfil, spesielt en DLL-fil som Minecraft deler med. Mange Minecraft-spillere opplever at gjenoppretting av systemfiler hjelper dem å bli kvitt tilfeldige krasj. Det er to måter å reparere systemfilene på:
Bruk et reparasjonsverktøy for å sjekke ulike områder på datamaskinen for å finne årsaken til det nøyaktige problemet. Den vil håndtere problemer relatert til systemfeil, kritiske systemfiler og finne den rette løsningen for deg.
System File Checker er et innebygd verktøy for å se etter korrupte, skadede systemfiler og klare å gjenopprette dem hvis det er noen. Imidlertid kan dette verktøyet bare diagnostisere store systemfiler, og vil ikke håndtere skadet DLL, Windows-registernøkkel, etc.
Alternativ 1 – Automatisk (anbefalt)
jeg gjenoppretter er en datamaskinreparasjonsprogramvare som kan diagnostisere problemer på datamaskinen og fikse dem umiddelbart.
Restoro er skreddersydd for ditt spesifikke system og fungerer på en privat og automatisk måte. Den vil først sjekke maskinvarerelaterte problemer for å identifisere problemer, og deretter sikkerhetsproblemer (drevet av Avira Antivirus), og til slutt oppdager den programmer som krasjer, manglende systemfiler. Når den er fullført, vil den finne en løsning på ditt spesifikke problem.
Restoro er et pålitelig reparasjonsverktøy og det vil ikke skade PC-en din. Det beste er at du ikke trenger å bekymre deg for å miste noen programmer og dine personlige data. Lese Trustpilot anmeldelser .en) nedlasting og installer Restoro.
2) Åpne Restoro og kjør en gratis skanning. Dette kan ta 3-5 minutter å analysere PC-en fullstendig. Når du er ferdig, vil du kunne se gjennom den detaljerte skannerapporten.
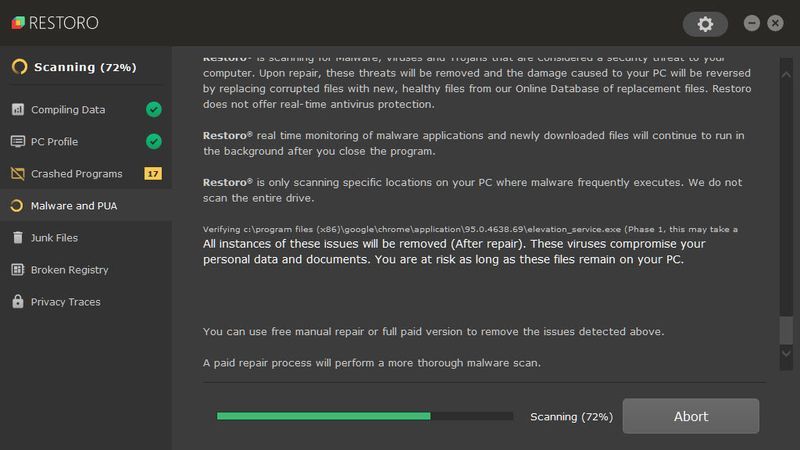
3) Du vil se sammendraget av oppdagede problemer på PC-en din. Klikk START REPARASJON og alle problemene vil bli løst automatisk. (Du må kjøpe fullversjonen. Den kommer med en 60-dagers pengene-tilbake-garanti slik at du kan refundere når som helst hvis Restoro ikke løser problemet).
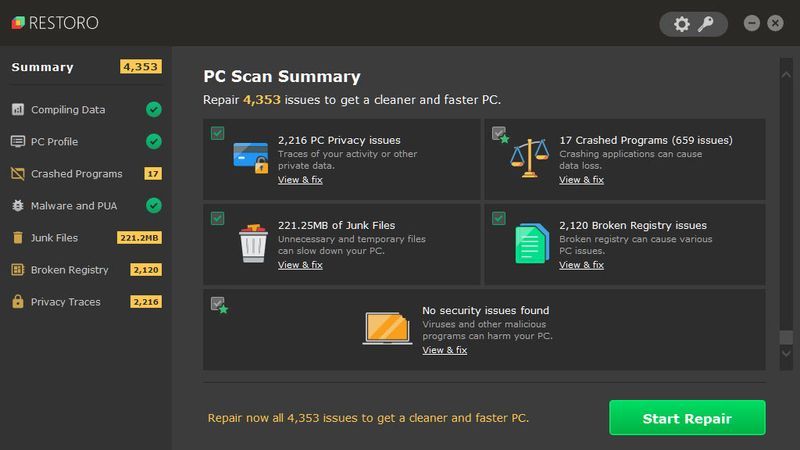 Merk: Restoro kommer med 24/7 teknisk støtte. Hvis du trenger hjelp mens du bruker Restoro, kan du bruke ett av følgende:
Merk: Restoro kommer med 24/7 teknisk støtte. Hvis du trenger hjelp mens du bruker Restoro, kan du bruke ett av følgende: • Telefon: 1-888-575-7583
• E-post: support@restoro.com
• Chat: https://tinyurl.com/RestoroLiveChat
Alternativ 2 – Manuelt
Å sjekke og gjenopprette systemfilen kan ta tid og datakunnskaper. Du må kjøre en rekke kommandoer, vente på at prosessen er fullført, eller risikere dine personlige data.
Trinn 1. Skann korrupte filer med System File Checker
System File Checker (SFC) er et innebygd Windows-verktøy for å identifisere og reparere ødelagte systemfiler.
1) På tastaturet trykker du på Windows-logotasten og R samtidig for å åpne Kjør-boksen. Type cmd og trykk Ctrl+Shift+Enter for å kjøre ledeteksten som administrator.
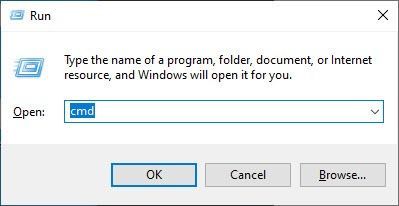
Klikk Ja når du blir bedt om tillatelse til å gjøre endringer på enheten din.
2) I ledeteksten skriver du inn følgende kommando og trykker Tast inn .
|_+_|3) Systemfilsjekk vil begynne å skanne alle systemfiler og reparere eventuelle skadede eller manglende filer den oppdaget. Dette kan ta 3-5 minutter.
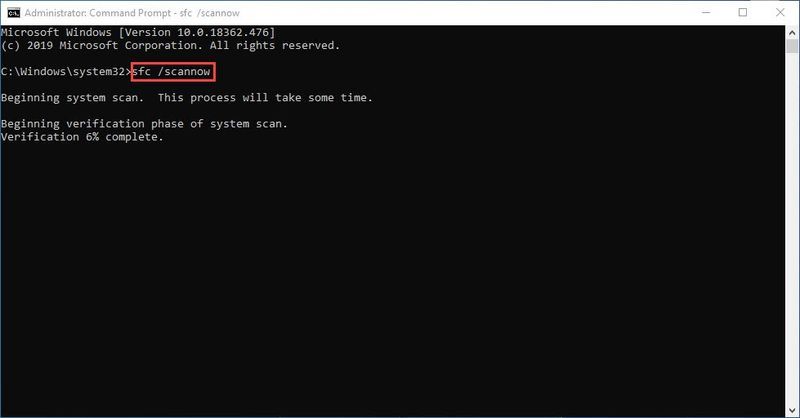
4) Du kan motta noe sånt som følgende meldinger etter bekreftelsen.
Uansett hvilken melding du mottar, kan du prøve å løpe dism.exe (Deployment Image Servicing and Management) for å sjekke enhetsytelsen og helsen til PC-en.
Steg 2. Kjør dism.exe
1) Kjør ledeteksten som admin og skriv inn følgende kommandoer.
2) Etter at gjenopprettingsprosessen er fullført, kan du få noen feilmeldinger.
Hvis systemfilkontrollen finner at noen filer er ødelagt, følg instruksjonene på skjermen for å reparere dem, og start deretter datamaskinen på nytt for at endringene skal tre i full effekt.
Dette er de fem beste løsningene til fikse Minecraft-krasjproblemet . Hvis du har spørsmål eller tanker, kommenter gjerne nedenfor og gi oss beskjed.
![[Last ned] NETGEAR AC1200 Wifi USB-adapterdriver](https://letmeknow.ch/img/driver-install/99/netgear-ac1200-wifi-usb-adapter-driver.png)



![[LØST] Wi-Fi fungerer ikke på bærbar Windows 10](https://letmeknow.ch/img/knowledge/75/wi-fi-not-working-windows-10-laptop.png)
![[LØST] Age of Empires 4 krasjer stadig på PC](https://letmeknow.ch/img/knowledge/26/age-empires-4-keeps-crashing-pc.png)
