
Den nye Call of Duty-avdraget, Vanguard, har endelig kommet.
Men reaksjonene er blandede. I tillegg til taktikk og design, rapporterer mange spillere problemer som konstant etterslep og pakkebrudd . Ifølge noen forsvant fiendene og drepte dem plutselig som i Matrix.
Men ikke bekymre deg hvis du er på samme båt. Disse problemene er kanskje ikke så vanskelige å fikse i det hele tatt.
Før du begynner å feilsøke, først sjekk om alle spillserverne er oppe .
Prøv disse rettelsene:
Du trenger kanskje ikke å prøve dem alle. Bare arbeid nedover listen til du treffer den som gjør susen.
- Start nettverket på nytt
- Bruk en kablet tilkobling
- Oppdater nettverksdriveren
- Endre DNS-innstillingene
- Bruk en VPN
- Trekk ut strømledningene på baksiden av modemet og ruteren.

Modem

Ruter
- Vent i det minste 30 sekunder , og koble deretter ledningene inn igjen. Sørg for at indikatorene er tilbake til normal tilstand.
- Åpne nettleseren og kontroller tilkoblingen.
- nedlasting og installer Driver Easy.
- Kjør Driver Easy og klikk på Skann nå knapp. Driver Easy vil deretter skanne datamaskinen og oppdage eventuelle problemdrivere.

- Klikk Oppdater alt for automatisk å laste ned og installere riktig versjon av alle driverne som mangler eller er utdaterte på systemet ditt.
(Dette krever Pro-versjon – du blir bedt om å oppgradere når du klikker på Oppdater alle. Hvis du ikke vil betale for Pro-versjonen, kan du fortsatt laste ned og installere alle driverne du trenger med gratisversjonen; du trenger bare å laste dem ned en om gangen, og installere dem manuelt, på vanlig Windows-måte.)

- Klikk på datamaskinikonet nederst til høyre på skjermen. Klikk deretter Nettverk og Internett-innstillinger .

- Under Avanserte nettverksinnstillinger seksjon, klikk Endre adapteralternativer .

- Høyreklikk på nettverkskortet, velg Egenskaper .

- Plukke ut Internett-protokoll versjon 4 (TCP/IPv4) og klikk Egenskaper .

- Plukke ut Bruk følgende DNS-serveradresser: . Til Foretrukket DNS-server , type 8.8.8.8 ; og for Alternativ DNS-server , type 8.8.4.4 . Klikk OK for å lagre endringene.

- Deretter må du tømme DNS-cachen for at endringene skal gjelde. Trykk på på tastaturet Vinne (Windows-logotasten) og skriv cmd . Plukke ut Kjør som administrator .

- Skriv inn i popup-vinduet ipconfig /flushdns . trykk Tast inn .

- NordVPN
- CyberGhost VPN
- SurfShark VPN
Fix 1: Start nettverket på nytt
Den første løsningen du kan prøve er start nettverksutstyret på nytt . Dette vil tilbakestille tilkoblingen, tømme hurtigbufferen og gi deg en ny IP-adresse. Det burde gjøre susen hvis det bare er en feil.
Løsning 2: Bruk en kablet tilkobling
Hvis du er en seriøs gamer, bør du bruke en kablet tilkobling. Vi kan alle være enige om at Wi-Fi er praktisk, men det er neppe ideelt for AAA-skyttere. Så hvis tilgjengelig, bruk en nettverkskabel fra anerkjente merker.

Hvis du er på Wi-Fi, sørg for at du bruker 5 GHz-båndet. Du kan også teste internetthastigheten din på speedtest.net . Normalt trenger du minst 20 Mbps for Warzone. Og hvis resultatet er mye lavere enn den lovede hastigheten, kontakt din ISP for å ordne opp i dette.
Fix 3: Oppdater nettverksdriveren
Den konstante høye ping kan indikere et driverproblem. Med andre ord, kanskje du bruker en ødelagt eller utdatert nettverksdriver . Hvis du ikke vet når siste gang du oppdaterte driverne dine, gjør det definitivt nå.
Du kan oppdatere nettverksdriveren manuelt ved å besøke hovedkortprodusentens nettsted, finne det siste riktige installasjonsprogrammet for modellen din og installere trinn for trinn. Men hvis du ikke er komfortabel med å spille med enhetsdrivere, kan du bruke Driver enkelt for å oppdatere automatisk.
Etter å ha oppdatert alle driverne, start PC-en på nytt og sjekk spillingen i COD: Vanguard.
Hvis den nyeste nettverksdriveren ikke gir deg flaks, kan du bare ta en titt på neste reparasjon.
Fix 4: Endre DNS-innstillingene
Hvis du ikke vet hva DNS-servere er, oversetter de domener til den faktiske IP-adressen. Normalt bruker vi DNS-servere tildelt av bredbåndsleverandører, men du kan endre dem til raskere offentlige.
Når du er ferdig, start Battle.net-klienten på nytt og test spillet.
Hvis dette trikset ikke fungerer for deg, ta en titt på det neste nedenfor.
Fix 5: Bruk en VPN
Hvis det ikke er noen rapporter om servere som er nede, er det sannsynlig at problemet er på din side, eller det kan være et regionalt problem. Uansett, du kan prøv VPN .
Vanligvis trenger du ikke VPN-er for spill, med mindre du har konstant pakketap og etterslep. VPN-servere tilbyr en stabil og privat forbindelse mellom PC-en og spillserverne, noe som gir deg jevn spilling selv i rushtiden. Du kan bruke en VPN inntil videre, og sirkle tilbake til feilsøking når du føler for det.
Her er noen gaming VPN-er vi anbefaler:
Fix 6: Installer spillet på nytt
Ærlig talt har dette vanligvis lite med nettverksproblemer å gjøre. Men noen spillere rapporterte at de kan spille normalt etter en ominstallering. Hvis ingen av de ovennevnte ser ut til å fungere for deg, kan du prøve denne kjernefysiske løsningen og se hvordan det går.
Hvis det er for mye bryderi for deg, prøv først verifisering av spillfilene i Battle.net-klienten. Dette vil sjekke om det mangler filer eller er ødelagt, og det vil laste ned de tilgjengelige oppdateringene.
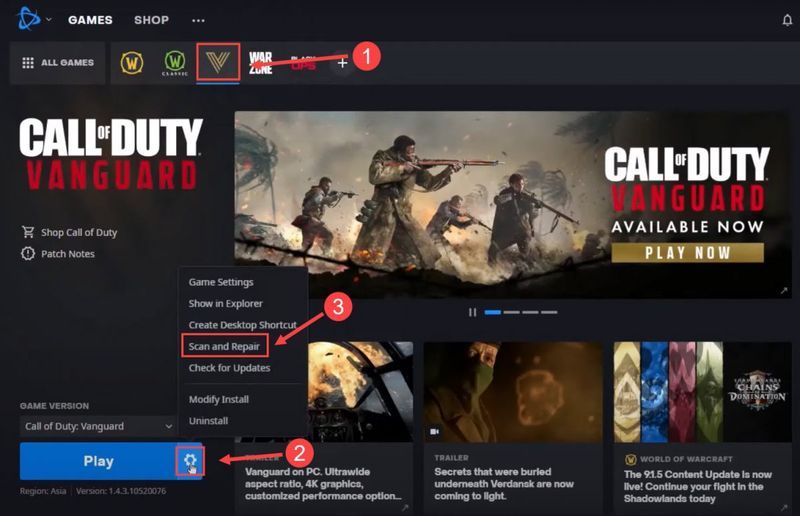
Forhåpentligvis hjelper dette innlegget deg med å stoppe etterslepet i COD: Vanguard. Hvis du har spørsmål eller ideer, ta gjerne kontakt, så kommer vi tilbake til deg.

















