'>

Hvis du ser Feil 651 på datamaskinen din, ikke bekymre deg! Dette er en vanlig Windows-feil, og du kan fikse tilkoblingen mislyktes feil 651 raskt og enkelt.
Den spesifikke feilmeldingen vises som: Feil 651: Modemet (eller en annen tilkoblingsenhet) har rapportert en feil . Og meldingen heter generelt med Tilkoblingen mislyktes med feil 651 .
Hvordan fikse feil 651 på datamaskinen min
- Start datamaskinen og modemet på nytt
- Oppdater nettverkskortdriveren
- Feilsøk innstillinger i Network and Sharing Center
- Tilbakestill TCP / IP på Windows
- Deaktiver funksjonen for automatisk innstilling
Hvorfor oppstår feilen 651?
Merk : Hvis du allerede har visst noe om feilen 651, kan du hoppe til Metode 1
Feil 651 er en vanlig feil for Windows-brukere. Det skjer når vi prøver å koble til ved hjelp av PPPoE-tilkobling . PPPoE står for Point to Point-protokoll over Ethernet , og den kobler eksternt flere PC-brukere på et lokalt Ethernet-nettverk.
Feil 651 oppstår på grunn av forskjellige årsaker, for eksempel feil Internett- og IP-konfigurasjon eller nettverkskortdriverproblemet . Selv om du kanskje ikke kan finne den nøyaktige årsaken til dette problemet, kan du prøve følgende metoder for å feilsøke problemet og løse det trinn for trinn.
Metode 1: Start datamaskinen og modemet på nytt
Nettverksfeilen 651 kan være forårsaket av din PC- eller modemproblem , og det kan være noe galt når du kobler til. Så du kan starte modemet og PC / laptop på nytt for å gjenopprette forbindelsen.
1)Slå av datamaskinen din (vær sikker på at du har lagret alt ditt nåværende arbeid før du slår av Windows).
2)Slå av modemet og koble det fra strømkilden.
3)Koble fra alle kablene som er koblet til modemet og datamaskinen.
4)Vent i minst 30 sekunder. Koble deretter kablene riktig til modemet og datamaskinen.
5) Re-koble modemet til strømkilden, og slå den på.
6) Slå på PCen.Når alt fungerer normalt, kan du prøve å koble til igjen.
Metode 2: Oppdater nettverkskortdriveren
Den manglende eller utdaterte nettverksdriveren kan forårsake feilen 651 på datamaskinen din, så du bør oppdater nettverkskortdriveren i Windows til fikse tilkoblingen mislyktes med feil 651 .
Hvis du ikke er kjent med å leke med driverproblemer, kan du gjøre det med Driver lett .
Driver Easy vil oppdage driverforholdene på datamaskinen din og installere de riktige driverne for din PC. Enda viktigere, med Driver Easy trenger du ikke å slite med å finne ut operativsystemet, og du trenger ikke å bekymre deg for å gjøre feil mens du behandler. Det vil enormt spare deg for tid og tålmodighet.
Du kan oppdatere driverne automatisk med enten GRATIS eller Til versjon av Driver Easy. Det tar bare to enkle klikk med Pro-versjonen (og du får full støtte og en 30-dagers pengene tilbake-garanti).
Tips: Du kan også prøve Frakoblet skanning funksjonen levert av Driver Easy. Dette vil hjelpe deg med å laste ned og installere riktig nettverksdriver uten Internett-tilkobling.1) nedlasting og installer Driver Easy (du kan laste ned .exe-filen på en USB-stasjon fra en datamaskin med internettforbindelse, og deretter installere Driver Easy på denne datamaskinen).
2) Kjør Driver Easy og klikk Skann nå . Da vil Driver Easy skanne datamaskinen din og oppdage eventuelle drivere.
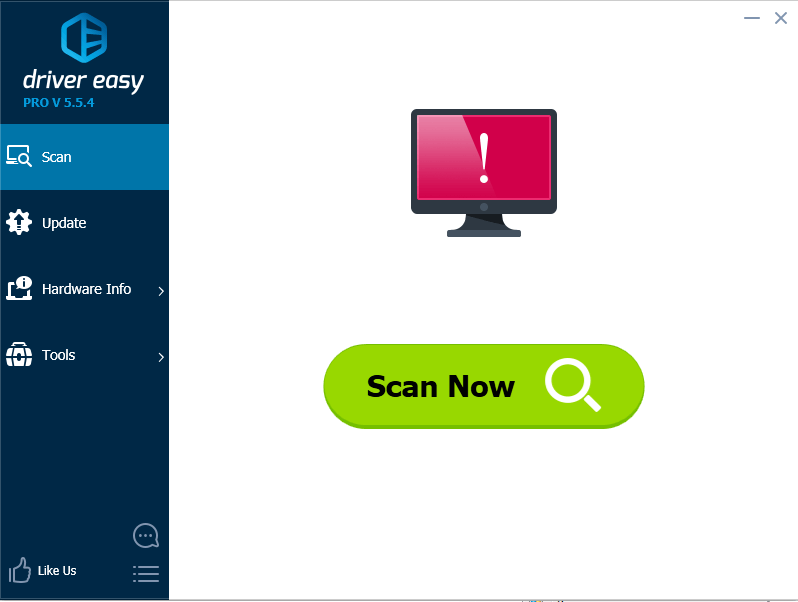
3) Klikk på Oppdater ved siden av nettverksenheten for å laste ned riktig driver (du kan gjøre det med GRATIS versjon).
Eller klikk Oppdater alt for å automatisk laste ned og installere riktig versjon av alle driverne (du kan gjøre det med Pro-versjon , og du blir bedt om å oppgradere når du klikker Oppdater alt ).
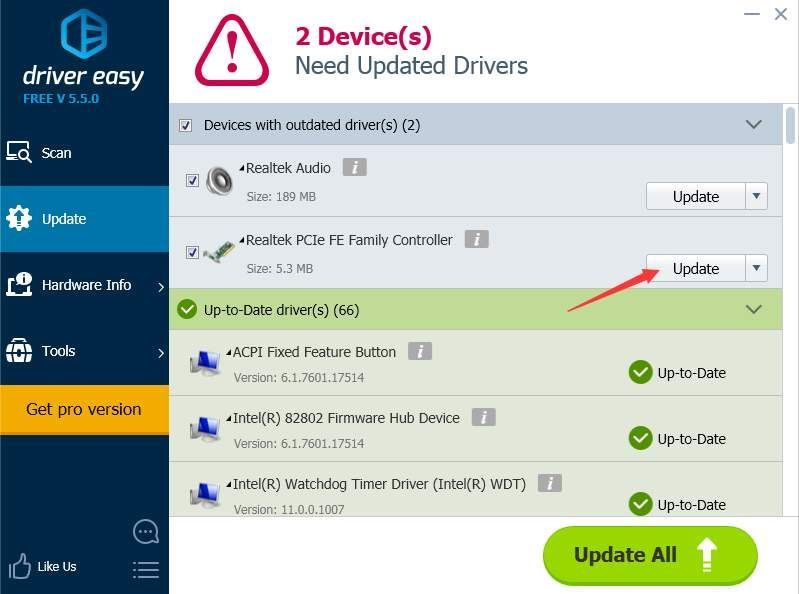 Hvis du har prøvd Driver Easy, men problemet vedvarer, kan du kontakte supportteamet vårt på support@drivereasy.com for ytterligere hjelp angående dette problemet. Supportteamet vårt hjelper deg gjerne med å løse dette problemet. Legg ved nettadressen til denne artikkelen, slik at vi kan hjelpe deg bedre.
Hvis du har prøvd Driver Easy, men problemet vedvarer, kan du kontakte supportteamet vårt på support@drivereasy.com for ytterligere hjelp angående dette problemet. Supportteamet vårt hjelper deg gjerne med å løse dette problemet. Legg ved nettadressen til denne artikkelen, slik at vi kan hjelpe deg bedre. 4) Etter oppdatering av driveren, start datamaskinen på nytt, og prøv å koble til igjen.
Metode 3: Feilsøk innstillinger i Network and Sharing Center
Når det er et problem med nettverket ditt, er den vanligste metoden å kontrollere nettverksinnstillingene på datamaskinen.
1. Deaktiver IPv6 for Internett-tilkoblingen
Denne metoden fungerer for mange brukere som har møtt dette problemet. Du kan bare deaktivere IPv6-tilkoblingen for oppringermodemet ditt:
1)Høyreklikk på Internett-ikon nederst til høyre på datamaskinen din, og klikk Åpent nettverk-og delingssenter .
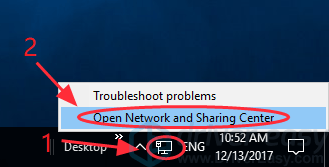
2)Klikk Endre adapterinnstillinger .
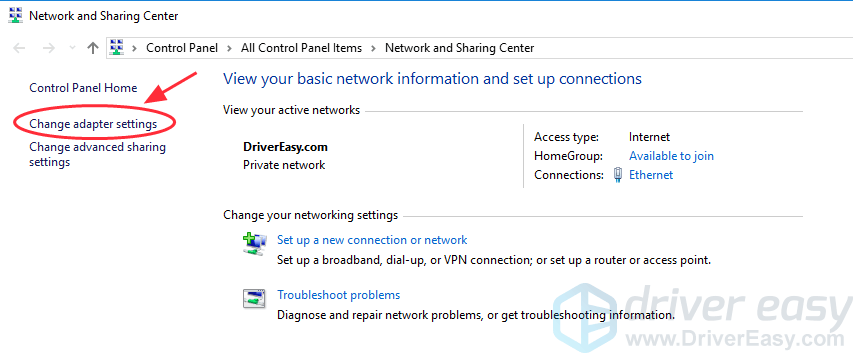
3)Høyreklikk nettverkstilkoblingen din, og klikk deretter Eiendommer .
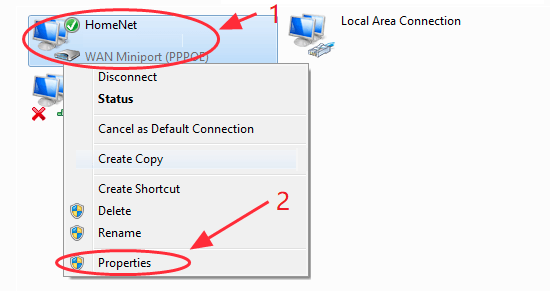
4)Fjern merket i ruten ved siden av Internet Protocol Protocol 6 (TCP / IPv6) . Så cslikke OK for å lagre innstillingene.
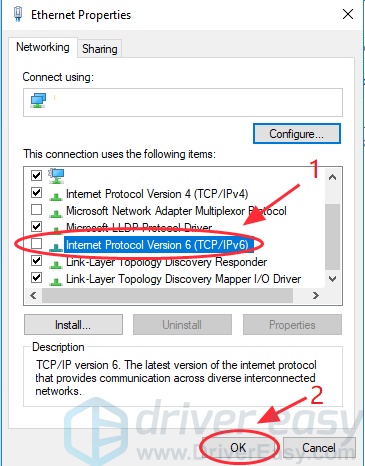
5)Koble til nettverket på nytt for å se om problemet ditt er løst.
Hvis problemet fortsatt vedvarer, kan du prøve neste løsning nedenfor:
2. Opprett en ny oppringt forbindelse
Å opprette en ny oppringt forbindelse på en datamaskin er en nyttig måte å sjekke om modemet er riktig satt til bromodus.
Hvis du har opprettet en nettverkstilkobling
Hvis det er første gang du kobler til dette nettverket
Hvis det allerede har vært en oppringt forbindelse for nettverket ditt, kan du prøve å lage en kopi for å løse problemet:
1)Høyreklikk på Internett-ikon nederst til høyre, og klikk Åpent nettverk-og delingssenter .
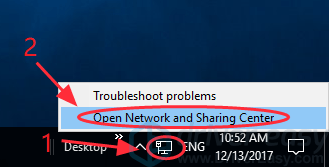
2)Klikk Endre adapterinnstillinger .
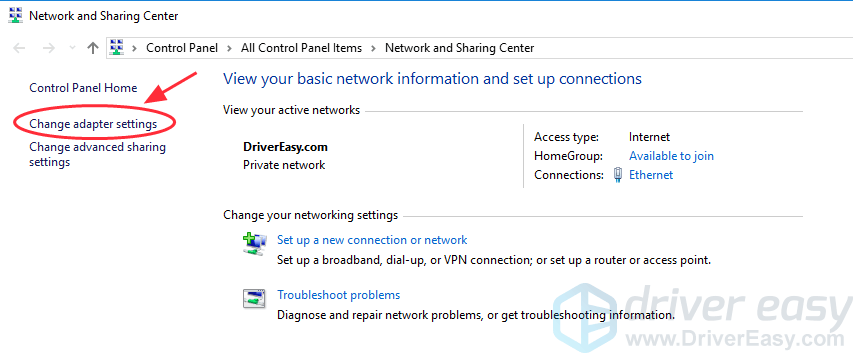
3)Høyreklikk oppringt forbindelse, og klikk velg Lag kopi .
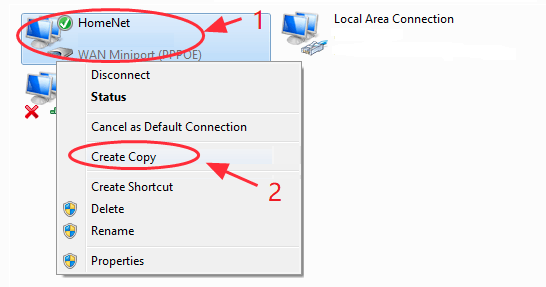
4)Høyreklikk på opprinnelig oppringt forbindelse og velg Slett .
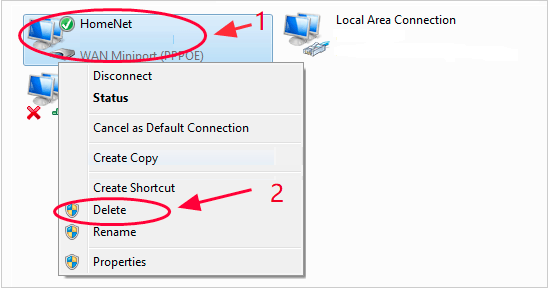
5)Prøv å koble til nettverket igjen for å se om det fungerer.
Hvis det er første gang du kobler til dette nettverket, kan det hende du må opprette en oppringt forbindelse for det. Følg disse trinnene:
1)Høyreklikk på Internett-ikon nederst til høyre, og klikk Åpent nettverk-og delingssenter .
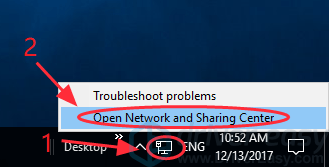
2)Klikk Sett opp en ny tilkobling eller et nettverk .
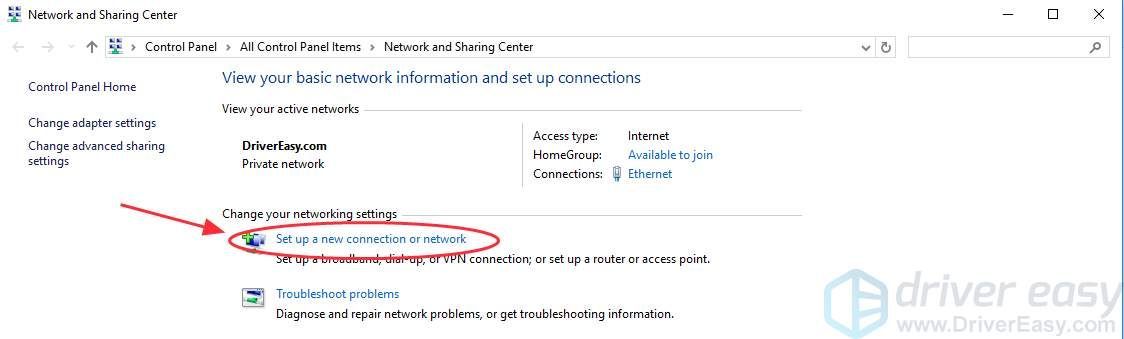
3) Velg Koble til internettet i popup-veiviseren, og klikk deretter Neste .
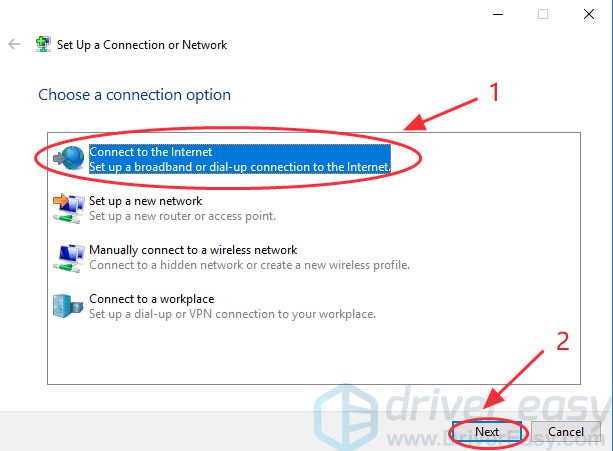
4) Velg Sett opp en ny forbindelse uansett .
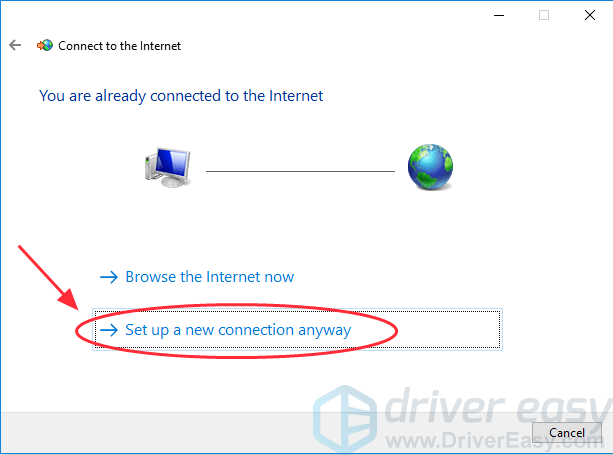
5) Velg Bredbånd (PPPoE) .
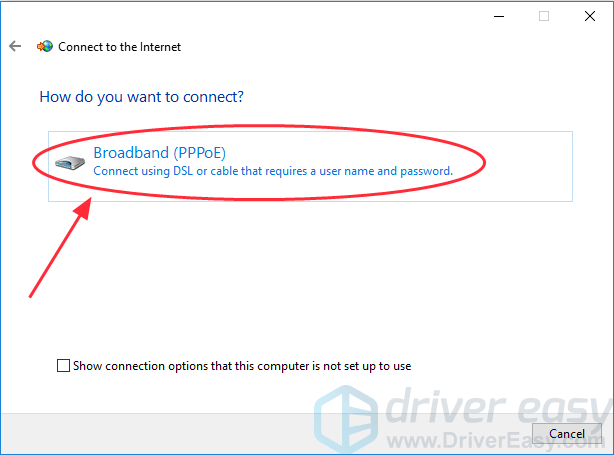
6)Tast inn brukernavn og passord levert av Internett-leverandøren din (ISP), og klikk Koble .
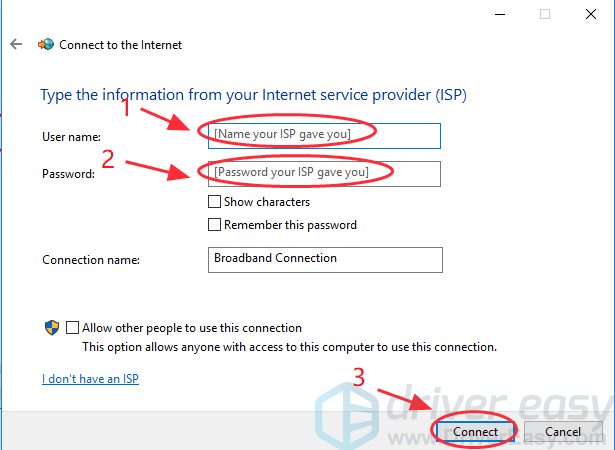
Metode 4: Tilbakestill TCP / IP på Windows
TCP / IP er kort sikt for Transmisjonskontrollprotokoll / Internett-protokoll , og brukes som kommunikasjonsprotokoll i det private nettverket. De er ansvarlige for forskjellige deler når de behandler internettforbindelsen. TCP definerer hvordan programmene kan opprette kommunikasjonskanalene gjennom et nettverk, mens IP er ansvarlig for adressen til hver pakke og sørger for at den blir sendt til riktig destinasjon.
For å løse feil 651 kan du også prøve å tilbakestille TCP / IP for å koble til Windows-nettverksstakken på nytt.
1)Type cmd i søkefeltet på oppgavelinjen. Høyreklikk Ledeteksten (Hvis du bruker Windows 7, høyreklikker du cmd ) å velge Kjør som administrator . Klikk deretter Ja å bekrefte.
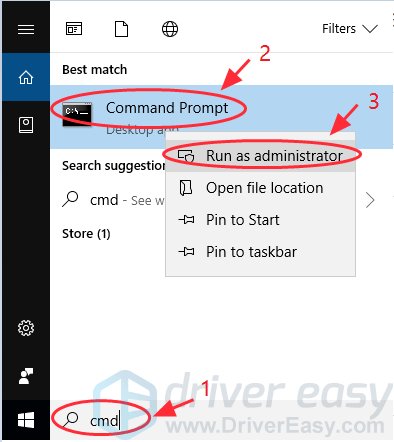
2)Kopier kommandoen nedenfor og lim den inn i ledeteksten din, og trykk deretter på Tast inn på tastaturet:
netsh int ip reset reset.log
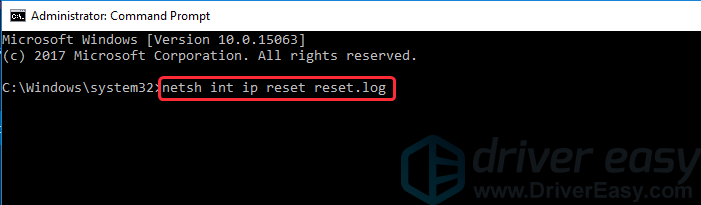
3) Etter at kommandoen er fullført, rstart PCen din, og prøv å koble til igjen.
Metode 5: Deaktiver funksjonen for automatisk innstilling
Windows auto-tuning-funksjonen gjør at Windows kontinuerlig kan overvåke ruteforhold som båndbredde og nettverksforsinkelse . Den er slått på som standard på datamaskinen din. Hvis du bruker ruteren som en tilkoblingsenhet, fungerer denne metoden sannsynligvis for deg. Følg trinnene nedenfor:
1)Type cmd i søkefeltet på oppgavelinjen. Høyreklikk Ledeteksten (Hvis du bruker Windows 7, høyreklikker du cmd ) å velge Kjør som administrator . Klikk deretter Ja å bekrefte.
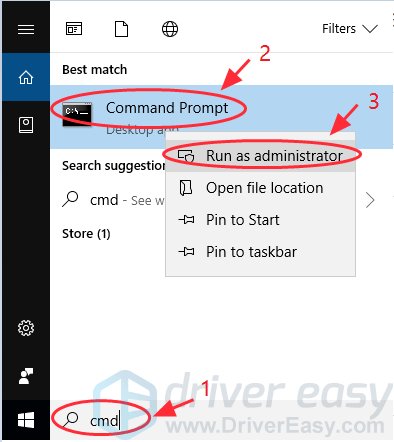
2) Kopier kommandoen nedenfor og lim den inn i ledeteksten, og trykk deretter på Tast inn på tastaturet:
Netsh interface tcp set global autotuning = deaktivert
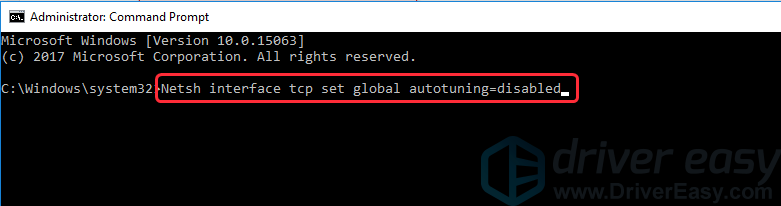
3) Etter at kommandoen er fullført, kan du prøve Internett-tilkoblingen igjen for å se om den fungerer.
Dette er de beste metodene for å fikse Internett-tilkoblingen mislyktes med feil 651 . Hva er løsningen din på dette problemet? Del med oss! Og hvis problemet ditt fortsatt vedvarer, er du velkommen til å kommentere nedenfor, så får vi se hva mer vi kan gjøre.

![[LØST] Surface Pen skriver/fungerer ikke](https://letmeknow.ch/img/other/68/surface-pen-schreibt-funktioniert-nicht.jpg)




